В Microsoft операционной системы, она включает в себя все больше опций, функций и настроек, чтобы пользователь мог настраивать, настраивать и управлять своей системой по своему усмотрению. Однако, хотя для многих пользователей это все еще большая неизвестность, Windows имеет то, что мы знаем как командная строка или CMD . Это не что иное, как командная строка, из которой мы можем делать многие вещи, которые мы можем делать из собственного графического интерфейса системы, и даже другие, которые у нас недоступны таким образом. Далее мы собираемся показать Руководство по CMD с самыми основными и полезными командами чтобы начать использовать консоль Windows.

Что такое командная строка или CMD и как ее открыть
CMD является сокращением от CoMmanD и представляет собой программу Microsoft, эквивалентную command.com, интерпретатору команд MSDOS. Мы видели это много раз, это черное окно на нашем компьютере с белыми буквами, и оно позволяет нам делать много разных вещей. Чтобы все могли понять, это своего рода транслятор команд, который использует сама система, чтобы она могла их интерпретировать и выполнять.
По сути, это текстовый интерфейс в операционной системе, который позволяет нам отправлять команды для всего, от организации файлов до запуска программ. Команды существуют уже давно, но с каждой новой версией Windows многие из них перестают работать. Если мы знакомы с ними со времен DOS, мы увидим, что некоторые из них больше не доступны в последних версиях операционной системы. Кроме того, если мы используем Linux или macOS, мы увидим, что некоторые команды похожи, а другие не имеют к этому никакого отношения.
Как открыть
Пользователи, для которых командная строка является великим неизвестным, могут задаться вопросом, где находится этот инструмент или программа? Он появляется во многих учебниках и предоставляет нам всевозможные варианты благодаря командам, которые мы увидим в следующих параграфах и разделах, но прежде чем узнать, как выполнять команды, нам нужно знать, как его открыть. И есть два разных варианта.
Из строки поиска
Самый быстрый способ открыть CMD — это найти его через компьютер и кнопку «Пуск» Windows. Мы должны знать, что для открытия CMD или окна командной строки все, что нам нужно сделать, это ввести «командная строка» or «Cmd» в поле поиска на панели задач и нажмите на приложение из списка результатов. Для этого перейдите в левый нижний угол вашего компьютера, где у вас есть значок Windows, и введите «командная строка», как мы объяснили.
Run
Следующий вариант также быстрый и простой: мы открываем окно запуска Windows и получаем доступ к командной строке, знаменитой консоли. Чтобы открыть окно запуска Windows, мы должны одновременно нажать клавиши Windows и R на клавиатуре. В левом нижнем углу автоматически появится окно с надписью «Выполнить» вверху вместе с текстом «Введите имя программы, папки, документа или интернет-ресурса, который вы хотите открыть в Windows». В этом поле мы должны написать « CMD » и нажмите Enter или OK.
Так или иначе, автоматически откроется окно с командной строкой, где мы можем начать писать команды, которые мы хотим выполнить в системе.
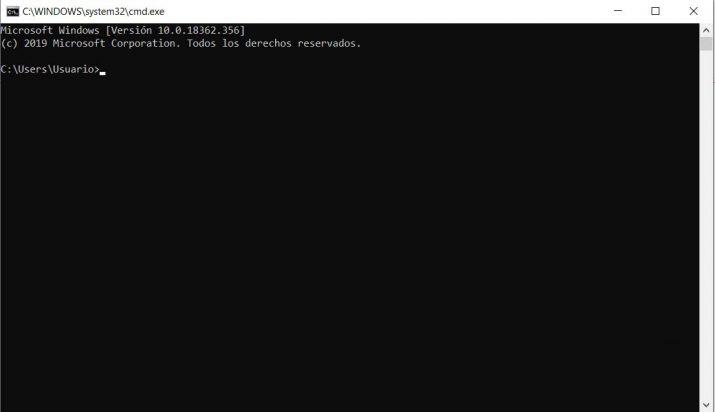
В некоторых случаях нам нужны права администратора для выполнения некоторых действий в системе, что также может произойти с нами из командной строки. Чтобы запустить CMD или командную строку с разрешения администратора , что нам нужно сделать, это ввести «командная строка» или «CMD» в поле поиска на панели задач и щелкнуть результат правой кнопкой мыши, чтобы выбрать параметр «Запуск от имени администратора».
Различия между CMD и PowerShell
Ассоциация CMD , командная строка или также известная как Командная строка — это интерпретатор командной строки, который десятилетиями сопровождал операционную систему Microsoft. Настолько, что это оригинальная оболочка для операционной системы Microsoft DOS и оболочка по умолчанию в Windows до Windows 10 build 14791, после чего Windows Powershell стала системой по умолчанию.
С помощью командной строки мы можем запускать или выполнять основные команды , подготовить относительно простые сценарии и выполнить многие задачи, которые мы можем выполнять из графического интерфейса операционной системы Microsoft. Теперь, когда нам нужно выполнить более продвинутые разработки, получить доступ к определенным областям системы или автоматизировать задачи, именно здесь Появится Windows PowerShell.
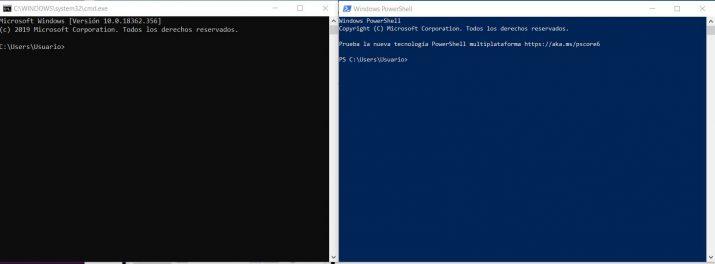
По мере того, как Windows совершенствовалась и развивалась, Microsoft также решила включить более современный и мощный инструмент в CMD или командную строку. И дело в том, что Windows PowerShell является продвинутая оболочка и язык сценариев написанный в Microsoft .NET Framework и к которому определенные командлеты были добавлены, которые позволяют задачи, которые будут выполняться в фоновом режиме или даже удаленно , А также автоматизация задач . Инструмент, предназначенный больше для системных администраторов, который со временем становится логической заменой CMD.
Основные команды CMD
Как только мы окажемся перед командной строкой командной строки, мы должны знать, что есть определенные команды и клавиши, которые очень помогут нам в использовании CMD, а также получить от него максимальную отдачу. Есть несколько очень простых команд, которые мы должны всегда иметь под рукой, если хотим использовать CMD. Они помогут нам с простыми задачами.
Вы должны иметь в виду, что любая команда, которую вы используете, должна быть либо правильно напечатана, либо скопирована из списка ниже. Может быть, простое пространство или плохо расположенный бар уже подразумевает, что то, что вы написали, не распознано и что оно бесполезно, поэтому будьте осторожны с тем, что вы собираетесь вводить, с командами. Хотя в некоторых случаях это может отличаться, мы всегда должны писать описанную здесь команду и нажимать клавишу ввода, чтобы выполнить ее.
Хотя вы не будете знать их все наизусть, некоторые из них всегда должны присутствовать, потому что мы будем использовать их много раз на нашем компьютере.
Документи
Первая команда, которую мы должны выучить это команда справки. Это тот, который будет служить нам больше всего. Чтобы запустить эту команду, все, что нам нужно сделать, это ввести help в командной строке и нажать Enter. Автоматически мы увидим, как появляется список основных команд, которые мы можем использовать в системной консоли, и для чего предназначена каждая из них.
/?
Все команды, которые мы выполняем, требуют, чтобы у них был правильный синтаксис, чтобы они выполнялись без проблем. Поскольку мы не можем запомнить каждый из этих синтаксисов, сама CMD предлагает команду для ознакомления с синтаксисом использования любой команды. Для этого все, что нам нужно сделать, это написать имя команды, оставить пробел, а затем написать символы /? и нажмите Enter. Например, если мы хотим знать правильный синтаксис для использования команды cd, для чего мы увидим позже, нам придется выполнить команду cd /?. Автоматически мы увидим, как появляется правильный синтаксис или синтаксис, который позволяет нам использовать указанную команду.
CD
По умолчанию командная строка открывается по пути C:Usersusername, однако нам может потребоваться перейти через другие папки или системные диски для выполнения соответствующих задач. Для этого мы собираемся использовать команду cd, которая позволяет нам перемещаться между папками. Чтобы войти в папку по пути, по которому мы находимся, все, что нам нужно сделать, это запустить команду:
cd имя папки
Чтобы перейти непосредственно к папке по этому пути, не просматривая предыдущие папки, мы можем выполнить:
cd папка1папка2папка3.
Если, наоборот, мы хотим вернуться назад, то есть выйти из папки и вернуться в ту, которая ее содержит, то достаточно выполнить команду cd…, а если мы хотим сразу выйти в корень части, где мы находимся, поэтому мы должны бежать cd .
изменить единицу измерения
Если у нас есть несколько разделов или дисков на нашем диске или у нас подключено внутреннее запоминающее устройство, и мы хотим перейти к этому диску из командной строки, все, что нам нужно сделать, это написать букву диска, за которой следует двоеточие, и нажать Enter из командной строки. путь, где мы находимся, и автоматически будет выбран этот юнит, например E: .
DIR
Когда мы находимся на определенном пути и хотим узнать, какие папки или файлы находятся внутри него, точно так же, как мы можем сделать это из проводника файлов в графическом интерфейсе Windows, нам нужно выполнить команду dir. Все папки и файлы, содержащиеся в папке, в которой мы находимся, будут автоматически показаны нам через командную строку. Чтобы определить, что такое папка и файл, достаточно посмотреть, не появляется перед именем, что указывает на то, что это каталог или папка. Если это файл, размер файла появится слева от имени.
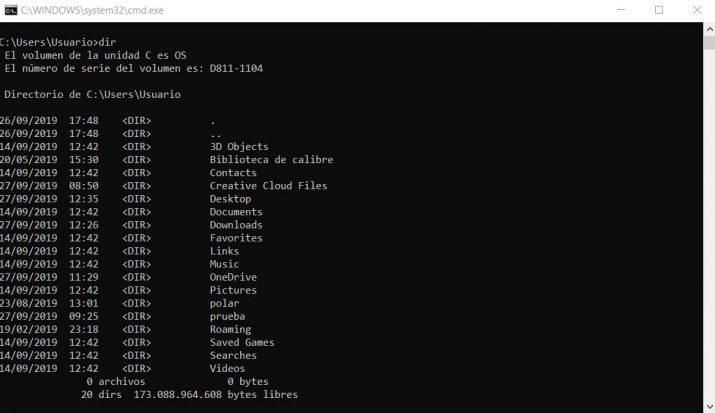
CLS
С помощью этой команды мы удаляем все, что появляется в командной строке, и она будет полностью чистой, чтобы мы могли начать снова с нуля. Просто введите cls и нажмите Enter.
Systeminfo
Как следует из названия, эта команда позволяет нам получить информацию о нашем компьютере и операционной системе, которую мы используем. При простом факте выполнения команды информация об оборудовании, такая как имя системы, процессор, Оперативная память памяти, материнская плата, доступное хранилище, BIOS, сетевая карта и т. д. появятся в командной строке.
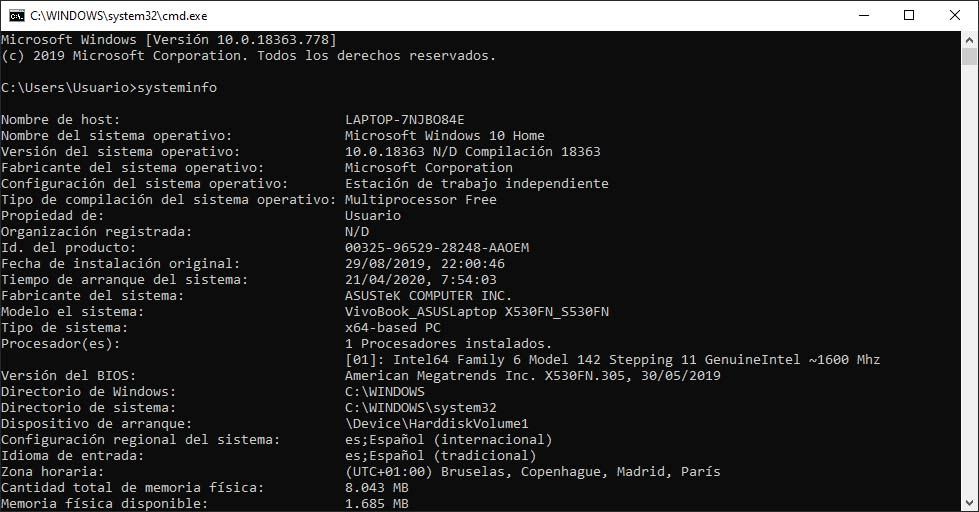
СМОТРЕТЬ
Конечно, нам не раз приходилось знать точную версию установленной нами операционной системы Windows. Ну а простым фактом выполнения команды view из командной строки нам будет показана точная версия нашей системы.
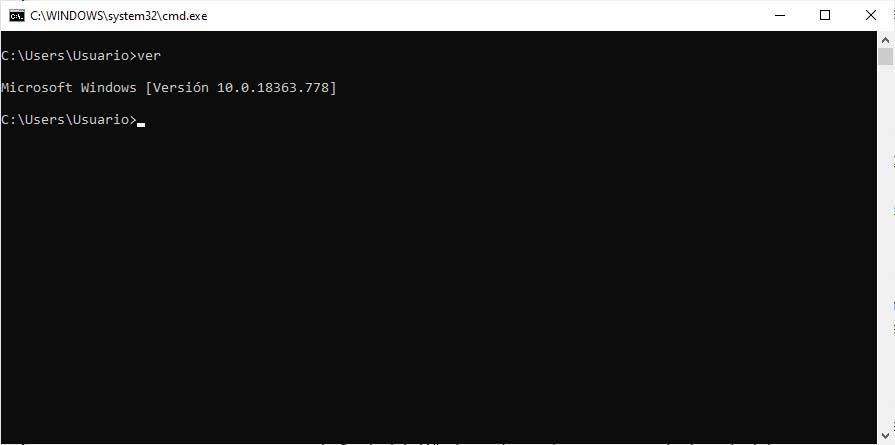
ВЫХОД
Если мы напишем команду выхода и нажмем Enter, чтобы выполнить ее из командной строки, мы увидим, как автоматически закрывается окно CMD или командной строки. И это та команда выхода, которую мы должны использовать, чтобы закрыть консоль.
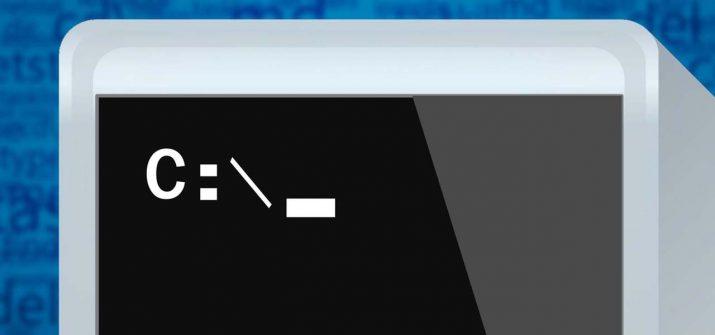
ПАНЕЛЬ УПРАВЛЕНИЯ
Одна из вещей, которой больше всего не хватает некоторым пользователям Windows 10, — это возможность быстро и легко открыть панель управления. Из командной строки это можно сделать очень быстро, просто выполнив команду панели управления, система панель управления окно автоматически откроется.
POWERCFG
Это очень полезная команда, так как она создает подробный отчет о энергопотреблении ПК. С помощью этой команды нам доступны все функции, связанные с энергопотреблением нашего оборудования, те, что доступны в панели управления и другие более продвинутые. Очень полезно, особенно для ноутбуков, поскольку он анализирует причину того, что батарея работает меньше, чем обычно, и, кроме того, создает полный отчет, в котором мы можем проверить состояние батареи.
Команды для управления файлами и папками
Из командной строки мы также можем создавать новые папки и файлы, удалять их или перемещать файлы с одного пути на другой, как мы это делаем из проводника Windows. Вы можете создавать резервные копии без необходимости прикасаться к мышке , щелкните правой кнопкой мыши, скопируйте. Вы можете управлять всеми файлами или папками на компьютере с помощью этой CMD, которую мы уже научили вас использовать базовым способом. Это несколько сложнее, чем описанное выше, но к этому нужно только привыкнуть.
MD
Если мы хотим создать новую папку или каталог в пути из командной строки, все, что нам нужно сделать, это перейти по указанному пути и после этого выполнить команду:
md имя папки
Все, что нам нужно сделать, это заменить имя папки на имя, которое мы хотим дать новому каталогу.
Если мы хотим создать путь подпапок внутри папки, команда та же самая, но вместо указания имени папки нам нужно будет написать путь с названием подпапок. Например:
md папка1папка2папка3
DR
Чтобы удалить папку, первое, что мы должны сделать, это убедиться, что указанный каталог пуст, поскольку в этом случае он не позволит нам удалить папку. Как только папка станет пустой, по пути, содержащему эту папку, нам нужно будет выполнить команду:
имя папки
КОПИЯ
Копировать — это команда, которая позволяет нам копировать файлы, то есть копировать файл из одного каталога в другой. Команда для выполнения, если мы хотим переместить файл file1.ext в папку с тестами по пути, по которому мы находимся, скопировать тесты file1.ext . Теперь мы также можем скопировать файл file1.ext в папку с тестами, но с другим именем file2.ext, в этом случае выполняемая команда:
скопировать файл1.расширение testfile2.расширение
Команду копирования также можно использовать для создания текстового файла в любой папке из CMD. Для этого все, что нам нужно сделать, это написать и выполнить команду копирования с именем файла.txt. Как только мы нажмем клавишу Enter, чтобы выполнить команду, курсор останется прямо на строке ниже, и тогда мы сможем начать писать то, что мы хотим, чтобы текстовый файл, который мы собираемся создать, содержал. Чтобы указать, что мы закончили, мы нажимаем Ctrl + Z и нажимаем Enter, и мы сможем проверить, как только что созданный нами текстовый файл с указанным текстом уже появляется в указанном пути.
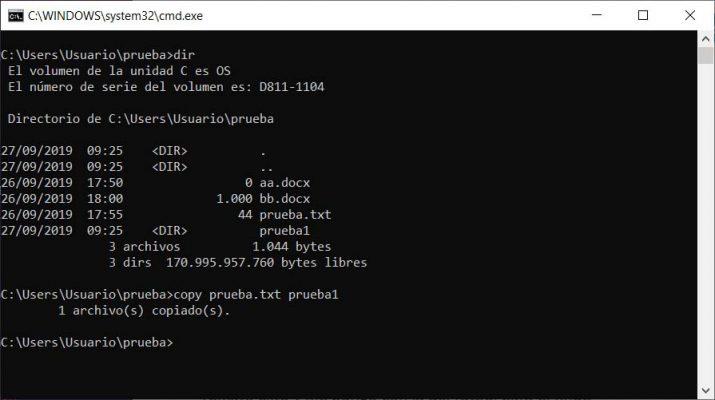
XCOPY
Чтобы скопировать все файлы из одного каталога или папки в другой, мы будем использовать команду xcopy. Таким образом, мы можем выполнить:
xcopy папка1 папка2
Мы увидим, как файлы из папки1 копируются в папку2. Если в конце команды добавить параметр /S, то будет указано, что копируются каталоги и подкаталоги, кроме пустых. Если мы добавим параметр /E, то будут скопированы все, включая пустые.
ПЕРЕЕХАТЬ
Команда перемещения позволяет нам, как следует из ее названия, перемещать файлы и папки в CMD. Синтаксис этой команды позволяет нам перемещать файлы из одной папки в другую, включая папку и ее содержимое в другой папке. Если мы хотим переместить файл в другую папку, мы переходим из командной строки в папку, в которой находится файл, местоположение которого мы хотим изменить, и выполняем команду move file.ext folder1. Если пункт назначения находится на другом маршруте, мы можем использовать команду следующим образом:
переместить file.ext c:destinationpath
Move также позволяет вам переместить файл в другое место и в то же время изменить его имя, в этом случае команда будет выглядеть так:
переместить файл.расширение C:путь назначенияновое имя.расширение
FSUTIL ФАЙЛ СОЗДАТЬНОВЫЙ
Чтобы создать другие типы файлов, например, документ Word, из командной строки, мы собираемся использовать команду fsutil file createnew следующим образом.
Файл Fsutil createnew C:pathfilename.ext NNN
Где C:path должен быть заменен на путь, по которому мы хотим создать указанный файл, filename.ext должен указывать его имя и расширение, а NNN размер, с которым мы хотим создать документ Word или любой другой тип файла.
Чтобы удалить или удалить файл, мы будем использовать команду del. Для этого переходим по пути, где находится указанный файл, и выполняем:
из файла name.ext
Файл будет автоматически удален из этого пути.
REN
Команда ren позволяет нам переименовывать как файлы, так и папки. В случае, если мы хотим изменить имя файла, мы поместим себя в папку, содержащую его, и выполним:
ren имя файла.расширение новое имя.расширение
Чтобы переименовать папку, команда будет такой же, но без указания расширения:
рен папка1 папка2
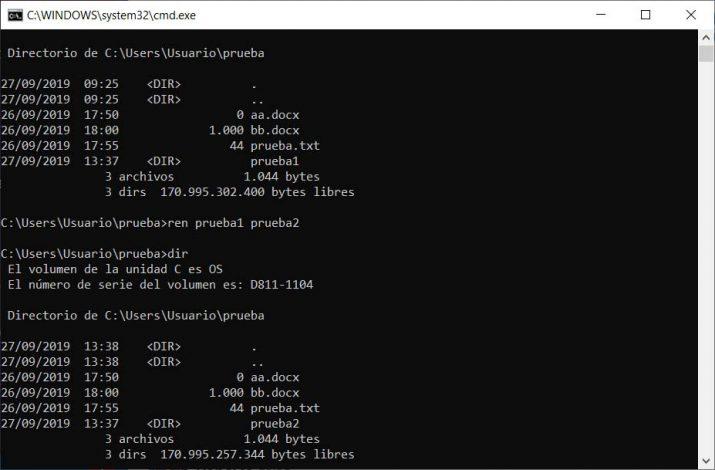
ДЕРЕВО
Хотя упомянутая выше команда dir показывает нам список всего, что содержит папка, во многих случаях мы можем захотеть увидеть дерево каталогов или дерево каталогов и его содержимое из CMD или командной строки. Для этого мы можем использовать дерево команда, которая, если мы выполним ее как есть, вернет дерево папок ниже пути, где мы находимся, но если мы выполним ее как дерево / f, она также покажет нам все файлы, которые содержит каждый. из каталогов дерева, а также.
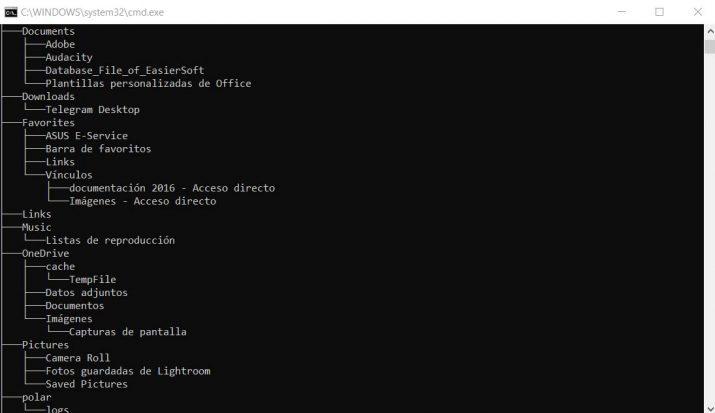
ТИП
Точно так же, как мы можем легко создать текстовый файл из командной строки, можно увидеть его содержимое благодаря команде type. Для этого просто напишите:
введите файл .txt
Содержимое текстового файла будет автоматически показано нам в консоли. Эта команда позволяет передавать два параметра, то есть два текстовых файла, поэтому мы можем увидеть содержимое двух файлов, выполнив одну команду:
введите файл1.txt файл2.txt
ФОРМАТ
Хотя вы должны быть очень осторожны с использованием этой команды, стоит упомянуть ее, чтобы избежать проблем. Это команда, которая позволяет нам отформатировать диск на нашем жестком диске из командной строки. Его синтаксис очень прост, как мы можем видеть ниже.
формат c:
Основные сетевые и интернет-команды
Что касается Интернета, есть также ряд команд CMD, которые вы должны знать, потому что иногда они могут вам понадобиться. Многие из них являются одними из наиболее часто используемых сегодня, особенно для того, чтобы узнать наш IP-адрес или если мы хотим проверить, как работает Интернет на компьютере. Из командной строки также можно получить доступ к некоторым сетевым ресурсам, таким как наш IP-адрес, DNS адреса или выполнять некоторые весьма полезные задачи в определенное время, такие как очистка кеша DNS и другие.
PING
Эта команда позволяет нам узнать состояние сети, например, установив связь с веб-сайтом и проверив, правильно ли выполняется отправка пакетов. Его использование очень простое, достаточно ввести ping, а затем сайт, например, Google, и проверить отправку и получение необходимых пакетов для установления связи и навигации. Пример:
пинг www.google.es
IPCONFIG
Это одна из наиболее часто используемых команд, одна из наиболее часто повторяемых и одна из самых основных, которые мы знаем наизусть. Ipconfig — это команда, которая позволяет нам узнать текущие значения конфигурации сети TCP/IP, такие как имя адаптера или сетевой карты, используемой в соединении, IP-адрес, назначенный оборудованию, IP-адрес оборудования, которое работает как сервер или прокси-сервер, и это тот, у которого есть доступ к Интернету, а также к DNS-серверам, конфигурации и статусу DHCP. Для этого достаточно зайти в командную строку, набрать IPCONFIG и нажмите Enter.
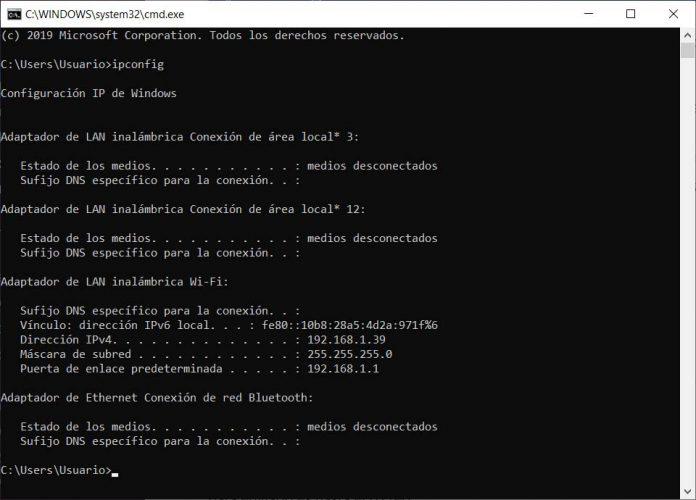
Эта команда также позволяет нам очищать кеш DNS, если мы используем ее следующим образом: IPCONFIG / flushdns . Хотя это другие наиболее часто используемые параметры также с командой ipconfig: IPCONFIG / все чтобы показать информацию о нашей сетевой карте, IPCONFIG / выпуск освобождает IP-адрес адаптера и IPCONFIG / обновить обновляет IP-адрес сетевого адаптера.
ГЕТМАК
Эта простая команда позволяет нам узнать MAC-адрес нашего компьютера. Помните, что Mac адрес компьютера — уникальный идентификатор, присваиваемый производителем сетевой карте или сетевому устройству. Он также известен как физический адрес и уникален для каждого устройства.
Tracert
Эта команда позволяет нам точно знать путь пакетов до достижения компьютера назначения, что упрощает обнаружение возможных сбоев маршрутизации пакетов в соединении. Его синтаксис также очень прост, все, что нам нужно сделать, это написать ЬгасегЬ Команда, за которой следует веб-сайт, с которым мы хотим проверить маршрут или IP-адрес целевого компьютера.
NETSTAT
С помощью этой команды также можно отслеживать состояние сетевой активности, что позволяет простым способом увидеть поведение сети и узнать количество активных подключений на ПК. Синтаксис команды очень прост, вместе с командой мы можем добавить параметр, протокол и временной интервал, с которым отслеживаются соединения.
netstat [опция] [-p протокол] [интервал]
Это будут варианты использования:
-a Показывает нам все соединения и прослушиваемые порты.
-b Отображает приложения и исполняемые файлы, ответственные за создание соединений на прослушиваемых портах.
-e Статистика Ethernet.
-n Для отображения портов и адресов в числовом формате.
-o Показывает идентификатор каждого процесса.
-r Показать таблицу маршрутизации.
-s Показать статистику по протоколам.
-v Если мы используем его вместе с -b, это позволяет нам видеть последовательности компонентов, отвечающих за создание соединения.
-p Показать подключения по протоколам: TCP, UDP, TCPv6 и т.д.
Интервал, там мы укажем каждые сколько секунд отслеживаются соединения. Мы можем принудительно завершить процесс с помощью сочетания клавиш Ctrl+C.
Битсадмин
Bitsadmin — это инструмент командной строки, используемый для создания, загрузки или загрузки заданий и отслеживания их выполнения. Работает на Windows Server 2022, Windows Server 2019, Windows Server 2016, Windows Server 2012 R2, Windows Server 2012, Windows 10
Как создавать, включать и отключать пользователей
Тот факт, что компьютер используется совместно с другими людьми, требует создания новых учетных записей пользователей. Это то, что сама Windows позволяет нам делать из конфигурации системы (и обычно это быстрее, если вы к этому не привыкли и хотите сделать это быстро), но мы также можем управлять нашими учетными записями пользователей из командной строки или CMD.
Пользователь сети
Net user — это команда, которая облегчит задачу создания учетной записи пользователя в системе. Его синтаксис очень прост, но мы всегда можем обратиться к нему, выполнив команду net user /?. В любом случае, чтобы создать новую учетную запись пользователя, нам нужно будет выполнить:
net user Пароль пользователя /добавить
Где «Пользователь» и «Пароль» мы должны заменить его именем пользователя, которое мы хотим создать, и паролем для использования.
Эта же команда также позволяет нам включать или отключать учетную запись пользователя, для этого мы будем использовать команду следующим образом:
net user Пользователь /активный: нет or net user Пользователь /активный:да
Команды для исправления некоторых системных ошибок
Подобно тому, как мы находим некоторые средства устранения ошибок в графическом интерфейсе Windows, операционная система Microsoft имеет другие инструменты, основанные на командах, которые позволяют нам исправлять или решать определенные проблемы в системе.
Декабрь
Они обозначают обслуживание образов развертывания и управление ими и относятся к инструменту, разработанному Microsoft на основе командной строки, который позволяет нам поддерживать и подготавливать образы системы.
Команды DISM позволяют нам захватывать и применять образы Windows, добавлять или удалять образы из файла .win или даже разбивать файлы .win на более мелкие. Чтобы выполнить анализ образа Windows для обнаружения ошибок или поврежденных файлов, мы можем выполнить команду:
Dism / Online / Очистка-изображение / ScanHealth
Как всегда, мы можем увидеть остальные опции и параметры, выполнив команду dism /?. Имейте в виду, что для использования инструмента DISM нам придется открыть командную строку или CMD с правами администратора.
CFS
Еще одна интересная в этом смысле команда — SFC, которая позволяет нам искать поврежденные системные файлы и, если находит их, автоматически пытается восстановить или заменить их. Его использование очень простое, все, что нам нужно сделать, это открыть окно командной строки с правами администратора, а затем запустить
ПФС / SCANNOW
Теперь нам просто нужно дождаться завершения процесса, поскольку он попытается автоматически восстановить любые поврежденные системные файлы.
CHKDSK
В этом случае команда chkdsk помогает нам обнаружить проблемы на жестком диске или запоминающем устройстве нашего компьютера. Таким образом, запустив инструмент из командной строки, мы можем обнаружить проблемы на нашем диске, чтобы избежать серьезных ошибок. Его использование очень простое, нам нужно только написать CHKDSK команда, за которой следует пространство и буква диска вместе с: который соответствует разделу или диску, который мы хотим проанализировать. Команда допускает ряд параметров, чтобы указать, хотим ли мы, чтобы она пыталась исправить их в дополнение к их обнаружению (/F), если она находит поврежденные сектора, что она пытается восстановить информацию (/R) и т. д. Мы можем видеть все из них, выполнив команду chkdsk /? команда.

Как выключить или перезагрузить ПК с консоли
Если вы хотите выключить компьютер из CMD, вы можете сделать это с помощью определенных команд.
Выключение
Если мы хотим выключить компьютер из командной строки или CMD, мы должны использовать команду «Выключение». Кроме того, это позволяет нам указать, хотим ли мы, чтобы отключение было немедленным или даже если мы хотим, чтобы это было сделано через определенное время. Например, для автоматического выключения ПК достаточно ввести и выполнить команду:
выключение / с / п
Где /s указывает, что отключение системы выполняется, а /p — что оно выполняется немедленно, не дожидаясь времени выполнения команды по умолчанию, которое составляет около 30 секунд.
Если, с другой стороны, мы хотим, чтобы наш компьютер выключился в течение 1 часа, мы должны выполнить команду:
выключения / S / T 3600
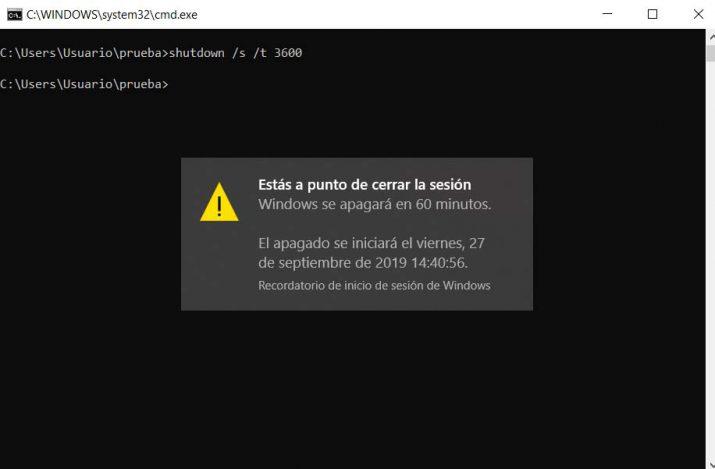
Где 3600 - это секунды, в течение которых он будет ждать отключения питания. Мы можем увидеть все варианты завершения работы, запустив команду shutdown /? команда. Если по какой-либо причине мы хотим отменить выключение компьютера, запланированное с помощью shutdown, то нам придется выполнить команду shutdown /a.
Чтобы перезагрузить компьютер, нам придется использовать эту же команду, но вместе с параметром /r. Если мы запустим команду:
shutdown / r / t 60
Наша команда перезапустится через 60 секунд.
Полезные сочетания клавиш в командной строке
Как и почти любой уважающий себя инструмент, CMD или командная строка также позволяют нам использовать определенные комбинации клавиш или сочетания клавиш для быстрого выполнения определенных задач.
ESC
Когда мы набираем команду в командной строке и хотим ее удалить, просто нажмите клавишу Escape на нашей клавиатуре, и она удалит все автоматически, без необходимости переходить посимвольно.
стрелка вверх и вниз
Клавиши со стрелками вверх и вниз на нашей клавиатуре позволяют нам в CMD перемещаться по командам, выполненным в консоли с момента ее открытия. С помощью курсора со стрелкой вверх мы будем перемещаться по ранее выполненным командам, а со стрелкой вниз вернемся к тем, которые были выполнены позже.
F7
Клавиша F7 показывает нам окно с историей команд используется в командной строке. Таким образом, мы можем увидеть их все сразу и запустить любой из них снова, просто выбрав его и нажав Enter.
CTRL + C
Это сочетание клавиш позволяет нам отменить Бег процесс . Если, например, мы запустили команду, выполнение которой занимает много времени, и мы хотим отменить ее, мы можем сделать это с помощью Ctrl+c.
F11
F11 активирует полноэкранный режим, чтобы окно командной строки стало большим и нам было удобнее работать. Если когда-нибудь мы захотим сделать его снова меньше, просто нажмите F11 еще раз.
F3
Клавиша F3 перезаписывает последнюю команду, выполненную в CMD, без необходимости ее перезаписи.
F1
F1 снова пишет нам последнюю команду, выполненную в командной строке, но на этот раз делает это посимвольно при каждом нажатии клавиши F1.
Командные трюки, которые вам интересно знать
Важно, чтобы вы знали некоторые приемы, которые облегчат вам использование команд, потому что так вы сможете делать это более эффективно за меньшее время, без необходимости выполнять различные действия или искать альтернативные решения с сомнительной функциональностью.
Поэтому в этом разделе мы собираемся упомянуть некоторые трюки и ярлыки связанные с ярлыками, которые вы должны знать.
Посмотреть историю команд
Хотя это правда, что вы можете просмотреть историю команд с помощью F7 , то, что вы будете делать часто, с помощью этого трюка вы можете передавать, сохранять или манипулировать выводом.
Чтобы увидеть команды, введенные с момента входа в систему, вы должны использовать Команда «doskey/история» . Это одна из самых интересных функций утилиты Microsoft Doskey, но, как вы видели, есть и другие.
Если вы действительно хотите увидеть история DNS, вам просто нужно ввести команду IPCONFIG / displaydns и нажмите кнопку Enter, чтобы выполнить его.
Запуск нескольких команд одновременно
Если вы хотите выполнить несколько команд одновременно, потому что каждая из них требует определенного времени выполнения, вы можете использовать команду «cd C: && эхо…» Таким образом, команды будут выполняться так, как вы их написали, слева направо. правильно. Пока первая использованная команда не будет завершена, следующая не выполняется, пока не будут завершены все.
Это очень удобно, если вы хотите запустить несколько команд одновременно и не хочу застрять, делая один за другим, когда другой закончит. Кроме того, это позволяет вам лучше управлять собой, так как вы с первого момента будете выбирать, какое из них будет выполнено первым.
- commandA & commandB (команда B выполняется сразу после команды A)
- commandA && commandB (команда B выполняется, если команда A была выполнена успешно)
- командаА || commandB (команда B выполняется только в том случае, если команда A не сработала)
- командаA && командаB || commandC (команда B выполняется только в том случае, если команда A была выполнена успешно. В противном случае выполняется C)
Повторить предыдущую команду
Если вы хотите повторить или восстановить предыдущую команду, все, что вам нужно сделать, это нажать стрелка вверх клавишу на клавиатуре. Если вы продолжите нажимать, он будет повторять предыдущие команды, всегда начиная с последней использованной.
Хотя может выглядеть аналогично клавише F8 , с помощью этого трюка вы ставите себя в конец команды. С F8 вы ставите себя в начало. При этом вы можете повторить или изменить предыдущую команду, которая вас интересует.
Отменить выполняемую команду
Если вы выполняете команду и хотите отменить ее или кажется, что она выполняется слишком долго, вы можете остановить ее, используя «Ctrl + C» . Эта функция также полезна, если вы хотите остановить работающее приложение или службу. Если это не работает для вас, попробуйте «Ctrl+Пауза» .
Вы сэкономите время, необходимое для ожидания команды, которая не выполняется, поэтому вы можете оставить ее на другой раз или продолжить с другой командой.
функция автозаполнения
Если вы опытный пользователь Windows, вы, вероятно, очень часто используете командную строку. Из командной строки иногда можно быть немного громоздкой для навигации по каталогам нашего компьютера, так как мы должны написать путь буквально, чтобы иметь доступ к файлам.
Один из способов быстро перемещаться по каталогам с помощью клавиши TAB. Пока мы работаем с командной строкой, мы можем нажать на эту клавишу, чтобы иметь возможность перемещаться по папкам в том же каталоге. Мы можем написать cd, а затем нажмите клавишу табуляции чтобы отображать папки и файлы, составляющие этот каталог, и, таким образом, иметь возможность перемещаться между каталогами намного быстрее.
Мы можем включить или отключить эту функцию, если после запуска командной строки мы введем следующую команду команда /F. При включенной команде клавиша TAB перестает показывать нам файлы в каталоге, и эта функция заменяется комбинацией клавиш Ctrl + Ф.
Полный список команд в алфавитном порядке
В дополнение ко всем командам, которые мы видели ранее в соответствующих разделах, Windows предлагает нам все эти команды CMD, которые мы можем использовать в разных ситуациях:
- активировать
- Добавить
- добавить псевдонимы
- добавить объема
- добавлять
- ARP
- назначать
- Помощник
- at
- атмадм
- прикрепить-vdisk
- аттрибута
- Атрибуты
- аудитпол
- авточк
- автоперевод
- автофмт
- автомонтирования
- bcdboot
- Bcdedit
- бдехдкфг
- начать резервное копирование
- начать восстановление
- BitSadmin
- Bootcfg
- перерыв
- каклы
- призывают
- CD
- Certreq
- Certutil
- изменение
- CHCP
- ChDir
- хглогон
- чгпорт
- чгуср
- CHKDSK
- chkntfs
- выбор
- шифр
- чистым
- cleanmgr
- клип
- класс
- CMD
- cmdkey
- cmstp
- Цвет
- комп
- компактный
- компактный vdisk
- конвертировать
- копия
- cпрофиль
- Создайте
- cscript
- даты
- Dcgpofix
- дефрагментации
- домен
- удалять
- отсоединить vdisk
- подробнее
- dfsdiag
- дфсрмиг
- диантц
- сообщили
- diskcomp
- копия диска
- DiskPart
- дискперф
- дискрейд
- тень диска
- диспдиаг
- dnscmd
- DOSKEY
- запрос драйвера
- выбросил
- отредактировать
- конечный локальный
- завершить восстановление
- Стирать
- eventcreate
- запрос события
- триггеры событий
- евнткмд
- Exec
- выход
- расширять
- expand vdisk
- экспонаты
- продлить
- извлечение
- fc
- файловые системы
- найдите
- Findstr
- Пальцы
- плоская температура
- фондю
- для
- профили
- формат
- свободный диск
- тонкий
- FTP
- Ftype
- fveupdate
- Getmac
- получить тип
- На
- gpfixup
- GPResult
- GPT
- дрирйаЬе
- прививаемый
- помощь
- Helpctr
- хоста
- Icacls
- if
- импорт (теневой диск)
- импорт (дисковая часть)
- неактивный
- в использовании
- IPCONFIG
- ipxroute
- irftp
- реактивный пакет
- клист
- Ксетуп
- ктмутил
- ктпасс
- этикетка
- список
- загрузить метаданные
- Lodctr
- Лесоруб
- выход из системы
- lpq
- LPR
- мак-файл
- сделать кэб
- управлять бдэ
- картаадмин
- md
- объединить vdisk
- MkDir
- mklink
- ММС
- Режим
- БОЛЕЕ
- монтировать
- Mountvol
- двигаться
- mqbkup
- mqsvc
- mqtgsvc
- MSDT
- MSG
- Msiexec
- msinfo32
- Mstsc
- пЬЬзЬаЬ
- netcfg
- чистая печать
- Netsh
- NetStat
- нфсадмин
- nfsshare
- нфсстат
- нлбмгр
- Nslookup
- NTBackup
- нткмдпромпт
- нтфрсутль
- оффлайн
- он-лайн
- открыть файлы
- конфигурация файла страницы
- путь
- PathPing
- Пауза
- пбадмин
- Pennt
- Perfmon
- пинг
- пнпунаттенд
- пнпутил
- Popd
- силовая оболочка
- Исэ пауэршелл
- Распечатать
- прнкнфг
- прндрвр
- прнджобс
- прнмнгр
- прнпорт
- прнкктл
- подсказка
- пабпрн
- Pushd
- Подключения к pushprinter
- pwlauncher
- qappsrv
- qпроцесс
- процесс запроса
- сеанс запроса
- сервер терминов запросов
- запросить пользователя
- Quser
- Qwinsta
- CPR
- dr
- рдпсайн
- оправляться
- восстановить группу дисков
- refsutil
- Редж
- Реджини
- regsvr32
- Часы
- рем
- удаление
- Рен
- переименовать
- ремонт
- замещать
- спасать
- сброс
- сохранять
- обратный
- REXEC
- подниматься
- RmDir
- Robocopy
- маршрут ws2008
- rpcinfo
- rpcping
- RSH
- rundll32
- распечатка rundll32
- Rwinsta
- святой
- sc-конфигурация
- sc создать
- sc удалить
- sc запрос
- Schtasks
- scwcmd
- сек редактировать
- выберите
- серверceipoptin
- менеджер сервераcmd
- сервервероптин
- установить переменные окружения
- установить теневую копию
- SetX
- ПФС
- тень
- сдвиг
- шоумаунт
- сокращаться
- выключение
- имитировать восстановление
- sort
- Начало
- установить устройство (подкоманда)
- установить группу драйверов (подкоманда)
- установить фильтр группы драйверов (подкоманда)
- установить пакет драйверов (подкоманда)
- установить изображение (подкоманда)
- установить группу изображений (подкоманда)
- установить изображение (подкоманда)
- установить транспортный сервер (подкоманда)
- установить многоадресную передачу (подкоманда)
- запустить пространство имен (подкоманда)
- запустить сервер (подкоманда)
- запустить транспортный сервер (подкоманда)
- остановить сервер (подкоманда)
- остановить транспортный сервер (подкоманда)
- SUBST
- sxstrace
- сисокмгр
- SystemInfo
- takeown
- тапикфг
- Taskkill
- список заданий
- tcmsetup
- Telnet
- TFTP
- время
- Тайм-аут
- название
- tlntadmn
- tpmtool
- тпмвскмгр
- Tracerpt
- трассирующие
- дерево
- цкон
- tsdiscon
- цецип
- тскилл
- цпроф
- напишите
- типперф
- tzutil
- разоблачать
- уникальный идентификатор
- выгрузитьctr
- смотреть
- проверить
- проверить
- об
- VSSadmin
- WAITFOR
- wbadmin
- wdsutil
- векутил
- вевтутил
- в котором
- Whoami
- выиграть
- Winnt32
- выиграть поп
- Winrs
- память winsat
- винсат мфмедиа
- WMIC
- писатель
- wскрипт
- хсору