Word является одной из наиболее часто используемых программ во всем мире, и не только из-за ее офисного характера, но и потому, что она используется во всех областях. Итак, будь то в большой компании, в образовании или дома, это приложение обычно присутствует. Конечно, Microsoft У программы много других конкурентов.
Ну, программа как таковая предоставляет нам встроенную функцию, которая позволяет объединить несколько Документация в один файл. Это то, что будет очень полезно для нас во многих обстоятельствах, как некоторые из вас уже убедились.
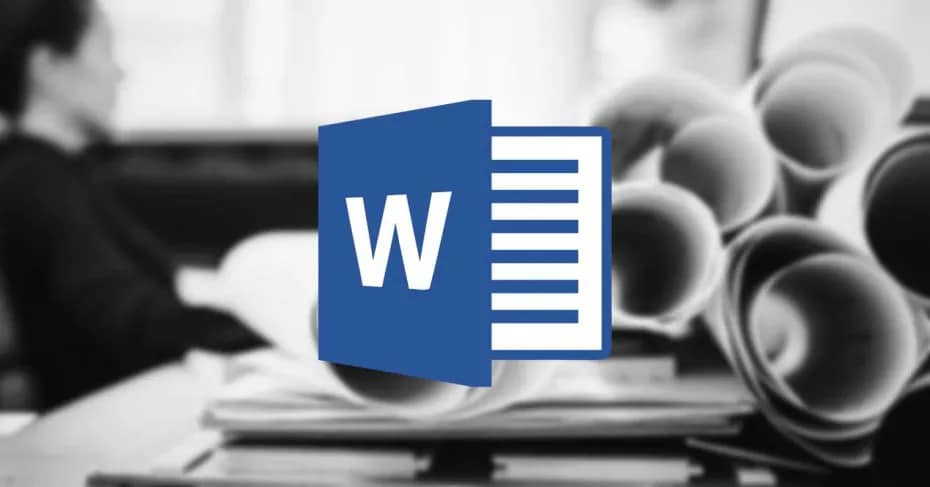
Word позволяет вставлять большое количество элементов в документы
И это то, что в настоящее время и из-за его широкого использования, это программа, с помощью которой мы генерируем большое количество независимые файлы , Мы обычно храним их в зависимости от их даты, типа использования или для кого они предназначены, например. Но иногда мы собираемся с огромным количеством этого контента, который может быть немного громоздким.
Таким образом, в считанные секунды из собственного текстового процессора Microsoft у нас есть возможность собрать все необходимые документы в один. На самом деле мы находим функцию, которая поможет нам во всем этом. Мы уже несколько раз говорили вам, что это программа, которая, хотя и фокусируется на работе с текстами, также позволяет нам вставлять другие более сложные элементы.
Здесь изображения, видео , формы, графика, Эта таблица и т. д. вступают в игру. Поэтому нетрудно представить, что у нас также будет возможность интегрировать другие документы в один и тот же оригинал. Итак, в случае, если мы работаем с несколькими Word файлы одновременно, и нам нужно объединить их в окончательный документ, давайте посмотрим, как. Это то, что также может помочь нам организовать документацию компании или, например, на личном уровне.
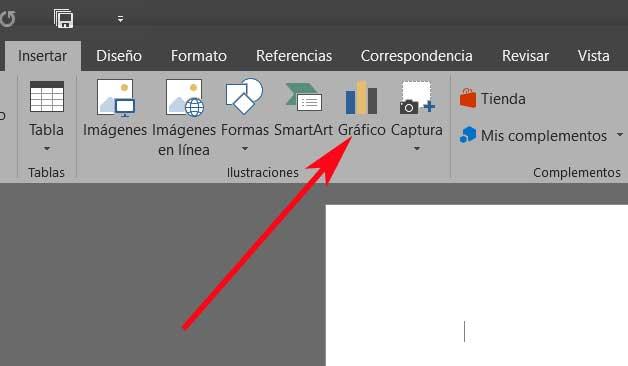
Слияние документов Word в одну главную
Как мы говорим вам, это будет для нас более полезным, чем кажется, например, при организации этих текстовые файлы или присоединиться к работам. Итак, для всего этого первым делом мы рекомендуем вам хранить все документы в одном месте, чтобы все было проще и быстрее. Таким образом, как только мы запустили программу как таковую, первое, что мы делаем, это открываем документ, к которому мы собираемся присоединиться к остальным.
Не имеет значения, есть ли у него уже текст или нет, поскольку процесс, который мы должны выполнить, тот же. Поэтому, как только файл открыт, мы должны поставить себя в положение, в котором мы хотим начать интеграцию новых файлов, которые будут добавлены, например, в конце оригинала. Таким образом, оказавшись в желаемой позиции, мы должны перейти к Вставить опцию меню, а затем найдите объект опция, расположенная на правой стороне интерфейса.
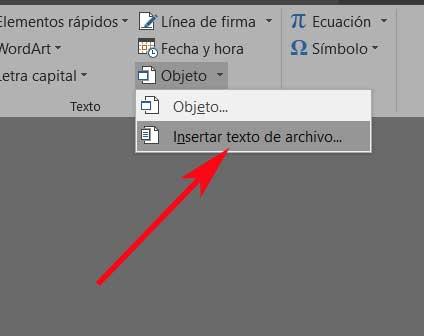
В раскрывающемся списке, который появится далее, мы должны выбрать опцию Вставить текст файла, где у нас уже будет возможность выбрать файл Word или файлы, которые станут частью оригинал автоматически.
Вставьте несколько документов одновременно
Если в этом случае нам нужно добавить более одного Документ Word для тот, который мы сейчас редактируем, очень прост. Для этого мы должны выполнить те же шаги, которые мы описали ранее, то есть мы также находимся в меню Вставка. Затем мы выбираем вторую кнопку, упомянутую выше, так называемый объект / вставка текста из файла.
Тем не менее, разница в этом случае заключается в том, что с помощью Клавиша CTRL , который мы нажимаем, мы можем выбрать все документы, которые мы хотим. Именно по этой причине мы с самого начала сказали вам, что рекомендуется размещать все файлы в одном месте.