Как месяцы или годы использования одного и того же Windows системы, мы храним в ней большое количество данных и приложений. В большинстве случаев мы думаем, что со всем этим ничего не может случиться, поскольку мы достаточно осторожны. Однако ничто не может быть дальше от истины, поскольку серьезные проблемы с ПК и сбои могут возникнуть тогда, когда мы меньше всего этого ожидаем.
Это то, о чем мы уже много раз говорили в прошлом, поэтому, прежде чем случится трагедия, мы можем принять некоторые меры. В частности, под этим мы подразумеваем меры предосторожности, которые мы можем предпринять, чтобы минимизировать потенциальный ущерб. Таким образом, если в любой момент мы не можем получить доступ к Компьютер Windows по какой-либо причине мы можем восстановить все сохраненное. Как вы уже понимаете, одной из наиболее распространенных мер предосторожности в этом отношении является резервное копирование.
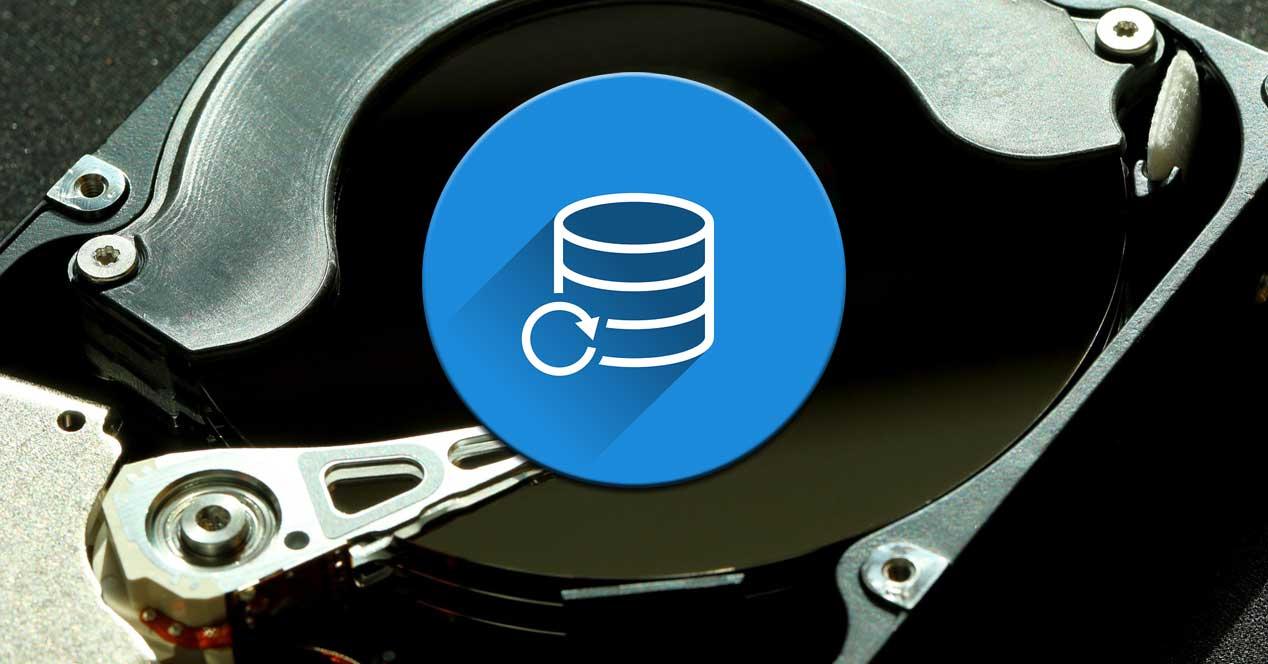
Они, как мы упоминали ранее, позволяют нам хранить все содержимое компьютера или то, что мы выбираем, в безопасном месте в другом месте. Таким образом мы гарантируем, что он не будет поврежден, и при необходимости сможем восстановить его.
Утилита резервного копирования в Windows
Следовательно, если это так, нам нужно выполнить задача восстановления на нашем ПК с Windows резервная копия должна быть первым вариантом. Более того, если бы он проводился для всей операционной системы и ее содержимого, это будет для нас намного полезнее. Это поможет нам в том случае, если мы столкнулись с отказом оборудования оборудования, проблемами с обновления или с вредоносных программ атака. Любой из этих элементов может повредить наши файлы и повлиять на Windows 10 в целом.
В противном случае, если мы не создаем время от времени полные резервные копии, мы помещаем наши документы, изображения и Настройки системы рискованно. Это правда, что в самой Windows 10 у нас есть несколько методов для создания резервной копии. Например, мы можем использовать сторонние решения для выполнения тех задач, о которых мы говорим. С помощью этих программ резервного копирования мы можем сделать резервную копию всей системы или скопировать файлы на внешний диск. Очевидно, что эту копию необходимо сохранить на другом диске или загрузить в службу облачного хранилища, например Один диск.
Но со всем и с этим мы всегда можем создать полную резервную копию, используя собственный инструмент операционной системы. Чтобы дать нам представление, при создании образа системы мы фактически создаем полную резервную копию. Он содержит копию всего на компьютер , включая его настройки, установленные приложения и все сохраненные файлов . Этот инструмент обычно подходит для восстановления всей системы, если у нас возникли критические проблемы с оборудованием или программным обеспечением. Поэтому, если мы не можем получить доступ к Windows, это наиболее подходящее решение.
Как создать полные резервные копии в Windows
Поэтому ниже мы поговорим обо всем этом, то есть о шагах, которые мы должны выполнить, чтобы создать полную резервную копию. Включим в него все пользовательские настройки, установленные приложения , или файлы. Кроме того, все, что мы говорим вам, мы достигаем с помощью самого инструмента создания образов системы Redmond.
Образ или полная резервная копия, которую мы собираемся создать, должны быть сохранены на внешний накопитель или по сети. Но мы также можем использовать съемную систему хранения, которую затем отключаем и сохраняем в другом месте. Для всего этого первое, что мы делаем, - это доступ к приложению Configuration с Win + I комбинация клавиш, где мы нажимаем на Обновление и безопасность / Восстановление.
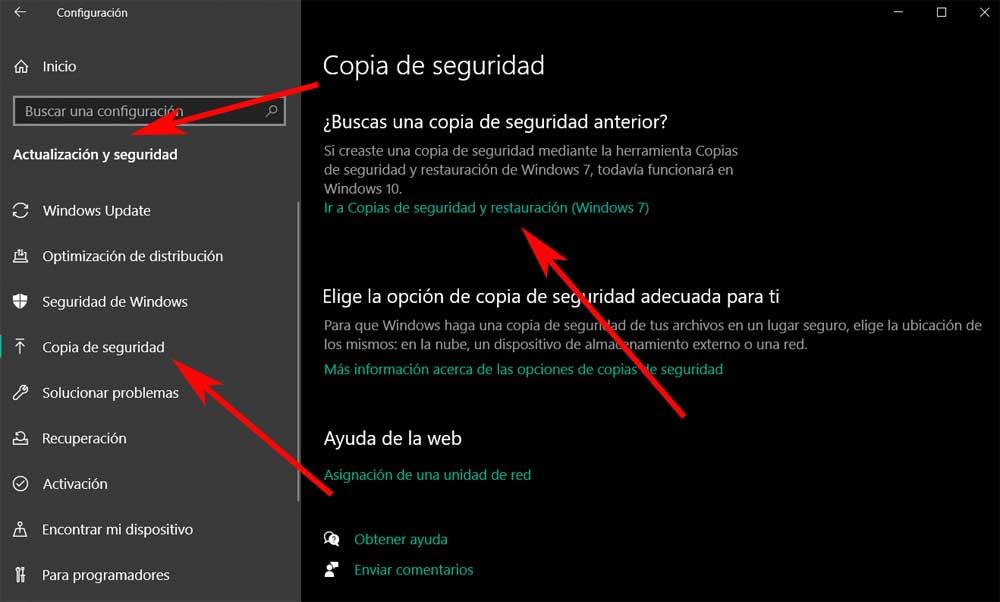
Настроить полное резервное копирование в Windows
Таким образом, на панели справа мы видим ссылку Перейти к резервному копированию и восстановлению (Windows 7), по которой мы нажимаем. Окно, принадлежащее Системе Панель управления откроется, где в левой части мы переходим к Создание образа системы.
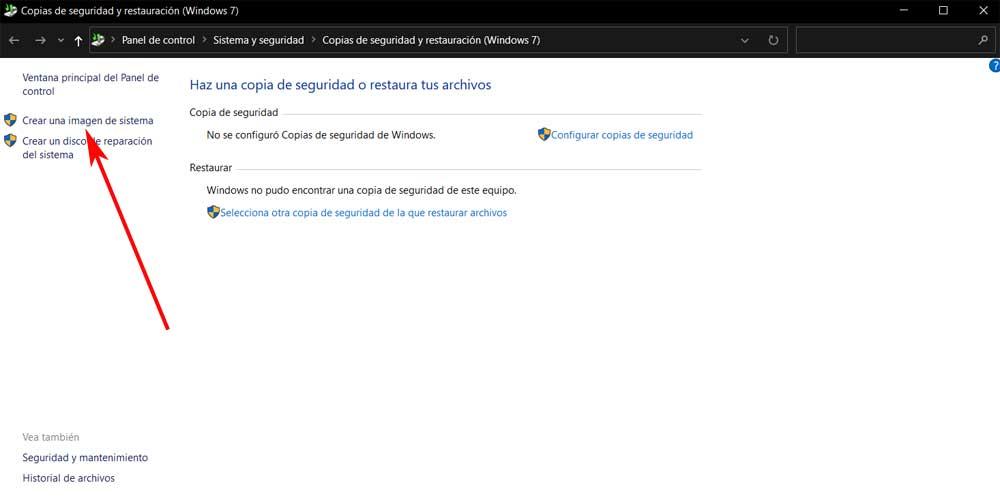
Затем Windows начнет сканирование компьютера в поисках установленных в данный момент модулей, поэтому мы отобразим список На жестком диске. Здесь мы можем выбрать внешний диск или USB-память где мы собираемся сохранить эту полную резервную копию. После нахождения мы нажимаем кнопку «Далее».
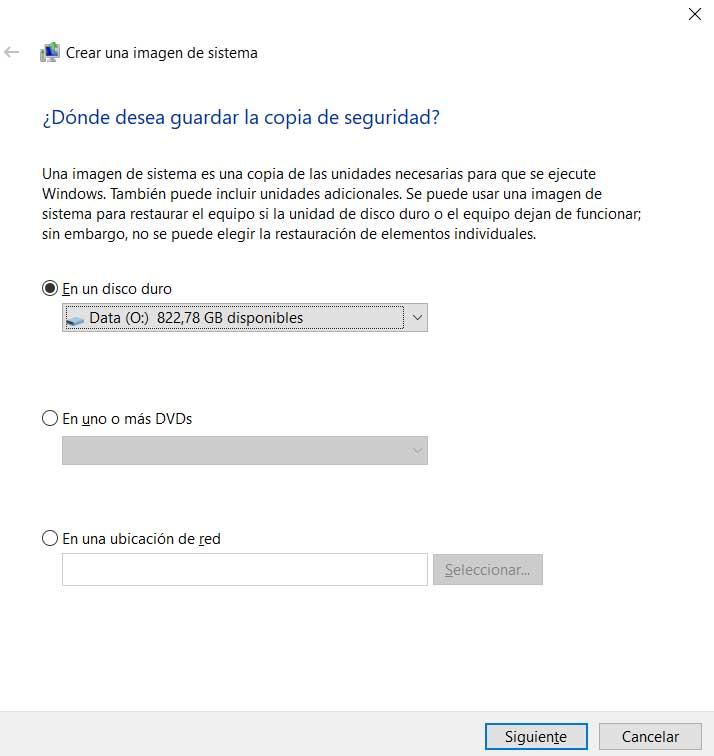
Затем появится новое информационное окно, в котором мы видим целевой диск, который мы выбрали ранее, а также разделы основного диска, из которого мы собираемся создать новый образ. Поэтому, чтобы закончить полную резервная копия процесса, нам просто нужно нажать кнопку Начать резервное копирование.
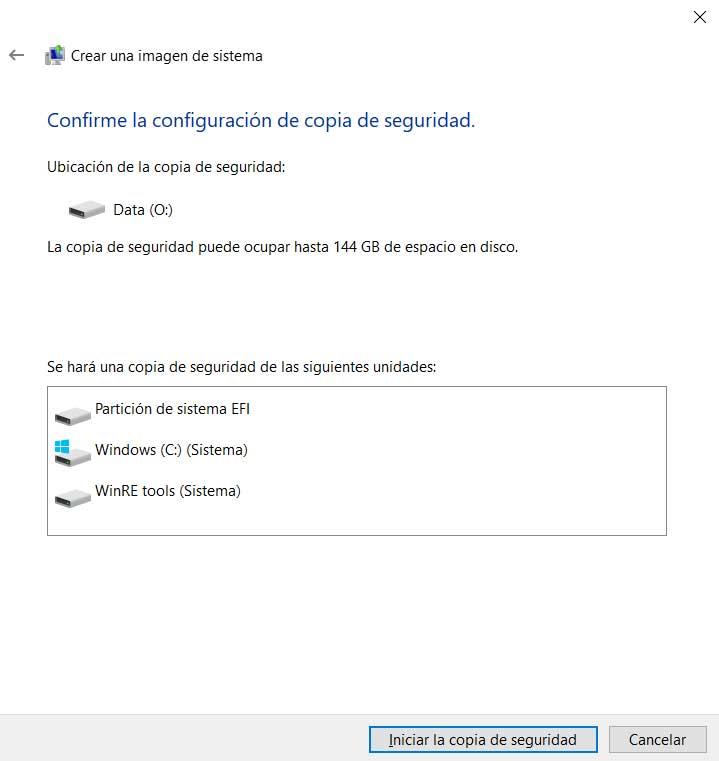
Как восстановить полную резервную копию в Windows
С другой стороны, если у нас произошла авария на ПК, но у нас уже была сделана полная резервная копия, давайте посмотрим, как ее восстановить. Для этого мы запускаем Windows в безопасном режиме, если она не запускается нормально. Мы делаем это, нажимая, как правило, F5 или F8 ключи, как только ПК запускается как таковой. Затем появится экран установки системы, на котором мы нажимаем «Далее», а в новом окне мы видим ссылку «Восстановить компьютер», где мы нажимаем.
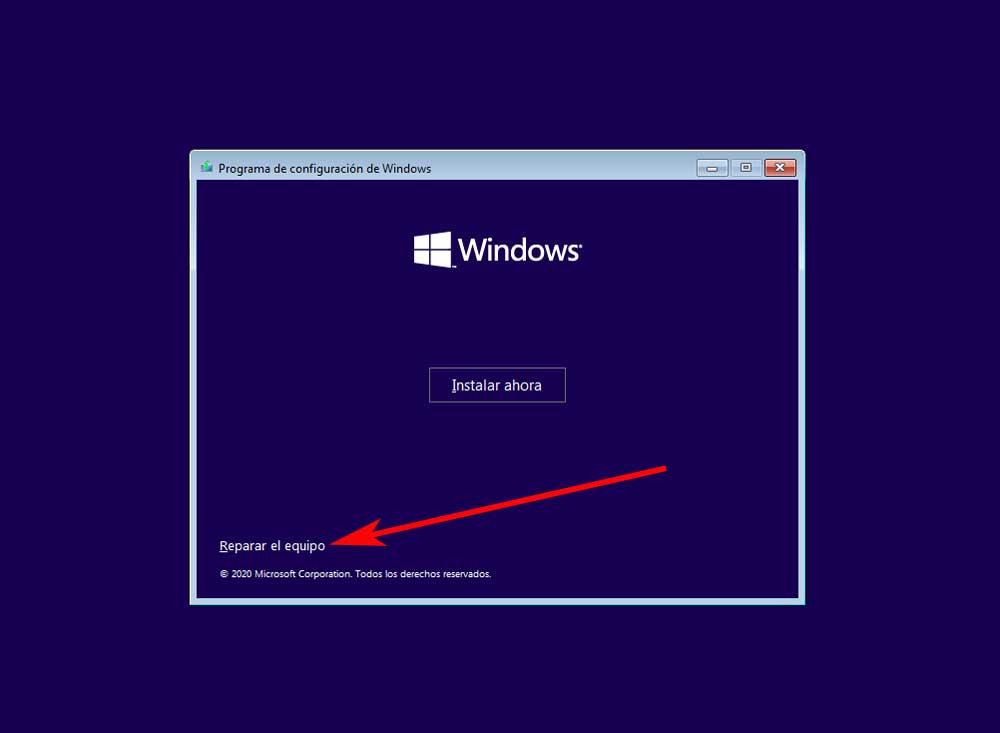
Затем мы нажимаем на опцию Устранение неполадок, где уже находим кнопку с надписью система изображения Восстановление. Это тот, который нас интересует в данном конкретном случае, и с помощью которого мы можем загрузить образ или полную резервную копию системы, которую мы создали в предыдущем процессе.
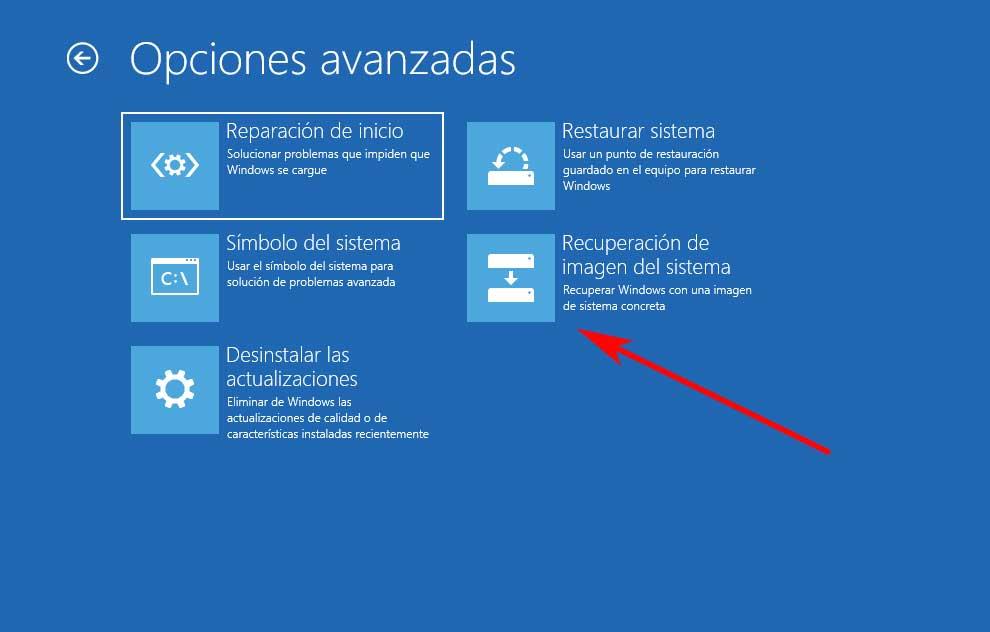
Со всем, что мы здесь объяснили, мы стараемся избежать серьезных неприятностей в будущем. Это потому, что если вдруг мы не сможем получить доступ к нашему Windows PC , мы можем легко восстановить систему и все ее содержимое.