As Windows развивалась на протяжении всей своей истории, особенно после прихода Сатьи Наделлы в качестве нынешнего генерального директора, MicrosoftВ операционной системе реализован ряд функциональных улучшений, о которых не задумывались многие пользователи и которые недоступны в других настольных операционных системах. Одним из них является возможность уменьшить пропускную способность, необходимую Центру обновления Windows для загрузки обновлений.
Microsoft представила эту функцию с запуском Windows 10 Fall Creators Update, функции, которая накладывает ограничение на свободную планку, которую Windows имела при подключении к Интернету и использовании нашего интернет-соединения без разбора и без каких-либо ограничений.
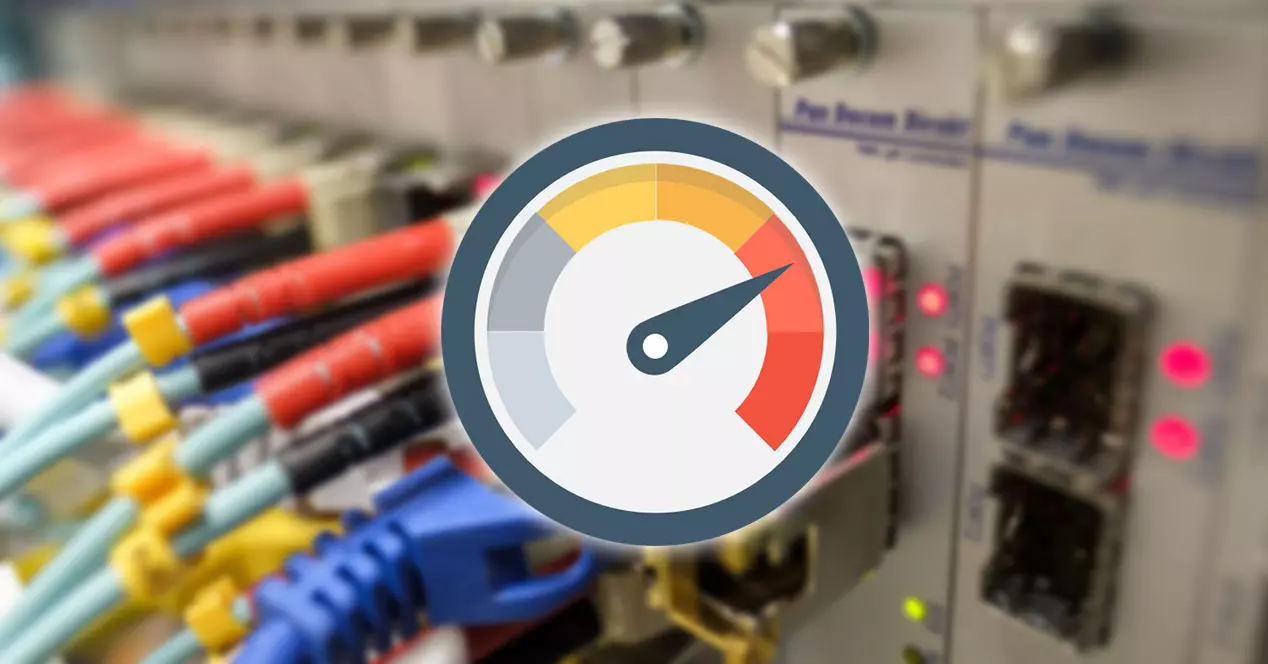
До того момента, когда наш компьютер начал работать медленнее, чем обычно, а интернет-соединение было намного медленнее, чем обычно, единственное, что мы, пользователи, могли делать, это догадываться, пытаясь выяснить, в чем причина.
Изменить пропускную способность Центра обновления Windows
Вопреки тому, что может показаться на первый взгляд, процесс ограничения полосы пропускания, доступной для Windows для загрузки обновлений, может выполняться непосредственно из Windows.
Доступ к роутеру не обязателен, хотя мы тоже могли бы это сделать, но это очень полный и громоздкий процесс, особенно учитывая, что у каждого роутера совершенно разное меню настройки, так как это зависит от оператора.
Пропускная способность, которую Windows 10 и Windows 11 используют при загрузке обновлений и которую мы покажем вам, как изменить, не влияет на загрузку через любой браузер, торрент-приложение или любое другое приложение, требующее пропускной способности. Интернет-соединение. Это влияет только на скорость загрузки обновлений.
Windows 10
Если мы хотим уменьшить пропускную способность Центра обновления Windows в Windows 10, первое, что мы должны сделать, — это получить доступ к параметрам конфигурации Windows с помощью сочетания клавиш Win + i.
В меню конфигурации Windows нажмите на Обновления и безопасность . Внутри этого меню, в разделе справа, мы получаем доступ к Дополнительные параметры меню и, в свою очередь, Оптимизация распределения меню (тоже в правом разделе) и снова в Дополнительные параметры из правого раздела.
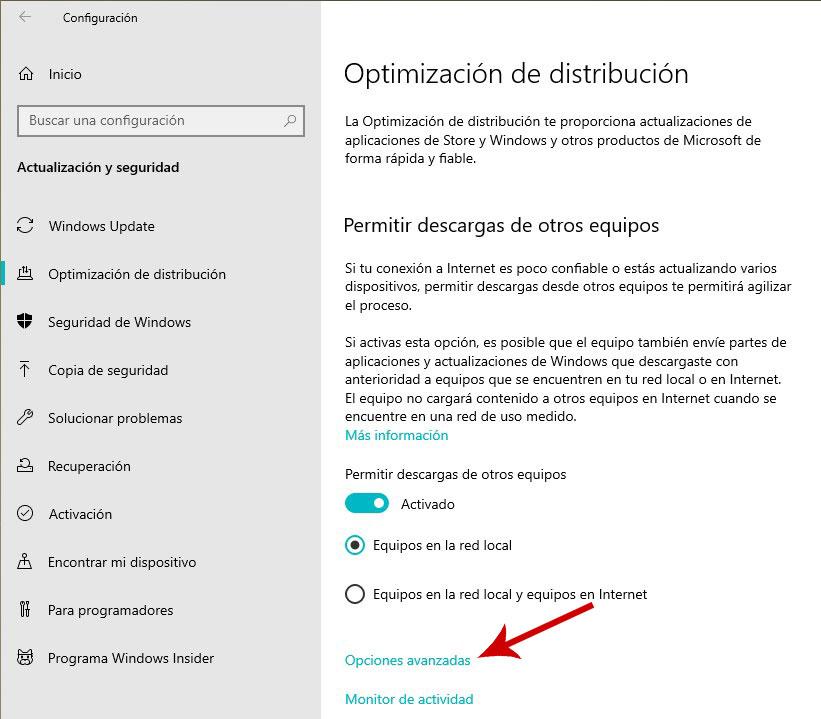
В следующем окне в разделе Download Settings показаны две опции:
абсолютная пропускная способность
Это опция, которая изначально активируется на устройстве, но без установки каких-либо ограничений. Чтобы ограничить использование нашего интернет-соединения, мы должны установить флажки:
- Ограничивает пропускную способность, используемую для загрузки обновлений в фоновом режиме. . Значение по умолчанию — 1 Мбит/с, хотя мы можем изменить его, введя число больше 1.
- Ограничьте пропускную способность, используемую для загрузки обновлений на переднем плане. . По умолчанию пропускная способность загрузок на переднем плане выше, а именно 5 Мбит/с, значение, которое мы можем изменить, чтобы увеличить или уменьшить его.
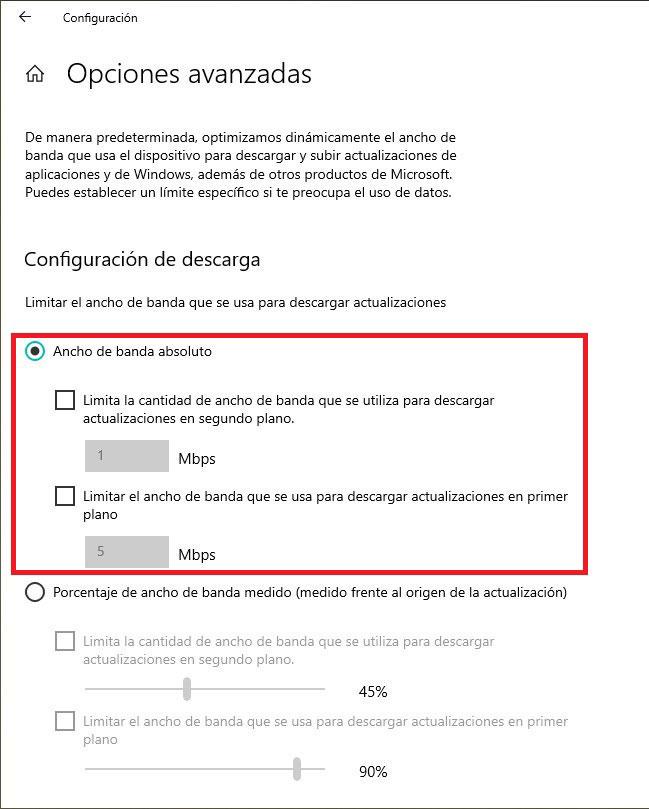
Средняя пропускная способность в процентах
Если вместо того, чтобы полагаться на скорость соединения для установления ограничения пропускной способности для обновлений Windows, мы хотим установить процентное соотношение, мы должны отметить этот параметр.
Впоследствии мы должны установить процент отмеченных обновлений как переднего, так и фонового плана и изменить значение в параметрах:
- Ограничивает пропускную способность, используемую для загрузки обновлений в фоновом режиме. . По умолчанию отображаемый процент равен 45%.
- Ограничьте пропускную способность, используемую для загрузки обновлений на переднем плане. . Процент этого параметра изначально установлен на 90%.
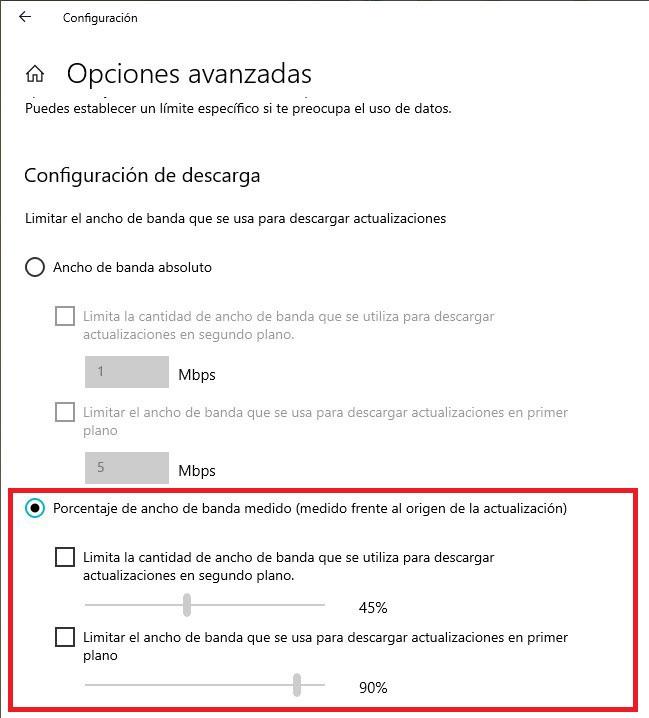
Windows 11
Процесс изменения пропускной способности, которую Windows 11 может использовать для загрузки как обновлений на переднем плане, так и в фоновом режиме, практически такой же, как и в Windows 10, процесс, который мы покажем вам ниже.
Из параметров конфигурации, к которым мы можем получить доступ с помощью ярлыка Windows + i, нажмите Центр обновления Windows . В разделе справа нажмите на Дополнительные параметры . В следующем окне, также в правом разделе, нажмите на Оптимизация распространения и, наконец, снова нажмите на Дополнительные параметры , опция, расположенная в правом разделе. В этом разделе мы находим два варианта:
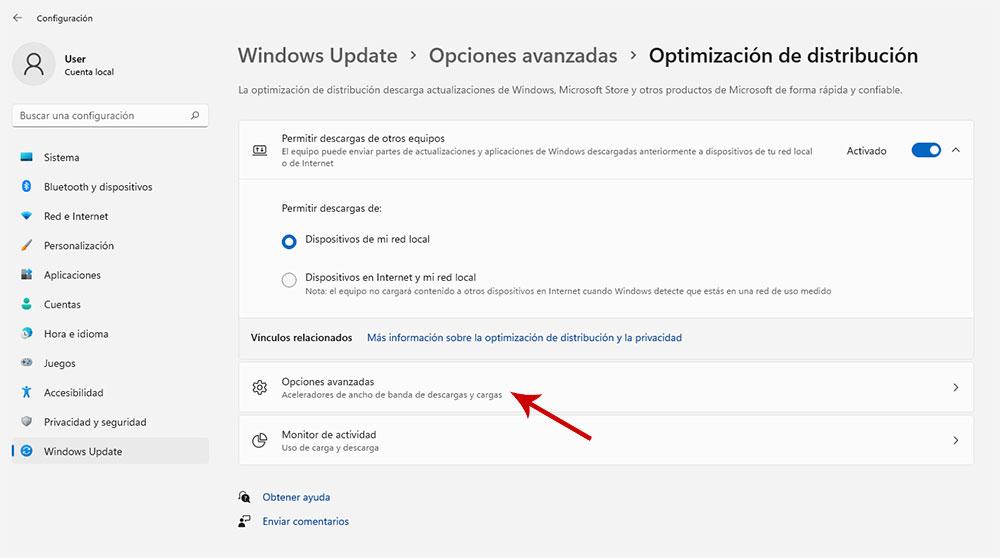
абсолютная пропускная способность
Как и в Windows 10, этот параметр изначально выбран в Windows 11. Если мы хотим изменить скорость загрузки обновлений как на переднем плане, так и в фоновом режиме, мы должны установить флажки:
- Ограничивает пропускную способность, используемую для загрузки обновлений в фоновом режиме. .
- Ограничьте пропускную способность, используемую для загрузки обновлений на переднем плане. .
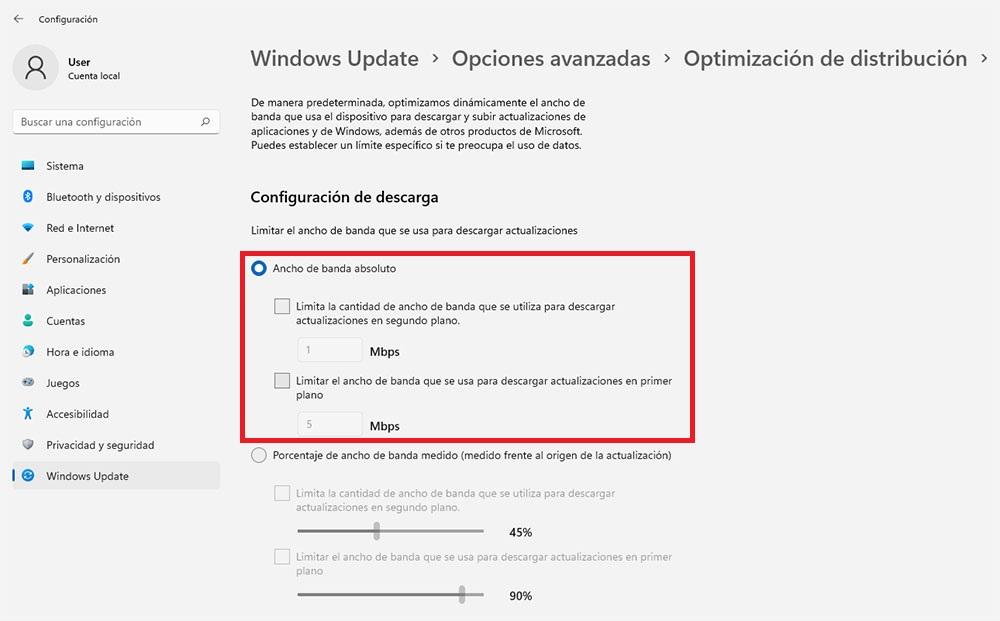
Средняя пропускная способность в процентах
Если мы не знаем, какова скорость интернет-соединения, мы можем выбрать эту опцию, чтобы установить процент загрузок обновлений как на переднем плане, так и в фоновом режиме, установив следующие флажки:
- Ограничивает пропускную способность, используемую для загрузки обновлений в фоновом режиме. .
- Ограничьте пропускную способность, используемую для загрузки обновлений на переднем плане. .
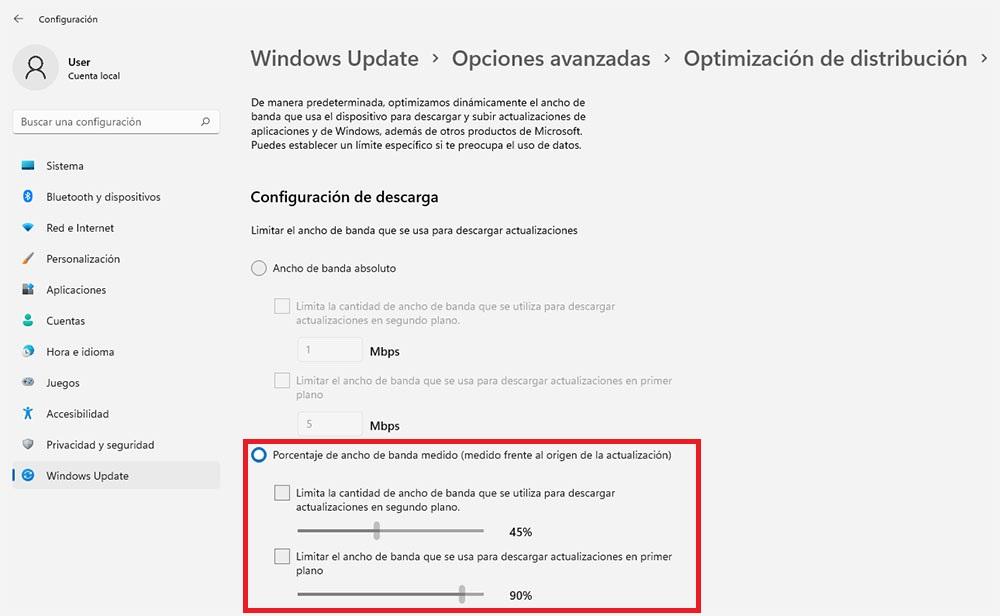
Преимущества и недостатки
Если мы уменьшим пропускную способность, которая требуется Windows для установки обновлений, мы снизим скорость загрузки Windows, чтобы это не повлияло на наше соединение, особенно если есть большое количество компьютеров, подключенных через одно и то же соединение, или если кто-то из членов нашей семьи потребление контента с платформы потокового видео.
Еще одна функция, которую Microsoft представила вручную в последние годы в Windows 10 и которая также доступна в Windows 11, — это возможность планирования времени установки приложений.
По умолчанию Windows анализирует использование компьютера, чтобы автоматически установить расписание установки обновлений. Благодаря этой функции наша единственная забота — не остаться без интернета при загрузке обновлений.
Если мы примем во внимание, что за счет уменьшения пропускной способности, используемой Windows для загрузки обновлений, в случае большого обновления, главный и единственный недостаток, который мы обнаружим, заключается в том, что компьютеру потребуется больше времени для его загрузки.
К счастью, это незначительная проблема, поскольку мы можем продолжать использовать наш компьютер без проблем и не зная, что загружаются новые обновления, которые будут установлены в запланированное время в системе или при выключении компьютера.