Когда дело доходит до получения максимальной отдачи от нашего компьютера, важно установить все те программы, которые нам понадобятся. Это то, что мы можем делать по-разному: либо с оптического диска, либо путем загрузки программы из Интернета. В этом случае мы можем сделать это с помощью веб-браузера или Microsoft Магазин. Но есть ситуации, когда мы не хотим, чтобы пользователь мог устанавливать программы, которые ему не следует, поэтому может быть интересно заблокировать и ограничить установку программ в Windows 10.
Ограничение приложений, которые мы устанавливаем от третьих лиц, - хороший способ избегать вредоносных программ так как это одна из самых распространенных форм заражения. Вот почему всегда нужно соблюдать осторожность при установке. Особенно при загрузке, поэтому важно, чтобы это было с надежной и безопасной страницы. Если наш компьютер используется большим количеством пользователей, если у них есть возможность загружать программы, они могут быть не такими осторожными, как мы, поэтому риск заражения увеличивается.

Это уже не просто утомительная задача по удалению приложений, которые кто-то установил без нашего согласия. Но, кроме того, мы не знаем, с какими рисками мы сталкиваемся, если программа заражена, и как это может повлиять на наш компьютер. Чтобы избежать этих проблем, Microsoft давно представила в Windows возможность предоставить нам больший контроль над приложениями, которые мы можем или не можем установить в нашей операционной системе.
Заблокировать установку приложения в целях безопасности
В 2017 году с запуском программы предварительной оценки Windows Microsoft представила возможность избегать установки приложений которые не из Магазина Windows 10. Позже, с окончательным запуском Windows 10 Creators, эта функция позволяет нам предупреждать и блокировать пользователей каждый раз, когда они собираются установить приложение из неизвестных источников за пределами Microsoft Store. С тех пор эта функция сохраняется во всех версиях Windows 10.
При этом Microsoft предложила полный контроль для администраторов команды . Таким образом, они несут ответственность за решение, какие типы приложений они могут установить в системе. Благодаря этому мы можем предотвратить возможное заражение вирусами при загрузке с опасных веб-сайтов. Это особенно полезно, если у нас есть компьютер на работе, и мы не хотим, чтобы кто-то еще мог устанавливать приложения на наш компьютер. Точно так же, если у нас дома есть дети, которые используют компьютер, мы можем запретить им устанавливать любую программу без нашего разрешения.
Ограничить установку программ в Windows
Как мы уже отмечали ранее, если мы используем компьютер совместно с другими пользователями, мы можем запретить им установку сторонних приложений с любой веб-страницы. Для этого мы можем ограничить вашу загрузку только загрузками из Microsoft Store. Таким образом, мы можем избежать заражения вирусами или вредоносными программами. Это то, что мы можем сделать из меню настроек Windows, редактора локальной групповой политики или редактора реестра.
Из раздела Конфигурация
Чтобы продолжить этот блок установки программы, мы должны получить доступ к разделу конфигурации Windows 10. Мы можем быстро получить к нему доступ, нажав сочетание клавиш «Windows + I». Когда появится новое окно «Настройки», нажмите на опцию «Приложения».
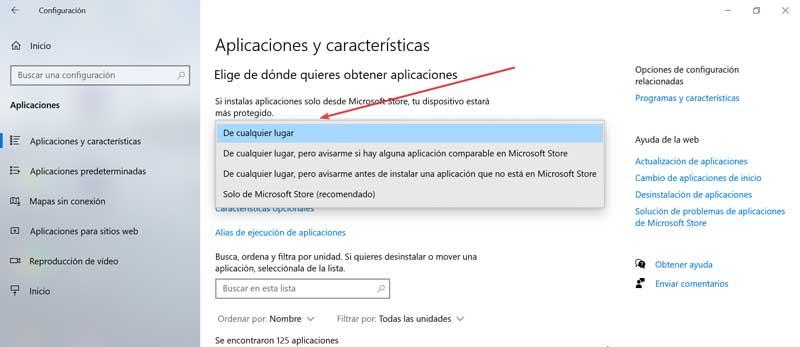
Как только новое окно появится вверху, мы находим опцию «Выберите, откуда вы хотите получить приложения». Чуть ниже мы находим раскрывающееся меню, из которого мы можем выбрать, какие типы приложений можно или нельзя устанавливать в операционной системе. По умолчанию он отмечен как вариант «Откуда угодно». Если мы отметим это, мы обнаружим, что у нас есть четыре доступных варианта:
- Где угодно : как следует из названия, мы не найдем ограничений при установке приложений на наш компьютер с Windows 10, имея полную свободу загружать их откуда угодно и устанавливать.
- В любом месте, но дайте мне знать, есть ли сопоставимое приложение в Microsoft Store - аналогично предыдущему в том смысле, что мы можем продолжать загружать и устанавливать любое приложение, откуда бы оно ни пришло. Однако в этом случае система уведомит нас о наличии аналогичного приложения в Microsoft Store, если мы предпочтем установить его оттуда более безопасным способом.
- В любом месте, но дайте мне знать перед установкой приложения, которого нет в Microsoft Store : снова у нас есть возможность продолжить установку любой программы на нашем компьютере независимо от ее происхождения. Но на этот раз система будет предупреждать нас каждый раз, когда мы пытаемся установить приложение, которого нет в самом Магазине Windows, предупреждая нас о возможных опасностях, которые оно несет. Кроме того, он покажет нам предупреждение о возможных рисках, которые мы принимаем на себя и которые мы должны принять.
- Только Microsoft Store (рекомендуется) : здесь мы находим наиболее ограничительный и в то же время самый безопасный вариант предотвращения загрузки приложений, которые могут содержать вирусы или вредоносное ПО. Таким образом, загрузка ограничена исключительно приложениями из Microsoft Store. Все эти приложения, размещенные на серверах Microsoft, не содержат вирусов, поэтому их установка полностью безопасна.
Принимая во внимание имеющиеся у нас варианты, наиболее рекомендуемым, если мы хотим избежать любой ценой, что другие пользователи могут устанавливать сторонние приложения извне, является выбор варианта только для Microsoft Store.
Из редактора локальной групповой политики
Другой вариант, который мы можем заблокировать для установки сторонних приложений извне, - это сделать это из «Редактора локальной групповой политики». Для этого мы должны получить доступ к этому инструменту, используя сочетание клавиш «Windows + R», которое будет отвечать за запуск команды «Выполнить». Далее мы должны написать gpedit.msc и нажмите кнопку «ОК» или прямо Enter.
Как только появится окно с редактором, мы переходим в раздел «Конфигурация оборудования». Затем мы дважды щелкаем по разделу «Административные шаблоны». Затем мы выбираем «Компоненты Windows» и «Установщик Windows». Здесь, в правой панели, мы должны найти запись «Запретить установку пользователей».
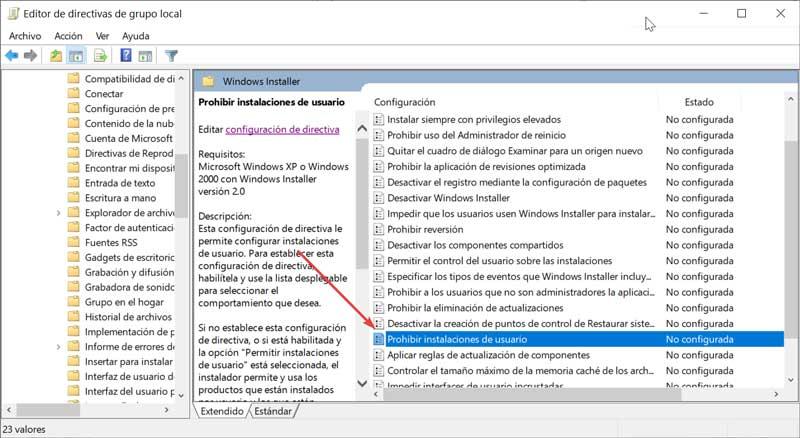
Мы дважды щелкаем по нему, чтобы появилось новое окно, мы отмечаем Включено коробка. Внизу у нас будет раскрывающаяся вкладка, где мы должны выбрать опцию «Скрыть пользовательские установки». Если этот параметр выбран, программа установки пропускает приложения для каждого пользователя. Это приводит к тому, что приложения, установленные на каждой машине, отображаются для пользователей, даже если у этих пользователей есть индивидуальная установка продукта, зарегистрированная в их профиле пользователя. Наконец, нажмите кнопку «Применить» и «ОК», чтобы изменения были сохранены, и закройте редактор.
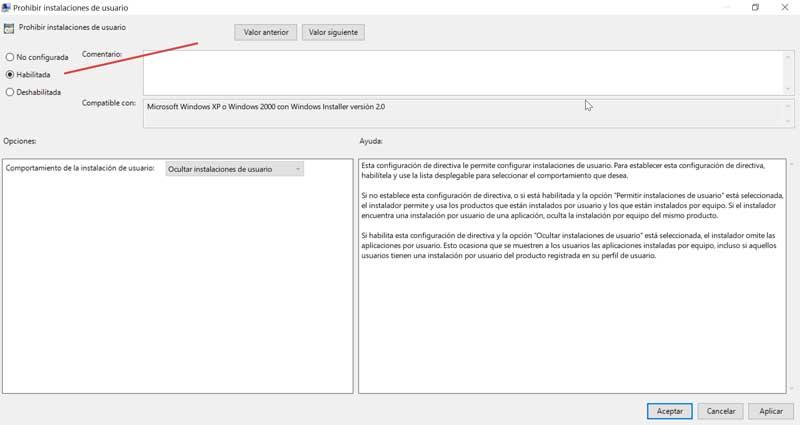
С этого момента любому пользователю, кроме администратора оборудования, будет заблокирована установка всех видов приложений на компьютер.
Из редактора реестра
Наконец, мы можем установить возможность блокировки установки приложений с помощью «Редактора реестра». Конечно, мы должны учитывать, что любая неправильная модификация, которую мы вносим, может привести к сбоям в стабильности системы. Поэтому мы должны использовать его с осторожностью и на свой страх и риск.
Чтобы получить доступ, мы должны нажать сочетание клавиш «Windows + R», чтобы получить доступ к инструменту «Выполнить». Здесь мы пишем regedit и нажмите кнопку «ОК» или клавишу Enter.
Оказавшись в редакторе, мы должны перейти по следующему пути:
HKEY_LOCAL_MACHINE / Software / Classes / Msi.Package / Defaultlcon
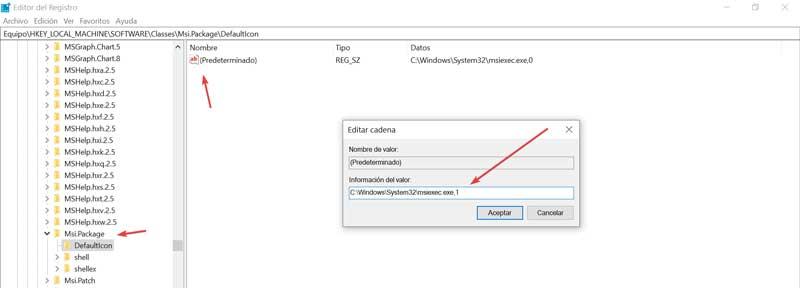
Оказавшись здесь, мы должны дважды щелкнуть значение по умолчанию, которое мы находим в этом разделе реестра. Это откроет небольшое окно. В нем мы должны изменить значение и замените 0 на 1 . Это отключит установщик Windows, который не позволит никому устанавливать приложения на наш компьютер. Чтобы снять ограничение, нам нужно будет выполнить те же действия и снова заменить 1 на 0.