Вот уже несколько лет, а тем более после исчезновения оптические приводы , флеш-накопители были одним из предпочтительных инструментов для передачи данных пользователями из одного места в другое. Они маленькие, дешевые, быстрые и с довольно большой емкостью, поэтому почти у каждого из нас есть такие в ящике. Однако, что происходит, когда флешка выходит из строя и начинает доставлять вам проблемы? Пришло ли время выброси это ? Давай увидим это.
Как и все устройства на базе флэш-памяти, флешки имеют ограниченный жизненный цикл, и может наступить момент, когда они скажут «достаточно» и перестанут работать. Однако, если флешка вышла из строя один раз, это не обязательно означает, что мы должны менять ее на другую, а затем мы научим вас, как узнать, действительно ли она «умерла» и есть ли у проблемы решение.

Стоит ли пытаться спасти неисправную флешку?
Если у вас есть флэш-накопитель USB, который непригоден для использования, перестал работать по какой-либо причине или просто создает проблемы, вы обнаружите, что Windows даже не позволит вам отформатировать диск, чтобы использовать его снова. В худшем случае вы даже не увидите имя USB-устройства на своем ПК, и есть много причин, по которым вы можете столкнуться с этими проблемами, например, ошибки раздела, которые занимают место на вашем диске (примечание: если Проблема физическая, как на следующем изображении, даже не беспокойтесь: выбросьте флешку в мусорное ведро, потому что не стоит пытаться ее спасти).

Прежде всего, вы должны четко понимать разницу между «неформатируемым» или «непригодным» USB-накопителем и накопителем с поврежденными или поврежденными данными (ПК обнаруживает накопитель, но выдает ошибку при попытке взаимодействия с его данными). . Когда устройство повреждено и не подлежит ремонту, у вас не будет другого выхода, кроме как выбросить его и заменить на другое, но если ПК его просто не обнаружит или не даст использовать, его можно отремонтировать во многих случаях. случаи.
Возьмем в качестве примера типичную ситуацию, когда компьютер обнаруживает устройство, но не позволяет вам ничего сделать с тем, что внутри. Откройте окно проводника (Win+E) и перейдите к компьютеру со списком накопителей. Щелкните правой кнопкой мыши флешку, выберите «Свойства» и на вкладке «Оборудование» посмотрите, определяет ли Windows, что она работает правильно.
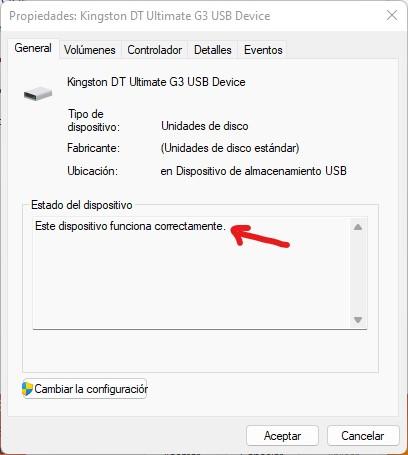
Если операционная система сообщает, что работает корректно, то точно стоит попробовать сохранить. Откройте окно командной строки (щелкните правой кнопкой мыши кнопку «Пуск» и выберите «Командная строка (администратор)» или, если у вас Windows 11, «Терминал Windows (администратор))» и введите следующую команду:
chkdskX: /f /x
В приведенной выше команде вы должны заменить X на букву диска, назначенную вашему флеш-накопителю, например D:
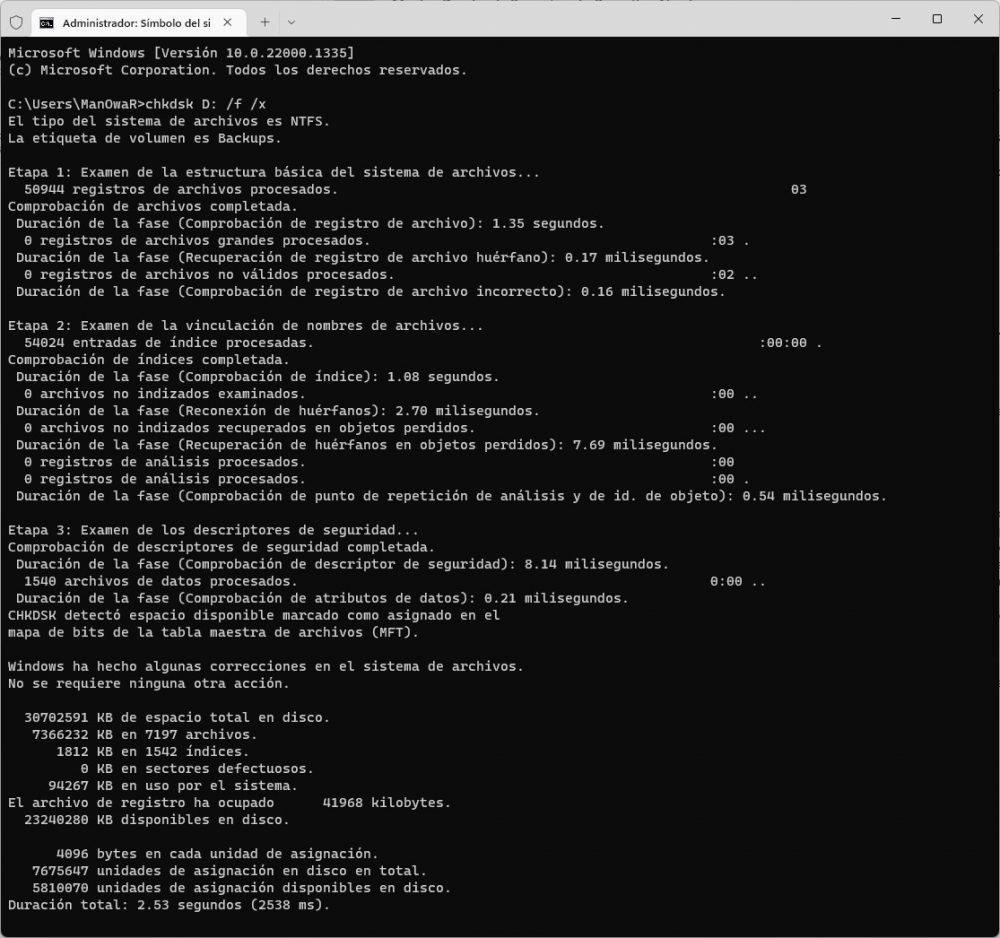
Мы уже много раз рассказывали вам об утилите «Проверка диска», chkdsk, которая проверяет и решает проблемы в единицах хранения. В этом случае переменная /f говорит, что нужно попытаться исправить все обнаруженные ошибки, а переменная /x говорит Windows «размонтировать» диск перед сканированием, чтобы мы могли убедиться, что на нем нет файлов. использования и что анализ проходит без проблем.
На скриншоте, который мы вам дали выше, мы видим, что перед нами флешка, которая не выходит из строя, она полностью исправна и без ошибок, но если ваша флешка выходит из строя, то появятся ошибки и chkdsk попытается исправить их.
Радикальное решение проблем
Если описанное выше не сработало и ваш накопитель продолжает доставлять вам проблемы, хотя он должен работать правильно, мы можем предложить несколько более радикальное решение. Щелкните правой кнопкой мыши кнопку «Пуск» и выберите «Управление дисками». Там вы увидите, что ваш флеш-накопитель отображается внизу с назначенным ему пространством, и именно здесь вы должны щелкнуть правой кнопкой мыши и выбрать «Удалить том». Появится окно, предупреждающее нас о том, что мы собираемся удалить все данные на устройстве.
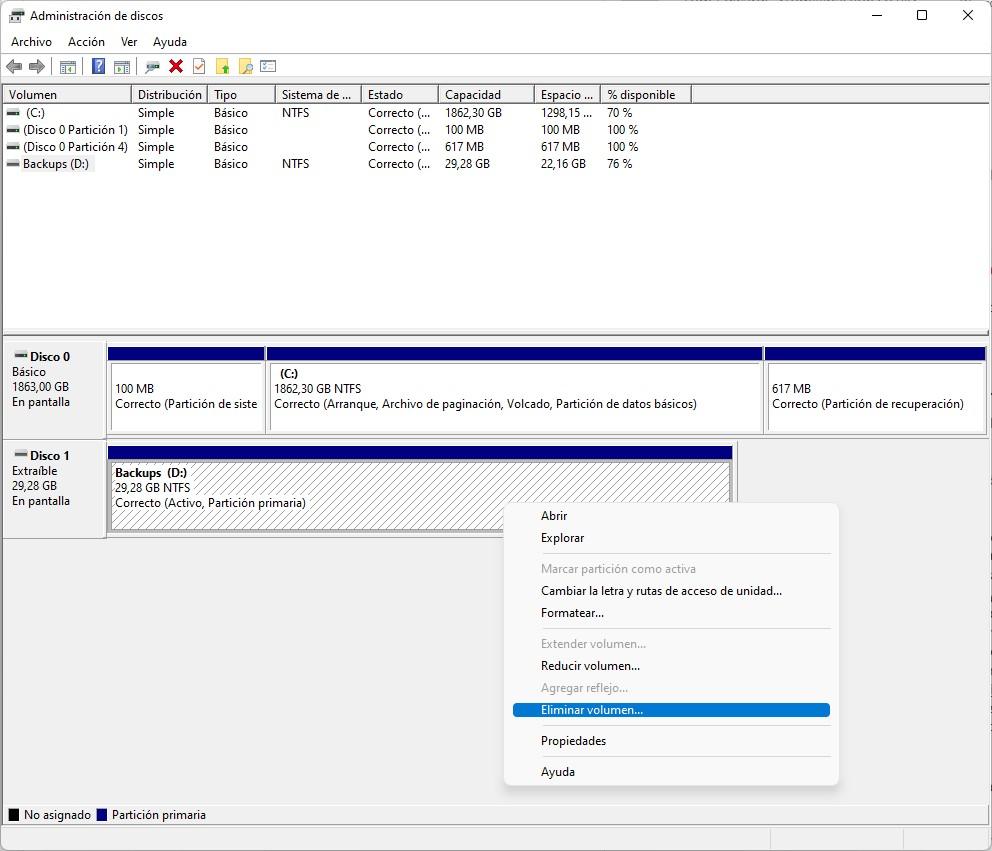
После этого эта нижняя часть останется черной («Нераспределенной»), поэтому вам нужно создать новый том. Нажмите на него правой кнопкой мыши и выберите «Новый простой том…», чтобы появился простой мастер, в котором нам нужно будет только нажимать «Далее» все время, пока он не завершится: когда он закончит, он сгенерирует новый том на USB-накопитель, который мы сможем использовать снова.