Большинство программ редактирования, независимо от их производителя или их функции, имеют настройка горячих клавиш которые позволяют выполнять различные функции быстрее. Типичным примером, который почти всем известен, являются сочетания клавиш операционной системы, см. традиционные Ctrl+C и Ctrl+V для копирования и вставки. Ну точно так же происходит и с программой для редактирования фотографий Photoshop.
В случае с этой известной программой редактирования, как мы уже говорили ранее, каждая клавиша обычно имеет назначенный инструмент или функцию . Конечно, мы также можем найти некоторые кнопки, которым не назначены какие-либо инструменты. Именно здесь мы можем оснастить их инструментами или функциями, которые нам нужны для нашей собственной работы. В этой статье мы вам все объясним.

Что такое сочетания клавиш Photoshop
Сочетания клавиш Photoshop — это, по сути, механизм предназначен для того, чтобы пользователь мог набирать скорость, но не заставляя их перемещаться с помощью мыши по панелям или командам, которые находятся на экране. При этом все работает через клавиатуру и, в большинстве случаев, одновременным нажатием клавиш. Таким образом, как мы говорим, вы можете выполнять функции, которые вам пришлось бы делать с помощью мыши, поэтому вы экономите много времени.
На самом деле, в программах одного производителя очень часто можно увидеть повторяющиеся элементы управления. Это происходит в саман пакет: того же бренда, он выбран для такое же положение и функции для ярлыков и, таким образом, иметь возможность обеспечить больший комфорт и знакомство с пользователем и не заставлять его изучать новые комбинации. То есть, если вы знаете ярлыки для одной программы, то вы знаете ярлыки для большинства.
Преимущества его использования
Использование этого типа решений при редактировании в таких программах, как Photoshop, — это, по сути, способ сэкономить время. Что вы делаете, так это экономите время, необходимое для перехода к панели управления самой программы и поиска функции, которую вы хотите выполнить. Таким образом, вам нужно только нажать соответствующую клавишу, и вы уже активируете соответствующую функцию. Помимо того, что это способ привнесите больше скорости в свою работу , это также способ упростить его. И это то, что, действительно, это делает его намного проще, так как он создает лучший рабочий процесс. Все гораздо более интуитивно понятно.
Но, конечно, следует также отметить, что сочетания клавиш требуют определенного навыка работы с клавиатурой. Бесполезно их знать, если потом мы не умеем определять быстро и на ощупь, где находится каждая клавиша. Ключ к тому, чтобы усилия по их изучению не были слишком тяжелыми, не пытаться выучить все ярлыки сразу. Сначала достаточно будет выучить лишь некоторые из них. Особенно те, которым мы планируем дать немедленное использование и которые мы можем применять с некоторой регулярностью.

Однако правда в том, что неиспользуемые сочетания клавиш часто забываются. Поэтому, зная основы, вам придется обновить себя, узнать других но также держите остальные свежими, чтобы использовать их регулярно. Имейте в виду, что преимущества, которые вы получите, если запомните несколько и будете применять их, будут мотивировать вас постепенно добавлять новые сокращения в свой репертуар. Сочетания клавиш являются важным методом в повседневной жизни.
Важные сочетания клавиш, которые вы должны знать
Будучи более конкретными и конкретными, мы собираемся начать с названий основных сочетаний клавиш, которые вы должны знать, чтобы улучшить свой рабочий процесс и свою производительность в Photoshop.
Основные сочетания клавиш и функциональные клавиши
Каждой клавише обычно назначен инструмент или функция. Хотя мы также можем найти некоторые кнопки, которые ничем не оснащены по умолчанию и в которых мы могли бы назначить свои функции или некоторые инструмент без собственного ключа. Однако здесь мы оставляем вам изображение с функциональными клавишами программы Photoshop.
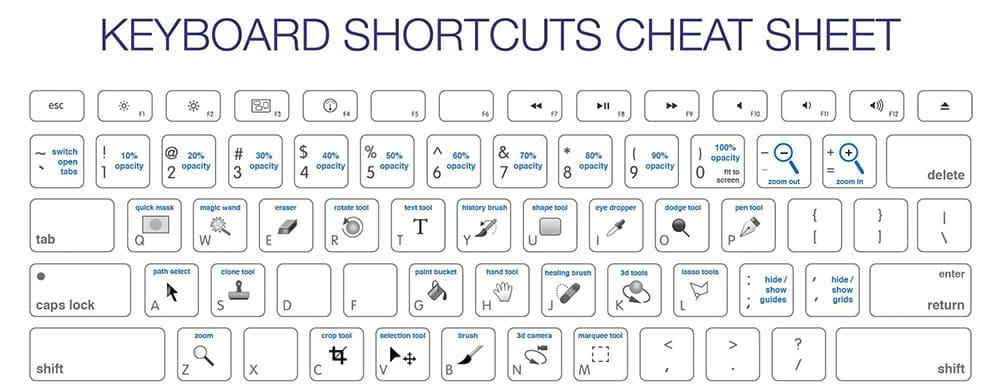
Как видите, основные функции программы есть. Там вы можете проверить с буквой А, чтобы выбрать, Z для увеличения изображения который мы редактируем, соответствующее увеличение и уменьшение масштаба, а также другие, такие как буква T для вставки текстовых полей или G для добавления цвета в определенное пространство.
С другой стороны, вы уже знаете, что в Photoshop есть несколько сочетаний клавиш, которые очень распространены и ежедневно используются большинством людей, использующих эту программу. Поэтому мы собираемся описать некоторые из них, которые работают для общих действий. Прежде всего, вы должны знать, что это обычно идентичны в других программах пакета Adobe:
- Новое: Ctrl+N
- Открыть: Ctrl+O
- Шаг назад: Ctrl+Z
- Шаг вперед: Shift+Ctrl+Z
- Порез : Ctrl+Х
- Копировать: Ctrl+C
- Комбинированное копирование: Shift+Ctrl+C
- Вставить: Ctrl + V
- Вставить на место: Shift+Ctrl+V
- Вставить внутрь: Alt+Shift+Ctrl+V
- Свободное трансформирование : Ctrl+Т
- Закрыть: Ctrl+W
- Закрыть все: Alt+Ctrl+W
- Сохранить: Ctrl+S
- Сохранить как: Alt+Ctrl+S
- Сохранить для Интернета и устройств: Alt+Shift+Ctrl+S
- Выход: Ctrl+Q
Выбор инструмента
Здесь мы собираемся рассказать вам об инструментах, которые присутствуют в левый вспомогательный стержень программы. Надо сказать, что не у всех из них есть клавиша быстрого доступа внутри клавиатуры и именно поэтому здесь их нет. Но если вы часто используете инструмент «Размытие», например, вы всегда можете вручную назначить ему свободную кнопку на клавиатуре. Точно так же мы рассказываем вам об основных инструментах, которые можно использовать с клавиатурой:
- Переместить (V): на верхней панели инструментов мы можем добавить параметры автоматического выбора, показать контур или выбрать группу перед перемещением.
- Рамка (M): в зависимости от вспомогательного инструмента, который активен в раскрывающемся списке, мы можем выбирать между прямоугольным или эллиптическим и даже строками и столбцами (вручную).
- Лассо (L): в зависимости от вспомогательного инструмента, который активен в раскрывающемся списке, мы можем выбирать между стандартным, многоугольным или магнитным лассо.
- Волшебная палочка/Быстрый выбор (клавиша W) - Оба имеют раскрывающийся список.
- Обрезка/Раздел (C): в зависимости от подинструмента, который активен в раскрывающемся списке, мы можем выбирать между Обрезкой, Перспективной обрезкой, Сектором или Сектором сечения.
- Пипетка (I): в зависимости от вспомогательного инструмента, который активен в раскрывающемся списке, мы можем выбирать между Пипеткой, Образцом цвета, Линейкой или Заметкой.
- Spot Concealer Brush (J): в зависимости от вспомогательного инструмента, который активен в раскрывающемся списке, мы можем выбирать между Spot Concealer, Concealer, Patch, Motion с обнаружением содержимого или обнаружением красных глаз.
- Кисть (B): выпадающий список с карандашом, заменой цвета и микшером.
- Штамп-клон (S) : в раскрывающемся списке мы можем выбрать между стандартным режимом или с причиной (шаблоном).
- History/History Brush (Y): заменяется в раскрывающемся списке.
- Ластик (E): в зависимости от вспомогательного инструмента, который активен в раскрывающемся списке, мы можем выбирать между Ластиком, Фоновым ластиком или Волшебным ластиком.
- Ведро краски/градиент (G) : взаимозаменяемо в раскрывающемся списке.
- Dodge/Burn/Sponge (O): переключается в раскрывающемся списке.
- Перо (P): в зависимости от вспомогательного инструмента, который активен в раскрывающемся списке, мы можем выбирать между модификациями Pen, Freeform Pen и опорной точки.
- Текст (T): в зависимости от подинструмента, который активен в раскрывающемся списке, мы можем выбирать между горизонтальным, вертикальным текстом или создавать маски для обоих типов.
- Выбор пути/прямой выбор (A): взаимозаменяемы в раскрывающемся списке.
- Фигуры (U): в зависимости от подинструмента, который активен в раскрывающемся списке, мы можем выбирать между прямоугольником, прямоугольником со скругленными углами, эллипсом, многоугольником, линией или произвольной формой.
- Рука (H) / поворотный вид (R) — взаимозаменяемы в раскрывающемся списке.
Отображение изображения
Когда у нас уже есть открытый документ, и мы хотим сделать некоторые базовые модификации Благодаря своим свойствам Photoshop упрощает нашу работу с помощью сочетаний клавиш. И в случае с отображением изображений действует так же:
- Уровни: Ctrl+L
- Кривые: Ctrl+M
- Насыщенный оттенок : Ctrl+U
- Цветовой баланс: Ctrl+B
- Черное и белое: Alt+Shift+Ctrl+B
- Инвертировать: Ctrl+I
- Обесцветить: Shift+Ctrl+U
- Автотон: Shift+Ctrl+L
- Автоконтраст : Alt+Shift+Ctrl+L
- Автоцвет: Shift+Ctrl+B
- Размер изображения: Alt+Ctrl+I
- Размер холста: Alt+Ctrl+C
Другие ярлыки
Одним из основных элементов, который также часто используется в Photoshop, являются слои. Они необходимы при работе с программой, поэтому мы оставим вам несколько ярлыков, которые наверняка вам пригодятся.
- Новый слой: Shift+Ctrl+N
- Копировать слой: Ctrl+J
- Вырезать слой: Shift+Ctrl+J
- Создать/удалить обтравочную маску : Alt+Ctrl+G
- Сгруппировать слои: Ctrl+G
- Разгруппировать слои: Shift+Ctrl+G
- На передний план: Shift+Ctrl+]
- Отправить обратно: Shift+Ctrl+[
- Вперед: Ctrl+]
- Назад: Ctrl+[
- Соединить слои : Ctrl+Е
- Объединить видимые слои: Shift+Ctrl+E
Но нельзя забывать и о ярлыках, которые существуют при выборе элементов внутри программы. Здесь мы оставляем вам самое важное:
- Выделить все: Ctrl+A
- Отменить выбор: Ctrl+D
- Повторно выберите: Shift+Ctrl+D
- Инвертировать выделение: Shift+Ctrl+I
- Выберите все слои: Alt+Ctrl+А
- Определить границы: Alt+Ctrl+R
Использование и знание трюков в Photoshop - это то, что постепенно развивается благодаря использование и повторение каждой механики . Сначала вы, как правило, запоминаете и используете только несколько сочетаний клавиш, но со временем вы сможете убедиться, что вам становится легче и быстрее автоматизировать эти и другие новые сочетания клавиш.