Если мы пользуемся Windows 10 компьютер, в некоторых случаях нам удавалось найти сообщение «Ошибка конфликта IP в Windows 10» когда мы используем Wi-Fi сеть для подключения к Интернету. Хотя сетевые конфликты несложно решить, они могут вызвать у нас некоторые головные боли, особенно если мы новички, поэтому мы собираемся проверить, почему они возникают и как мы можем их решить.
Когда возникает конфликт IP и как он возникает?

Каждый компьютер подключен к одному IP-адресу, который является уникальным и не может повторяться локально, поэтому конфликт IP-адресов возникает, когда двум или более устройствам, подключенным к одной и той же сети, назначается тот же IP-адрес , Поэтому, если это происходит, сеть путает дублирующиеся IP-адреса и не может использоваться правильно.
В настоящее время конфликты между IP-адресами обычно не встречаются, поскольку DHCP во избежание этого используется система, которую маршрутизаторы используют для распределения IP-адресов, поэтому при подключении нового устройства к сети маршрутизатор выбирает адрес Available IP из набора параметров. Таким образом, если маршрутизатор работает неправильно, один и тот же IP-адрес никогда не должен совпадать в одной и той же сети.
Наиболее распространенная ошибка возникает, когда статические сетевые адреса назначаются в той же сети, а не автоматически назначаются DHCP. Таким образом, если мы ошибочно назначим один и тот же статический IP-адрес двум устройствам, мы столкнемся с конфликтом IP-адресов.
Как исправить конфликт IP в Windows 10
Перезагрузите компьютер и маршрутизатор
Первый шаг, который мы должны сделать, это перезагрузить компьютер и маршрутизатор, так как таким образом мы разрешаем обновить все параметры сети и все IP-адреса. переназначен через DHCP к нашему оборудованию, и мы можем перейти снова. стабильный.
Установите статический IP-адрес
Если перезапуск не решает проблему, это может быть потому, что мы используем Статический IP адрес. Чтобы убедиться, из Windows 10 открываем Панель управления> Сети и Интернет> Cеть и Центр совместного использования.
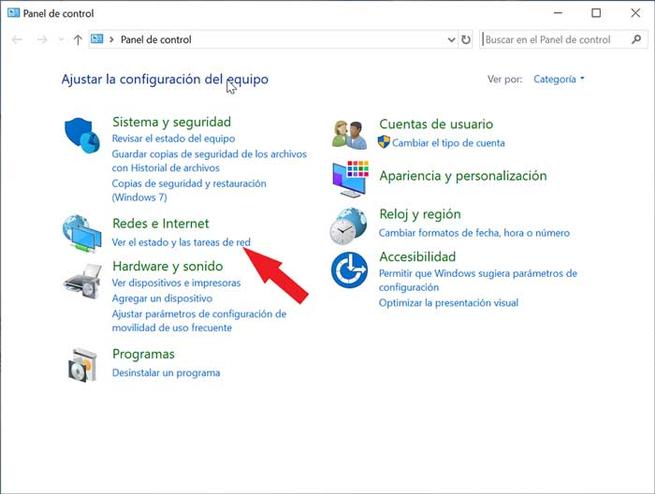
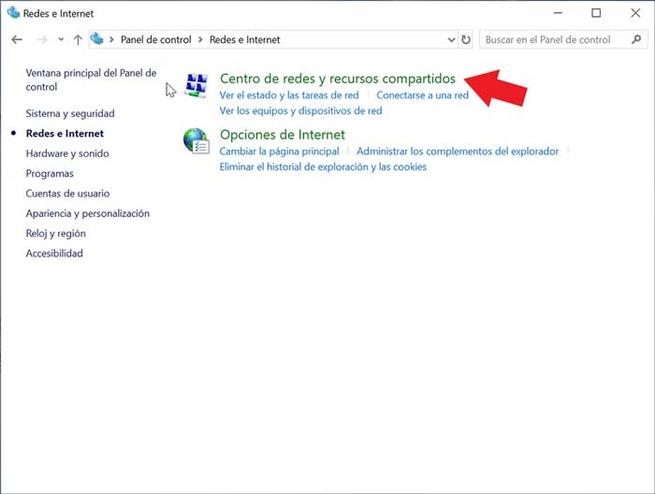
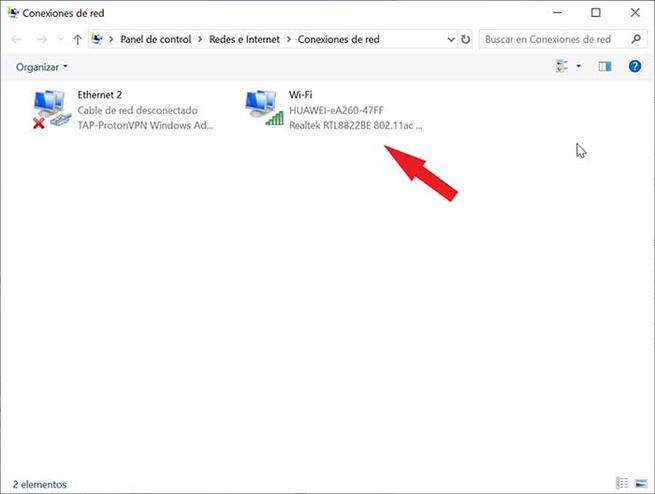
В разделе «Подключения» мы найдем имя нашего адаптера, и там мы выберем опцию «Изменить конфигурацию адаптера», и отсюда мы щелкнем правой кнопкой мыши на «Свойства».
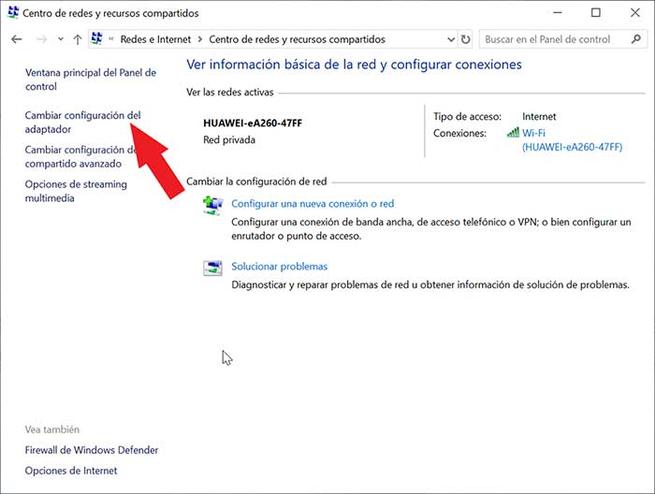
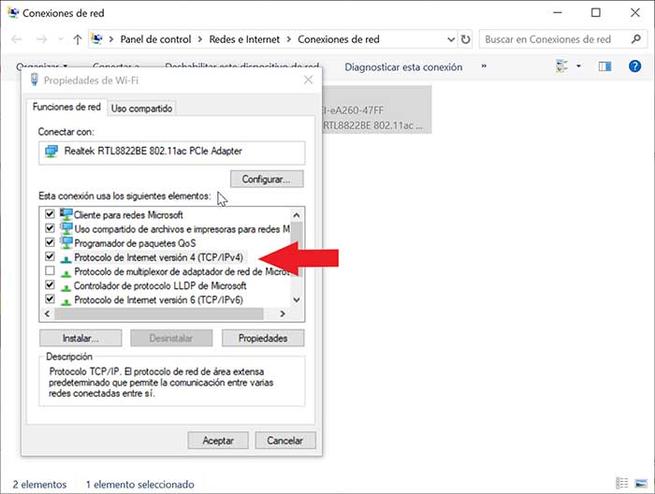
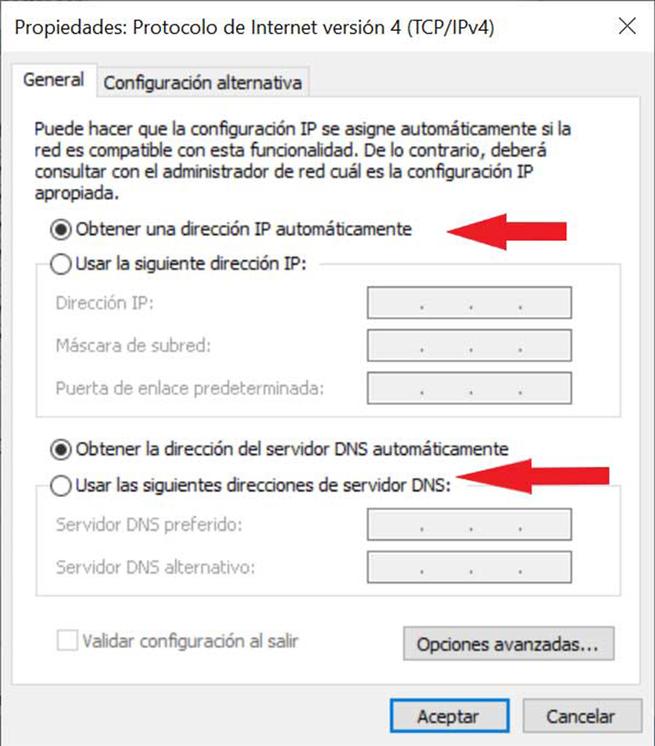
Теперь выбираем «Протокол Интернета версии 4» и снова нажимаем «Свойства». Затем мы должны активировать поле «Использовать следующий IP-адрес». Осталось только записать и IP-адрес, и шлюз. На случай, если DNS серверы мы можем использовать общедоступные, такие как Google (8.8.8.4 и 8.8.4.4).
Как только мы закончим, мы принимаем и сохраняем изменения.
Сбросить IP-адрес с помощью командной строки
Наконец, мы можем сделать санация в конфигурации IP используется строка системных символов, к которой мы должны обратиться как администратор, щелкнув правой кнопкой мыши и нажав «Запуск от имени администратора». Теперь мы должны выполнить следующие команды:
- netsh int ip сброс c: /reset-log.txt
- ipconfig/релиз
- ipconfig / обновить
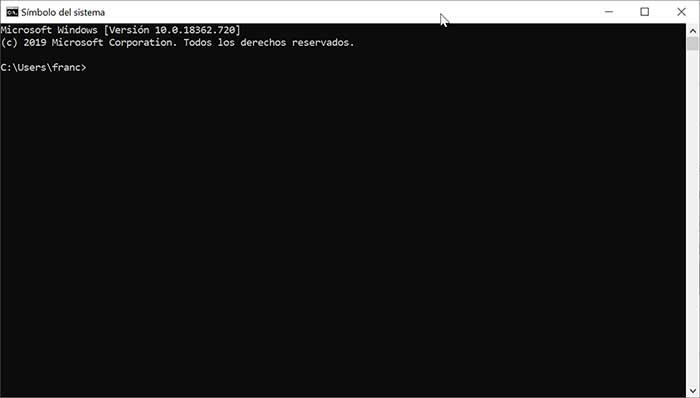
После этого мы должны перезагрузить компьютер, чтобы изменения вступили в силу.