Работа в Интернете стала одним из самых повседневных действий, которые мы обычно выполняем с помощью нашего компьютера. Но за чем-то таким простым, как открытие браузера и вход на веб-страницу, стоит широкий набор опций и факторов, которыми мы ранее могли управлять из нашего Windows 10 и Windows 11 ПК.
Хотя Internet Explorer практически не используется, в меню «Свойства обозревателя» есть различные разделы, связанные с безопасностью и конфиденциальностью в сети, о которых стоит знать.

Что такое интернет-опции
Параметры Интернета в Windows — это подпрограмма, принадлежащая Панели управления, которая позволяет нам управлять различными параметрами уровня, связанными с подключение и навигация по сети.
Отсюда мы сможем управлять всеми параметрами Internet Explorer, что позволит нам настроить способ доступа к различным веб-страницам, а также контролировать безопасность и конфиденциальность нашего соединения.
Нам может быть очень полезно контролировать использование файлов cookie, блокировать доступ к определенным веб-страницам, блокировать определенное содержимое, безопасность на определенных страницах и т. д. Вот почему управление этими деталями, которые могут показаться нам базовыми, позволит нам определенная степень защиты нашей информации.
Аспекты, которые мы можем настроить
Когда мы открываем окно «Свойства обозревателя», мы находим ряд вкладок, таких как: «Общие», «Безопасность.»,«конфиденциальность", "Содержимое", "Подключения", "Программы" и "Дополнительные параметры". Каждый из этих разделов имеет определенную функцию, и хотя его внешний вид может различаться в зависимости от того, используем ли мы Windows 10 или Windows 11, режим одинаков для всех.
Несмотря на то, что Internet Explorer недоступен в Windows 11 , у нас все еще есть доступ к Internet Options, так что мы можем настроить параметры сети, а не только браузер.
Далее мы рассмотрим различные вкладки, которые мы находим, и то, что мы можем настроить на каждой из них.
Общие
Этот раздел сильно меняется в зависимости от того, используем ли мы Windows 10 или Windows 11, поэтому мы собираемся рассматривать обе по отдельности, чтобы иметь возможность хорошо увидеть каждую из ее характеристик.
В Windows 10
Отсюда мы сможем настроить различные общие аспекты Microsoft Edge браузер, для которого у нас будет пять разных разделов:
- Главная страница : позволяет определить URL-адрес, отображаемый при открытии браузера.
- Главная : используется, чтобы решить, хотим ли мы открывать новое окно при запуске браузера или мы предпочитаем начинать с открытых вкладок с момента последнего использования.
- Tabs : позволяет изменить способ отображения вкладок каждого веб-сайта, который вы посещаете.
- просмотр история : отсюда мы сможем удалить все, что связано с историей просмотров, файлами cookie, сохраненными паролями, информацией о веб-формах и т. д. Кроме того, у него есть поле «Удалить историю просмотров при выходе», если мы установим его, файл всех сайты, которые мы посетили, удаляются, когда мы заканчиваем просмотр.
- Внешний вид - Как следует из названия, мы можем изменить внешний вид браузера Microsoft Edge, например, изменить его язык, цвет, шрифт и специальные возможности.
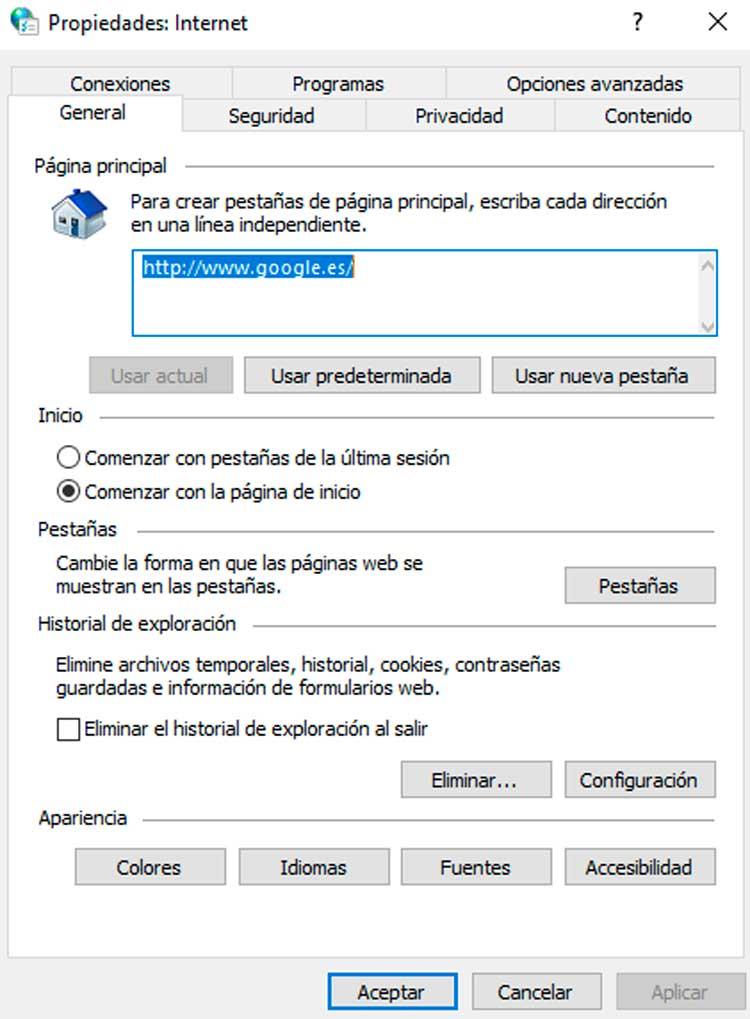
В Windows 11
В новой операционной системе от Microsoft значительно уменьшено количество опций по сравнению с предшественницей. Здесь параметры, которые у нас есть для настройки:
- Журнал браузера - Отсюда мы можем удалить временные файлы, историю, файлы cookie, сохраненные пароли и информацию веб-форм в Microsoft Edge.
- Внешний вид : мы можем настроить внешний вид Edge в таких аспектах, как доступность, цвет, язык или шрифты.
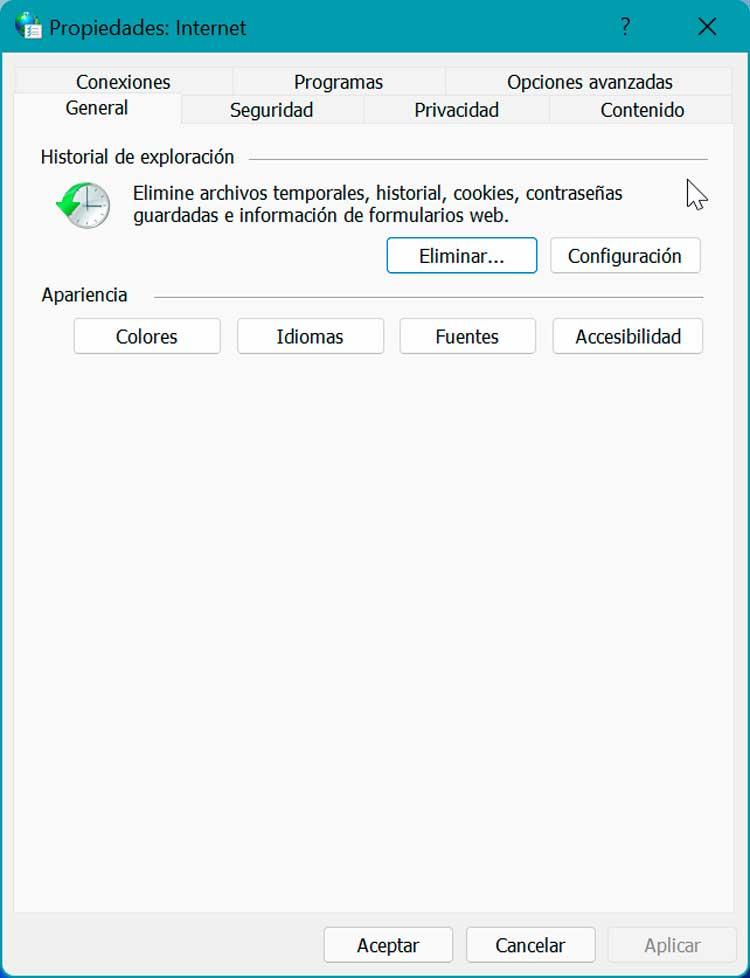
Безопасность.
Из этого раздела мы сможем настроить уровень безопасности при работе в Интернете с Edge. Здесь мы находим четыре разные категории, такие как: «Интернет», «Местная интрасеть», «Ограниченные сайты» и «Надежные сайты».
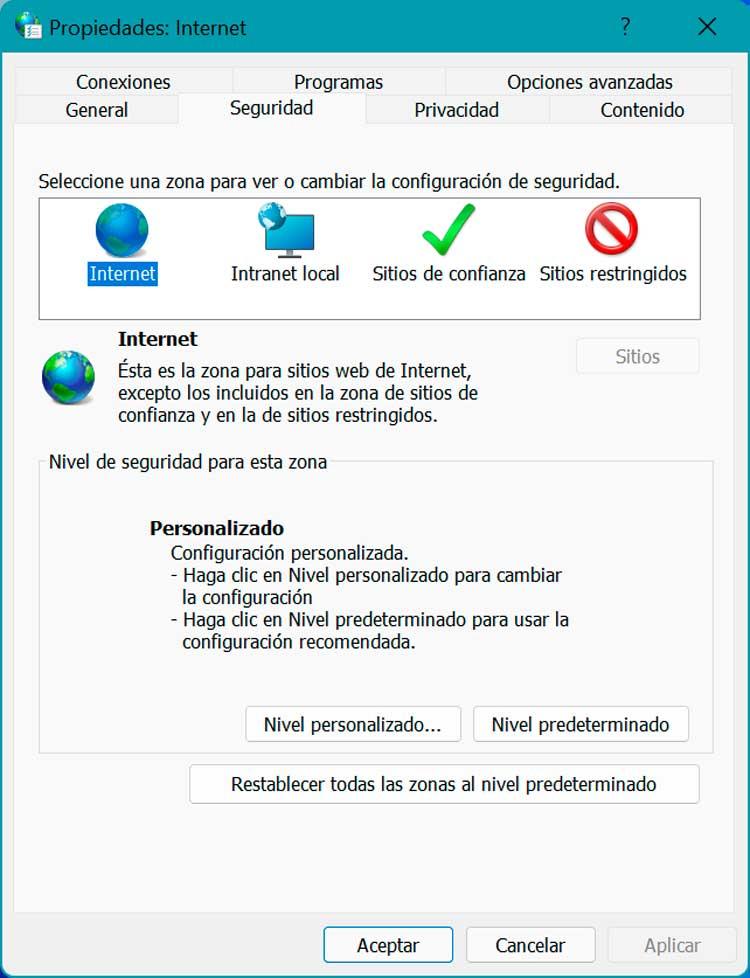
Для этого у него есть счетчик, откуда мы можем установить насколько мы хотим защитить нашу информацию , что может быть полезно для предотвращения утечки информации о том, что неавторизованные третьи лица могут получить доступ к нашим личным или конфиденциальным данным, хранящимся в браузере.
конфиденциальность
Этот раздел позволяет нам настроить конфиденциальность браузера. Благодаря этому мы сможем предотвратить доступ к определенным веб-сайтам, например, к веб-сайтам с явным содержанием или неподходящим для несовершеннолетних, чтобы мы могли защитить самых маленьких, а также свести к минимуму хранение файлов cookie в системе. Здесь мы находим два основных раздела.
- Сайтов : позволяет вам указать веб-страницы, на которых вам всегда или никогда не будет разрешено использовать файлы cookie, независимо от используемой нами политики конфиденциальности.
- Блокировщик всплывающих окон: отсюда мы можем предотвратить появление большинства всплывающих окон в Интернете, если у нас отмечена кнопка «Активировать блокировку всплывающих окон». Мы также можем использовать кнопку «Настройки», чтобы лично добавить те сайты, для которых мы хотим, чтобы всплывающие окна были заблокированы.
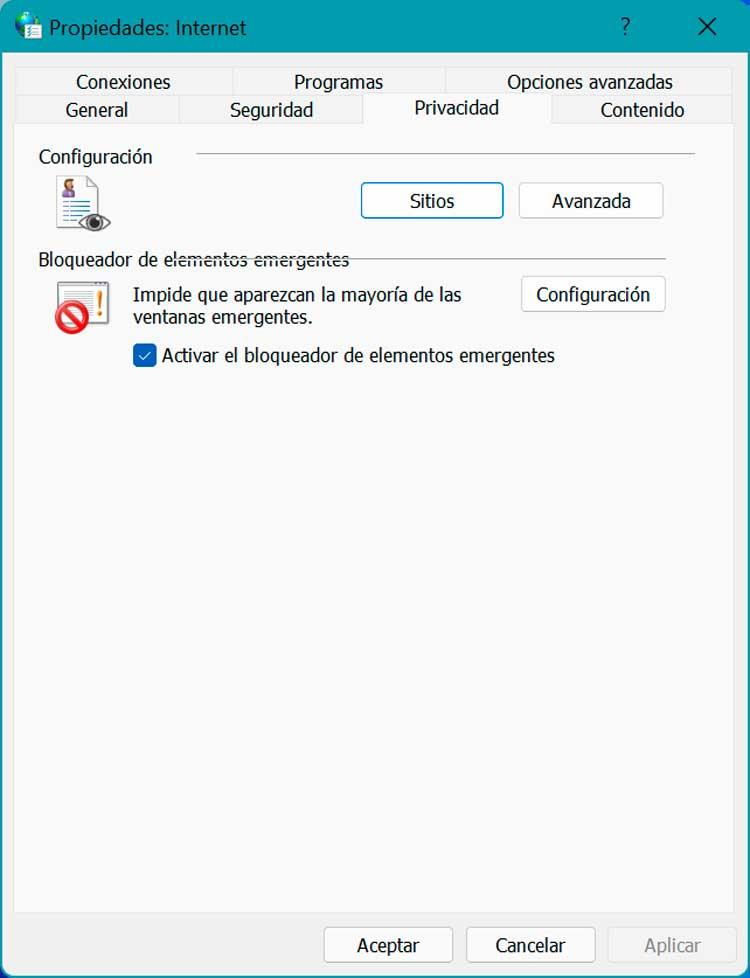
Таким образом, правильная настройка этой вкладки позволяет нам повысить уровень конфиденциальности Internet Explorer, избегая рисков при работе в Интернете.
Контент
С этой вкладки мы сможем управлять всем контентом, который отображается в Интернете.
- Сертификаты : мы можем использовать сертификаты для зашифрованных соединений и для идентификации браузера при доступе к определенным веб-страницам.
- Автозаполнение : мы можем настроить эту функцию так, чтобы она сохраняла то, что написано на веб-страницах, чтобы она могла предвидеть, что мы хотим написать в будущем, предлагая возможные совпадения. Это также помогает нам управлять всей информацией из браузера для заполнения онлайн-форм.
- Источники : этот раздел предоставляет нам обновленный контент с веб-страниц, который можно прочитать из браузера и других программ. Мы можем настроить частоту загрузки шрифтов.
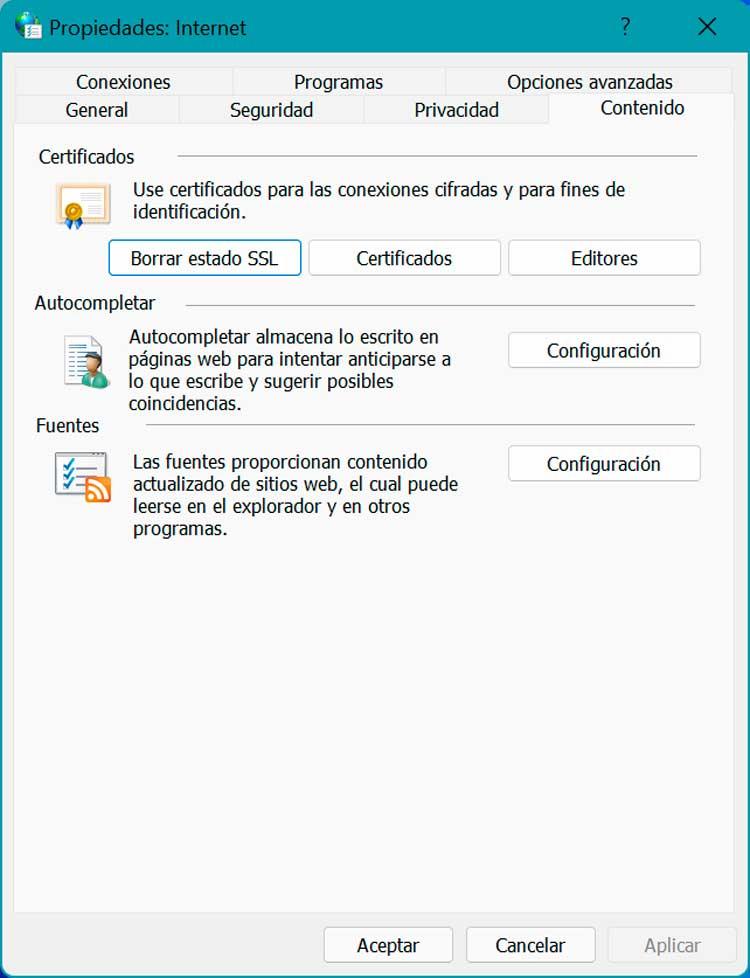
Связь
На этой вкладке особое внимание уделяется настройка доступа в интернет, позволяя вам установить соединение с локальной сетью через маршрутизатор или переносное устройство. Кроме того, при необходимости мы можем добавить как прокси-сервер, так и VPN сервис, который мы используем при работе в Интернете.
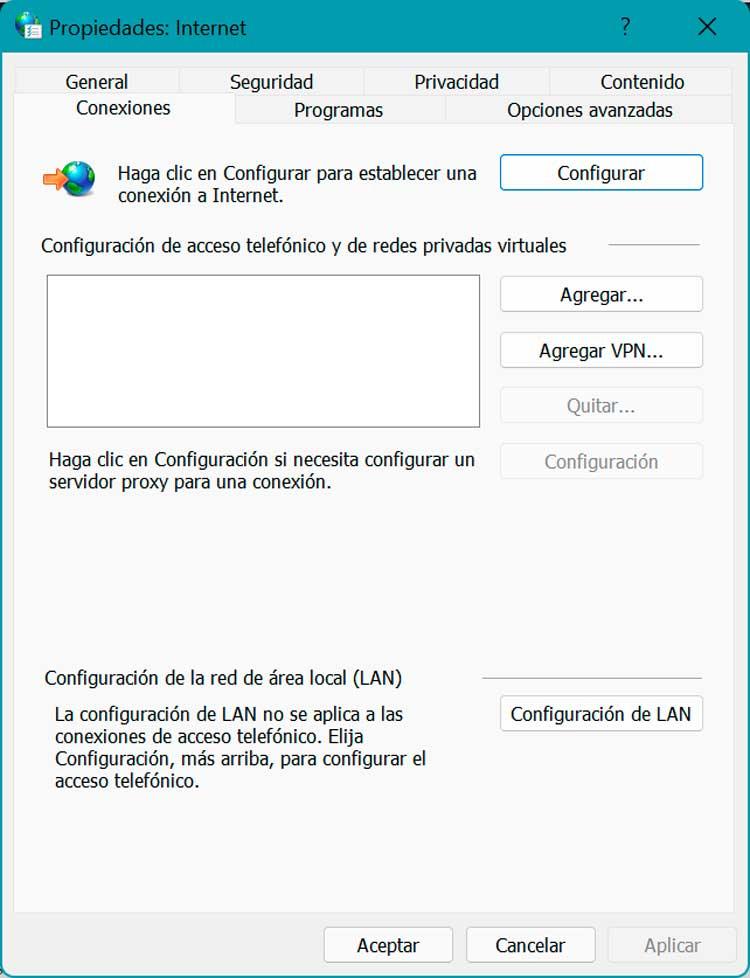
Следует отметить, что этот раздел вообще не очень полезен в отношении интернет-соединения, так как это и так делается автоматически. Да, мы можем настроить прокси-соединение, если это необходимо.
Программы
Содержимое этой вкладки различается в зависимости от того, используем ли мы Windows 10 или Windows 11, поэтому мы будем рассматривать его отдельно для каждого из них.
В Windows 10
Из этого раздела мы сможем настроить и установить программ или надстроек в нашем браузере. Странно то, что он позволяет управлять только Internet Explorer, который хоть и входит в состав Windows 10, правда больше не поддерживается самой Microsoft. Если по какой-либо причине мы продолжаем его использовать, мы можем использовать плагин, который нам поможет:
- Открытые ссылки.
- Управление дополнениями.
- HTML-редактор.
- Выберите программы для проверки электронной почты.
- Свяжите файлы, которые мы хотим, чтобы Internet Explorer открывал по умолчанию.
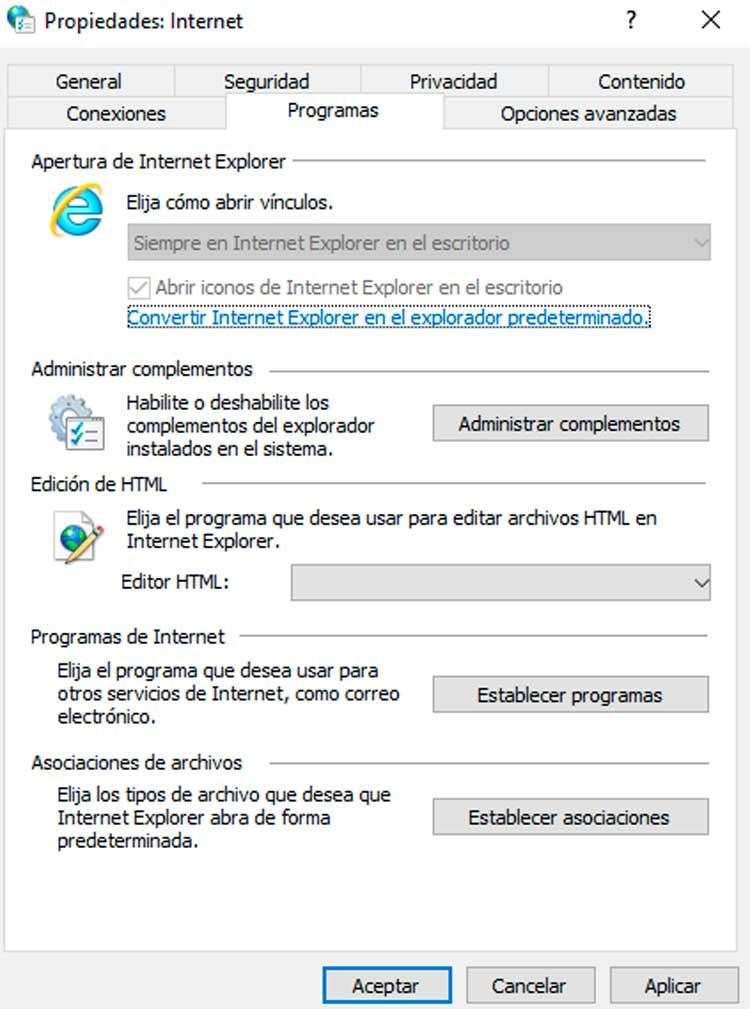
В настоящее время существуют гораздо более эффективные браузеры, такие как Chrome, Firefox или сам Microsoft Edge, поэтому использование Internet Explorer вообще не рекомендуется.
В Windows 11
Как следует из названия, отсюда мы сможем назначать программы для использования с интернет-сервисами, а также надстройки для браузера. Он разделен на два раздела:
- Управление плагинами: Мы можем включать или отключать плагины Edge, установленные в системе.
- Интернет-программы: отсюда мы сможем выбрать программу, которую мы хотим использовать по умолчанию для определенных форматов файлов. Это также позволяет файлу всегда быть открытым в определенной программе, изменять настройки автозапуска, а также устанавливать доступ и программы по умолчанию на вашем компьютере.
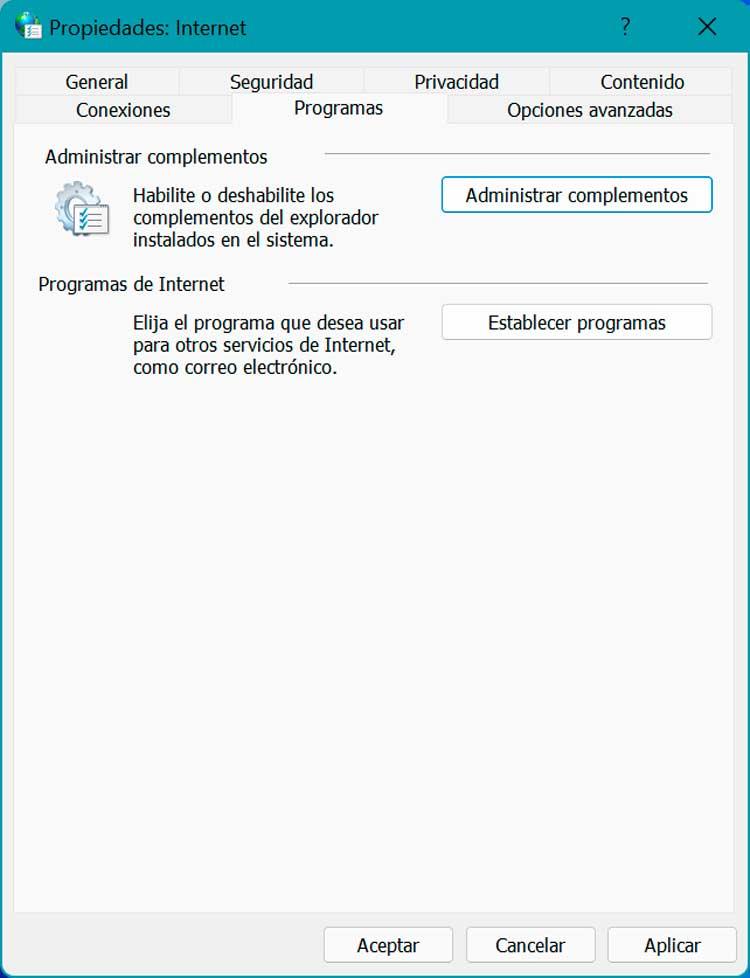
Дополнительные параметры
Это последняя вкладка на панели «Свойства обозревателя». Он специально разработан, чтобы вы могли активировать или деактивировать функции браузера , став наиболее полным из всех доступных вариантов. Отсюда мы можем:
- Управляйте доступностью.
- Настройте HTTP-протокол.
- Подтвердить FTP.
- Работа с графикой.
- Доступ к дополнительным параметрам безопасности.
- Настройте TLS.
- Управление элементами мультимедиа.
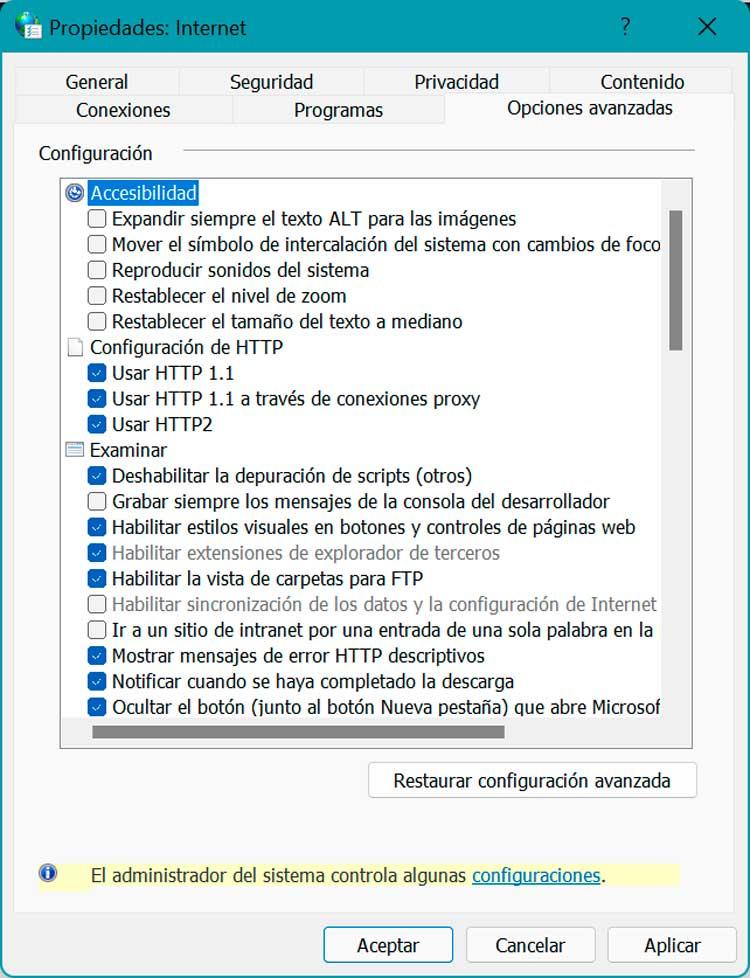
Точно так же в этом разделе можно отменить изменения, внесенные нами в исходную конфигурацию браузера. Любые сделанные здесь изменения можно отменить, нажав кнопку «Восстановить дополнительные настройки».
Способы доступа к параметрам Интернета
Если мы хотим получить доступ к разделу «Свойства обозревателя», у нас есть разные способы сделать это как в Windows 10, так и в Windows 11, чтобы мы могли выбрать наиболее удобный для нас в любое время.
В Windows 10
В случае использования Windows 10 в качестве операционной системы мы можем использовать любой из этих четырех вариантов для доступа к панели «Свойства обозревателя».
- Из Internet Explorer: Просто нажмите на значок «Инструменты», расположенный в правом верхнем углу и имеющий логотип в виде шестеренки. Откроется меню, из которого мы можем выбрать «Свойства обозревателя».
- Используйте команду «Выполнить»: чтобы запустить эту команду, просто нажмите комбинацию клавиш Windows + R. Здесь пишем inetcpl.cpl и нажимаем клавишу Enter или кнопку ОК.
- В панели управления: Просто откройте панель управления и измените представление на маленькие значки. В доступных параметрах мы нажимаем «Свойства обозревателя», чтобы он открывался автоматически.
- С помощью инструмента поиска: Мы также можем использовать панель поиска Cortana, расположенную рядом с меню «Пуск» для этой задачи. Нужно будет только написать «параметры интернета», чтобы он появился из результатов поиска и мы его выбираем.
В Windows 11
Если у нас уже установлена новая версия операционной системы Microsoft и мы хотим получить доступ к меню «Дополнительные параметры», у нас есть следующие способы сделать это:
- С поисковой системой : просто щелкните значок «Пуск» на панели инструментов, чтобы отобразить его панель. Вверху находим вашу поисковую систему, где должны написать «панель управления» и выбираем ее из списка опций, которые она нам предлагает.
- Из панели управления : как только мы получим доступ к панели управления, достаточно изменить вид на маленькие значки. Среди доступных опций во втором столбце, начиная слева, мы найдем его и просто щелкнем.
- Использование команды «Выполнить» : для этого просто нажмите сочетание клавиш Windows + R, введите inetcpl.cpl и нажмите Enter или OK.
Повышение производительности при работе в Интернете
На панели «Свойства обозревателя» мы можем выполнять различные настройки, с помощью которых мы можем улучшить работу в Интернете. Они особенно подходят, если мы используем Windows 10 в качестве операционной системы и Internet Explorer в качестве нашего обычного браузера.
Снимите флажки для источников и веб-фрагментов.
Как только мы получим доступ к параметрам Интернета любым из доступных способов, щелкните вкладку содержимого. Оказавшись здесь, в разделе «Источники и веб-фрагменты» нажмите кнопку «Конфигурация».
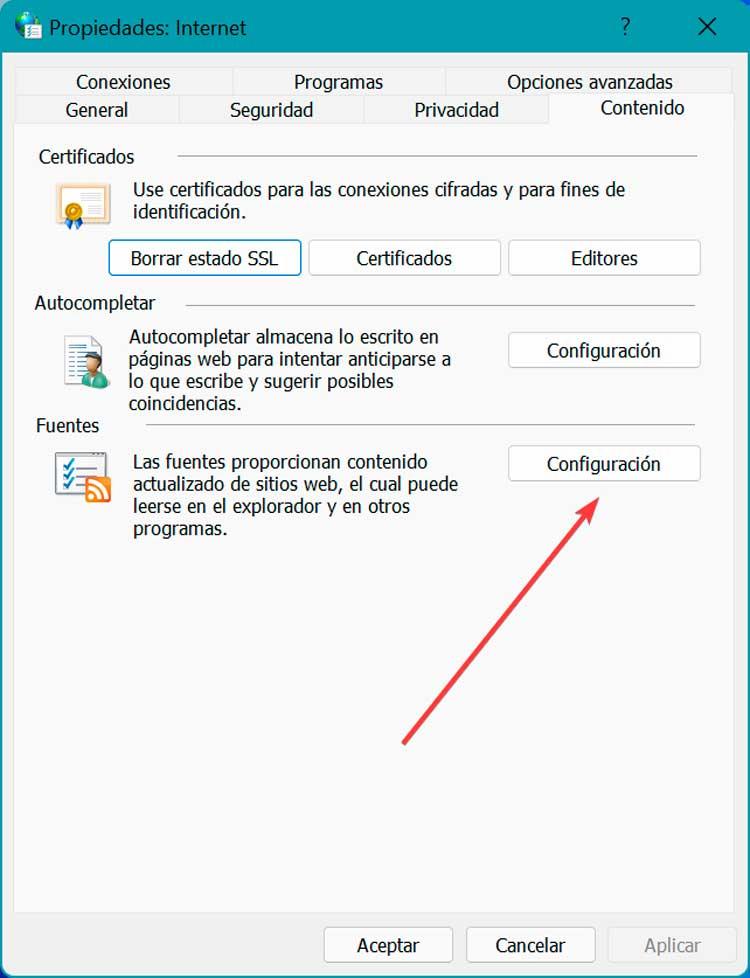
Это откроет новое всплывающее окно, в котором мы должны деактивировать все поля, которые находятся в «Программирование по умолчанию» и «Дополнительные параметры».
Удалить временные файлы и куки
Теперь нажмите на вкладку «Общие», где мы перейдем в раздел «История просмотров». Здесь мы должны удалить все временные файлы и файлы cookie, для которых мы нажимаем кнопку «Удалить».
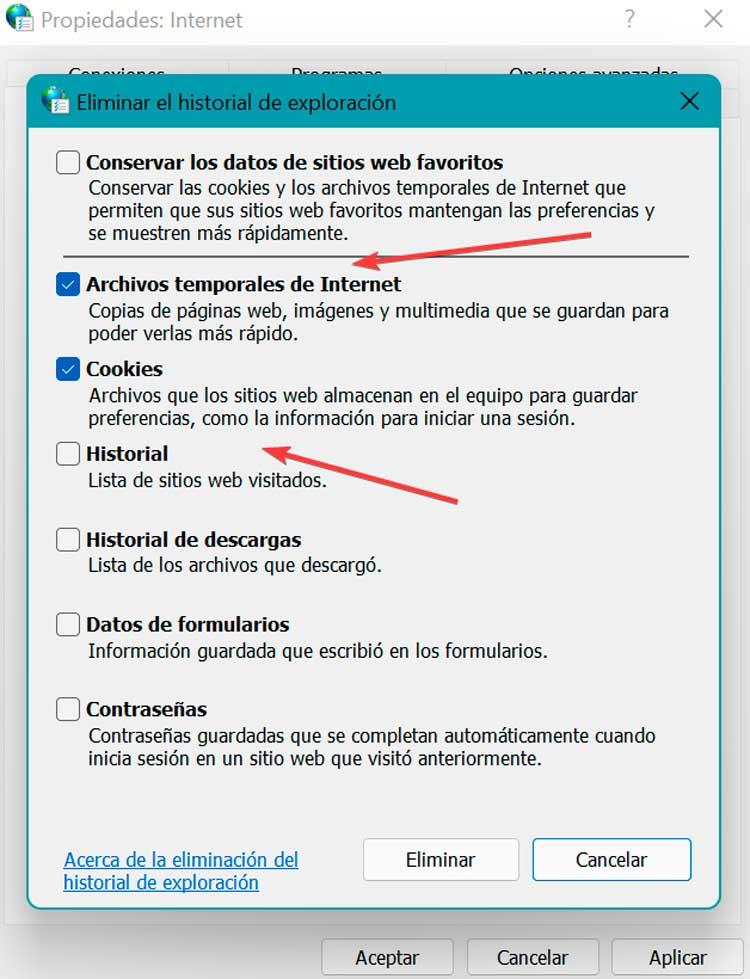
Откроется новое всплывающее окно, в котором мы должны снять все флажки, кроме «Временные файлы Интернета» и «Файлы cookie», которые мы оставляем отмеченными, чтобы удалить их.
Просмотр сайтов с ограниченным доступом
Каждый раз, когда мы добавляем зарегистрированный сайт в список Internet Explorer, он создает запись в режиме чтения при запуске браузера, что приводит к его замедлению. Вот почему интересно получить доступ к вкладке «Безопасность», выбрать «Ограниченные сайты» вариант и нажмите кнопку «Сайты».
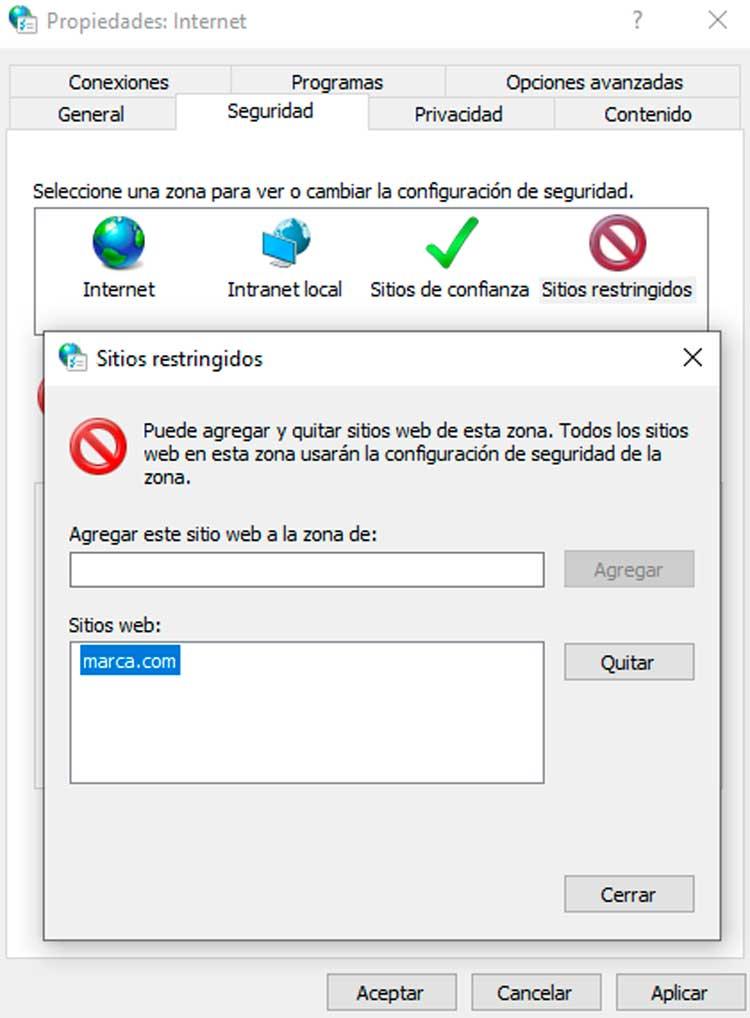
Откроется новое всплывающее окно, в котором мы увидим все сайты с ограниченным доступом, поэтому мы можем удалить их по одному или в пакетном режиме, нажав на значок "Удалять " кнопка. После завершения нажмите OK, чтобы сохранить изменения. Перезапустив браузер, мы видим, что изменения вступили в силу.