В течение многих лет, Linux и Microsoft были соперниками, и между двумя операционными системами всегда была некоторая напряженность. Однако со временем они помирились, и сегодня найти Ядро внутри несложно. Windows 10 и Windows 11 (как в случае с WSL), и наоборот, чтобы иметь возможность находить программы, до недавнего времени невообразимые, доступные для Linux, как в случае с Microsoft Edge, браузер компании на базе Chromium.
После провала Internet Explorer и классического Edge одно из лучших решений, которое принимает Microsoft, — раз и навсегда отказаться от своего веб-движка и прыгнуть через обручи самого популярного движка, который, в конце концов, и является тем, что люди использует: Chromium . Таким образом, в январе 2020 года Microsoft наконец запустила свой новый веб-браузер для всех пользователей Windows (начиная с 7), вскоре после запуска версий, специально разработанных для других операционных систем, таких как macOS и, конечно же, Linux.

Новый Edge на базе Chromium — это примерно версия Google. Chrome без всех плохих вещей Google (например, шпионажа и отслеживания), и он изменяет многие системные функции и добавляет новые функции, которые по умолчанию недоступны в браузере Google, такие как повышение производительности или улучшенные способы работы. Кроме того, сходство между обоими браузерами настолько велико, что можно установить расширения Chrome в Edge , чтобы пользователи ничего не пропустили при переключении.
Edge не является полностью программным обеспечением с открытым исходным кодом, только движок (Chromium) имеет открытый исходный код. Поэтому мы никогда не увидим его установленным по умолчанию ни в одном дистрибутиве. Но, если мы хотим, мы можем установить его вручную, посмотрим, как это сделать.
Установите Microsoft Edge в Linux
Есть два разных способа установить этот новый веб-браузер в любом дистрибутиве Linux.
Использование пакета DEB/RPM
Первый — загрузка установочного пакета с веб-страницы браузера . Этот веб-сайт автоматически определит используемую нами операционную систему и позволит нам автоматически загрузить лучшую версию для нашей системы. Например, мы собираемся загрузить версию, чтобы установить ее на Ubuntu, поэтому мы загрузим его версию .DEB. В случае использования других дистрибутивов, не основанных на Debian, таких как Fedora, мы должны загрузить пакет RPM.
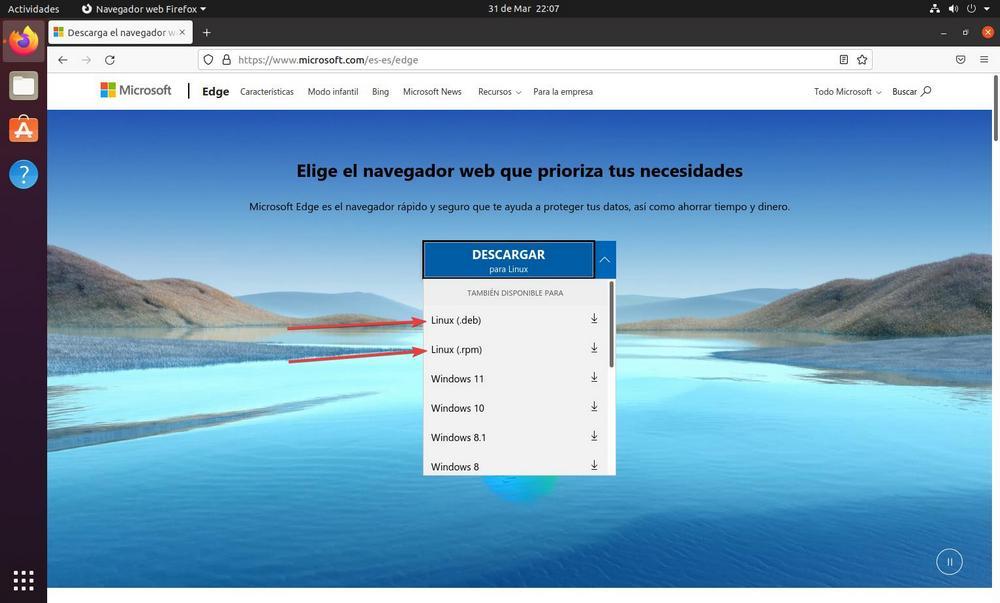
Прежде чем продолжить, нам придется принять условия лицензии.
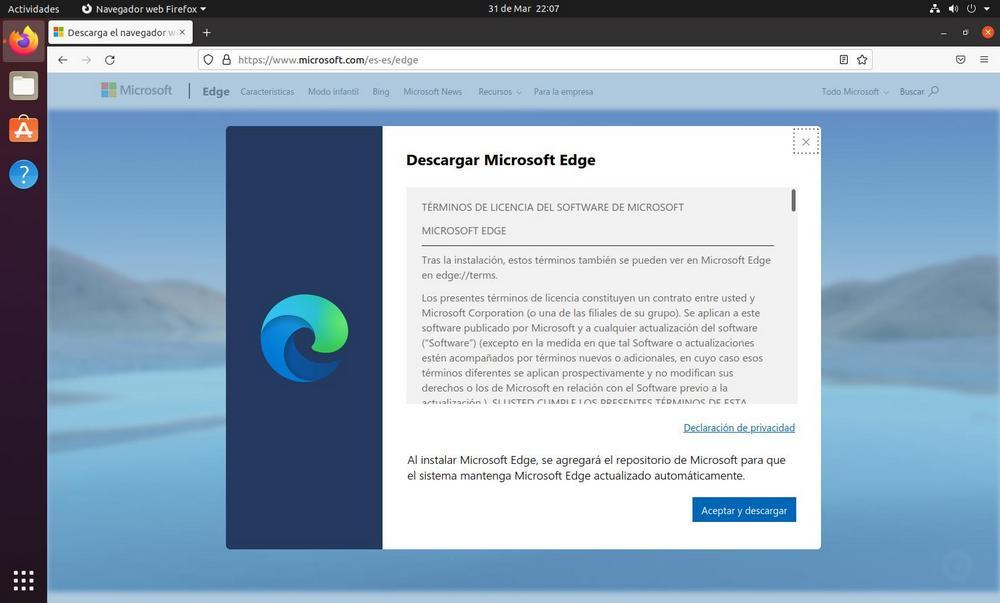
После загрузки соответствующего пакета DEB/RPM мы запускаем его на нашем компьютере, дважды щелкнув по нему. Откроется менеджер пакетов нашего компьютера, и мы сможем увидеть общую информацию о нем. Например, версию, которую мы собираемся установить, тип лицензии, размер программы и другие аспекты.
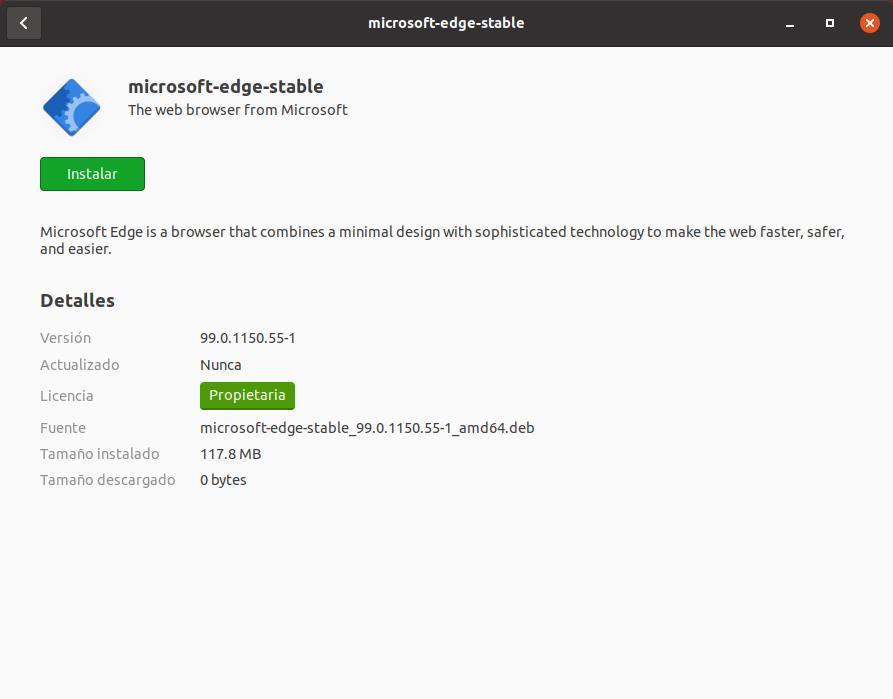
Нажимаем на кнопку «Установить», вводим пароль суперпользователя, или root, когда спросят, и ждем завершения установки. Готовый. Теперь браузер появится в списке установленных приложений нашего дистрибутива, и мы сможем запустить его прямо оттуда.
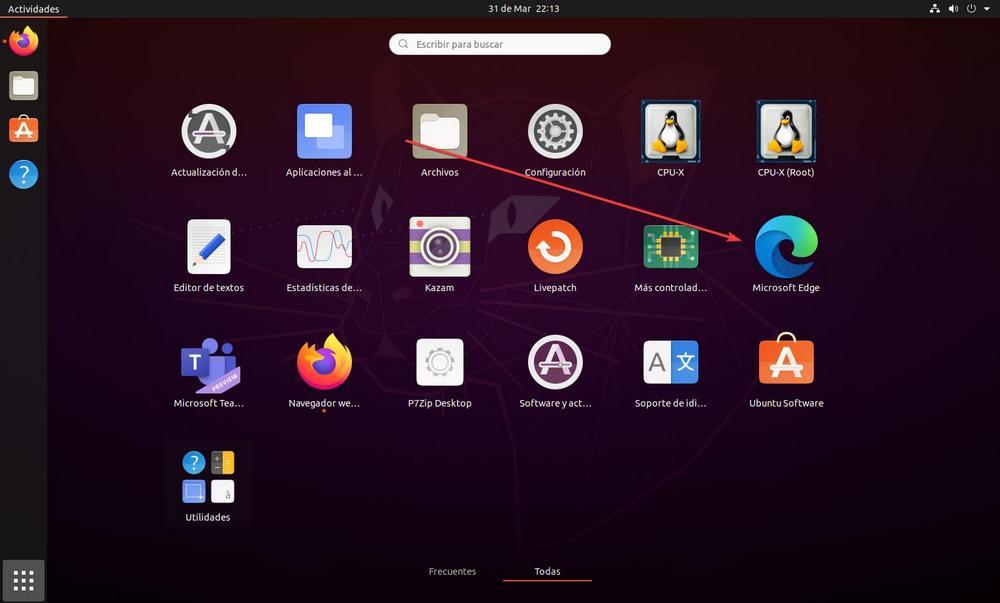
Из терминала
Если мы из тех, кто предпочитает устанавливать программы из терминала с помощью команд, мы также сможем это сделать. Для этого первое, что мы должны сделать, это скопировать сценарий установки программы в систему и импортировать ключи Microsoft GPG, чтобы иметь возможность аутентифицировать пакет. Мы можем сделать это, напрямую выполнив следующие команды в нашем терминале, всегда с правами root.
на Ubuntu
Чтобы установить его в дистрибутиве на основе Debian, таком как Ubuntu, команды, которые мы должны выполнить в системе, следующие:
curl https://packages.microsoft.com/keys/microsoft.asc | gpg --dearmor > microsoft.gpg
sudo install -o root -g root -m 644 microsoft.gpg /usr/share/keyrings/
sudo sh -c 'echo "deb [arch=amd64 signed-by=/usr/share/keyrings/microsoft.gpg] https://packages.microsoft.com/repos/edge stable main" > /etc/apt/sources.list.d/microsoft-edge-dev.list'
sudo rm microsoft.gpg
Как только ключи будут импортированы, наша система будет готова к установке браузера с помощью диспетчера пакетов нашей системы. В нашем случае, поскольку мы используем Ubuntu, мы можем сделать это через APT. Поэтому мы просто выполняем следующую команду и ждем ее завершения.
sudo apt update && sudo apt install microsoft-edge-stable
Мы также можем установить версию «Dev» для разработчиков, используя следующую команду:
sudo apt install microsoft-edge-dev
Или бета-версию, изменив имя репозитория на «/etc/apt/sources.list.d/microsoft-edge-beta.list» и выполнив команду:
sudo apt install microsoft-edge-beta
Когда закончите, у нас уже будет установлен Edge на нашем компьютере, и мы можем начать просмотр с его помощью, запустив его из списка системных приложений.
в шляпе
Если мы хотим запустить этот браузер в дистрибутиве на основе Fedora, то нам нужно выполнить следующие команды (которые очень похожи на те, которые мы только что видели в Ubuntu):
sudo rpm --import https://packages.microsoft.com/keys/microsoft.asc sudo dnf config-manager --add-repo https://packages.microsoft.com/yumrepos/edge sudo mv /etc/yum.repos.d/packages.microsoft.com_yumrepos_edge.repo /etc/yum.repos.d/microsoft-edge-dev.repo
И, чтобы установить его, мы сделаем это с помощью:
sudo dnf install microsoft-edge-stable
Точно так же мы можем изменить «microsoft-edge-stable» на «sudo dnf install microsoft-edge-dev» или «sudo dnf install microsoft-edge-beta» в зависимости от того, хотим ли мы установить бета-версию браузера или версия для разработчиков Web.
В OpenSuse
Microsoft также разрешает нам устанавливать ваш браузер в дистрибутивах на базе OpenSUSE. Для этого мы также должны немного изменить команды, которые мы должны выполнить, оставив их такими:
sudo rpm --import https://packages.microsoft.com/keys/microsoft.asc sudo zypper ar https://packages.microsoft.com/yumrepos/edge microsoft-edge-dev sudo zypper refresh
И, чтобы установить его:
sudo zypper install microsoft-edge-stable
Точно так же мы можем изменить имя пакета на «microsoft-edge-dev» или «microsoft-edge-beta» в зависимости от версии браузера, который мы хотим установить.
Обновить браузер
В отличие от того, что происходит с версией браузера для Windows, в случае с Edge для Linux мы не можем обновить его из раздела «О программе». Когда мы входим в него, мы можем видеть информацию о версии, но не сам апдейтер браузера.
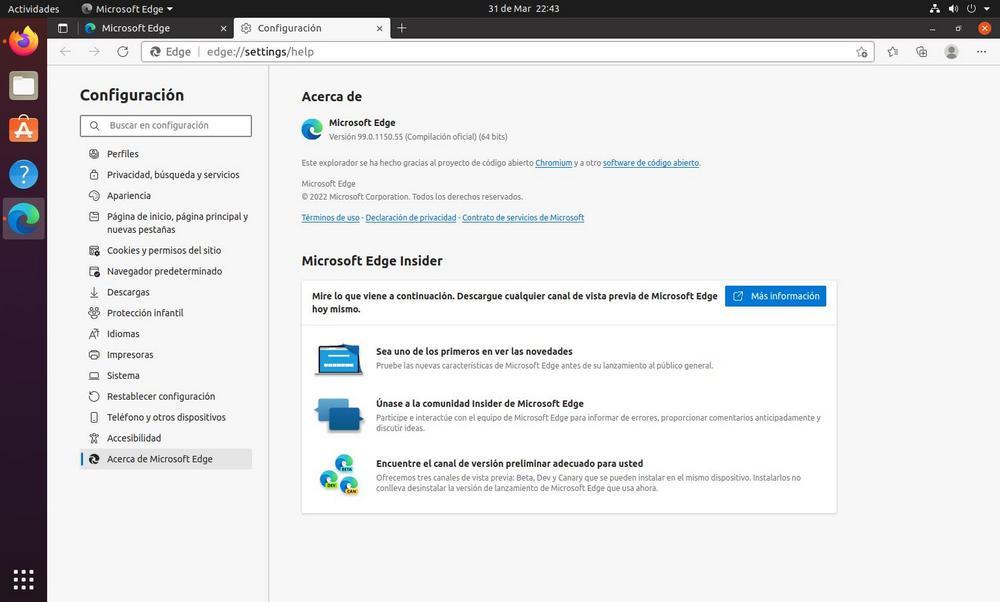
Чтобы обновить Edge при появлении новых версий, нам нужно обновить его, как и любую другую программу, установленную в нашей системе. То есть через соответствующий пакетный менеджер.
Для этого мы будем искать новые обновления пакетов в репозиториях нашего дистрибутива и загружать те, которые доступны. Самый быстрый способ сделать это — запустить следующую команду в терминале Ubuntu:
sudo apt update && sudo apt upgrade
Если мы не хотим использовать терминал, мы также можем снова загрузить пакет DEB / RPM, когда появится новая версия с веб-страницы Edge, чтобы установить ее поверх и, таким образом, обновить до последней версии.
Таким образом, если есть новая версия Edge для Linux, мы можем скачать и установить ее на ПК. Если мы используем Fedora или OpenSUSE, нам нужно будет выполнить соответствующую команду, чтобы обновить браузер до соответствующей версии.
Удалите Edge и очистите свои данные
В случае, если нас не убеждает работа Edge для Linux, мы всегда можем удалить его, чтобы не осталось следов того, что он был на нашем компьютере. Мы можем сделать это, как всегда, несколькими различными способами. Если мы по-прежнему сохраняем установщик программы, мы можем открыть его с помощью нашего менеджера пакетов, чтобы увидеть возможность его удаления и продолжить удаление так же, как мы установили его в то время.
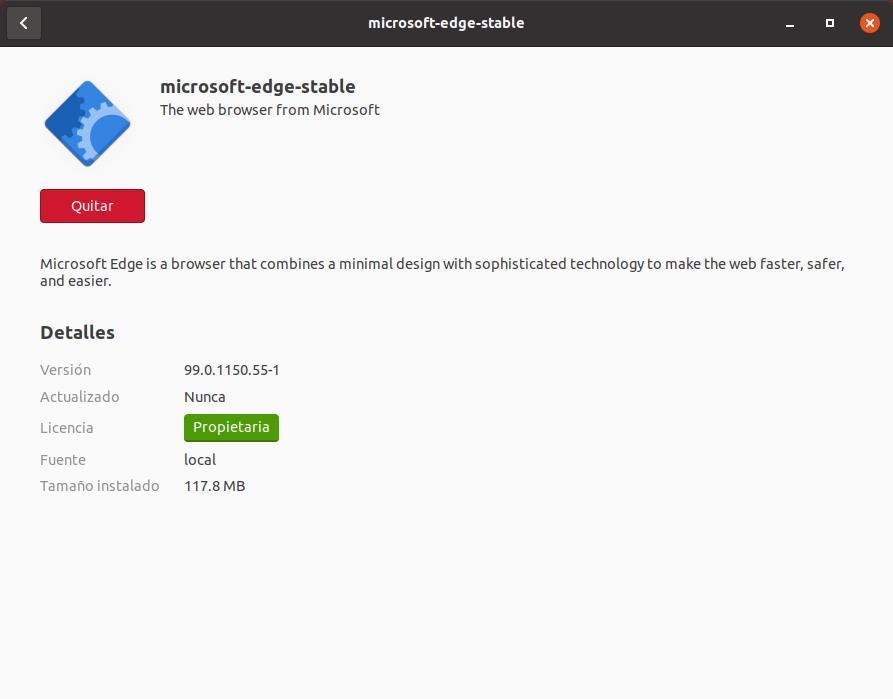
Кроме того, мы также можем сделать это из терминала, выполнив следующую команду:
sudo apt purge microsoft-edge-stable
Если мы используем версию «beta» или «dev», мы должны изменить имя пакета на имя версии, которую мы установили. Благодаря команде «очистить» мы можем удалить как браузер, так и все данные, связанные с ним, из нашей системы, стирая все следы Edge и имея возможность продолжить нашу жизнь.
Если мы используем другой дистрибутив, подобный тем, которые мы видели, нам придется удалить его с помощью «dnf» или «zypper».