Несмотря на то, что Windows самая распространенная операционная система в мире, Linux вызывает большой интерес у самых продвинутых пользователей. Бесплатная операционная система предлагает превосходную производительность, безопасность и конфиденциальность, чем Microsoft предлагает по умолчанию. Однако многие пользователи полагаются на Windows, чтобы играть или работать с определенными программами, не позволяя им отвернуться от операционной системы Microsoft. К счастью, существует конфигурация, известная как Двойная загрузка что позволяет пользователям иметь обе операционные системы, такие как Windows и Ubuntu, установлен в то же время возможность выбрать тот, который им нужен в каждой ситуации.
Двойная загрузка Как видно из названия, это конфигурация, с помощью которой мы можем установить две (или более) операционных системы одновременно на компьютер. Когда мы включаем компьютер, появляется загрузчик, спрашивающий нас, какую операционную систему мы хотим загрузить. Если мы не выберем ни одного, будет загружен либо тот, который был загружен ранее, либо тот, который мы настроили в качестве операционной системы по умолчанию.
Каждая операционная система установлена в отдельном разделе нашего компьютера. Таким образом, все, что происходит в одном из них, никак не влияет на другие. Конечно, с помощью соответствующего программного обеспечения мы можем получить доступ к жестким дискам и данным всех из них из любой установленной системы.
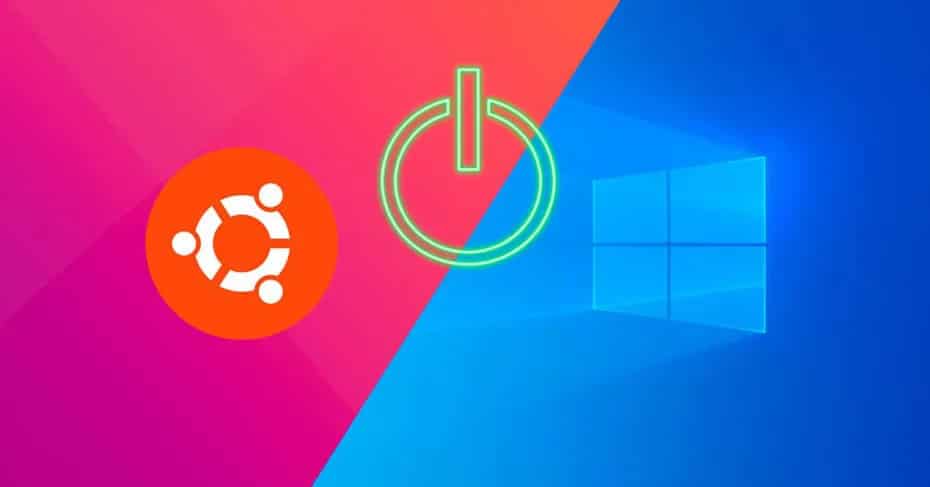
Все, что нам нужно сделать Dual Boot
Первое, о чем стоит подумать, - это какие операционные системы мы хотим установить. Существуют конфигурации двойной загрузки с Windows 10 и Windows 7, другие конфигурации, которые смешивают Ubuntu и Windows, и другие, более сложные с другими операционными системами.
Мы будем предполагать, что мы собираемся установить Windows 10 и Ubuntu на одном компьютере с двойной загрузкой. Итак, нам нужны либо два жестких диска для установки каждой операционной системы на одном, либо жесткий диск с как минимум двумя разделами. Делать это с двумя жесткими дисками удобнее и проще, но если мы собираемся сделать это в двух разделах позже, мы объясним, как это сделать.
Нам также понадобятся установочные носители двух операционных систем. USB являются наиболее удобными для этой задачи. По этой причине мы рекомендуем вам создать установочный USB для Windows 10, а также создать Ubuntu Live USB.
Какой загрузчик использовать для загрузки Windows и Ubuntu
Windows имеет свой собственный загрузчик, так же как и Ubuntu GRUB по умолчанию . Кроме того, если мы хотим, мы также можем использовать сторонний менеджер загрузки, чтобы иметь возможность выбирать между операционными системами, которые мы хотим запустить.
Загрузчик Windows распознает большинство дистрибутивов Linux, а загрузчик Linux обычно распознает Windows без проблем. Разница в том, что Windows с обновлениями операционной системы, как правило, дает сбой.
По этой причине мы рекомендуем вам лучше использовать Linux, который, безусловно, GRUB. И для этого лучше всего оставить эту вторую операционную систему последней.
Могу ли я установить Linux, отличный от Ubuntu?
Мы привели Ubuntu в качестве примера, так как это один из самых известных и используемых дистрибутивов в мире. Однако, если вы хотите установить любой другой дистрибутив Linux, кроме Ubuntu , процесс будет таким же. Единственное, что изменится, это скриншоты, которые мы разместили в этой статье, так как они будут другими.
Даже если у нас много места или много жестких дисков, мы можем установить три или более разных операционных систем, следуя одному и тому же процессу, одна за другой. Тот, который мы установим последним, будет отвечать за обновление загрузчика (ГРУБ) и позволяя нам запускать операционные системы, которые мы хотим использовать.
Начните установку Windows и Linux на одном компьютере
Установка Windows
Если у нас уже есть все вышеперечисленное, мы уже можем приступить к установке нашей собственной операционной системы Dual Boot. Первое, что мы собираемся сделать, это установить Windows 10 с нуля. Процесс установки этой операционной системы не скрывает никаких загадок. Единственное, на что стоит обратить внимание - это при выборе перегородок.

В нашем случае, например, два жесткие диски появится. Если мы выберем один из них, мастер создаст разделы, необходимые для установки на нем Windows. И если мы создадим новый раздел вручную, то же самое, мы сможем увидеть необходимые системные разделы, чтобы можно было установить и использовать Windows 10.
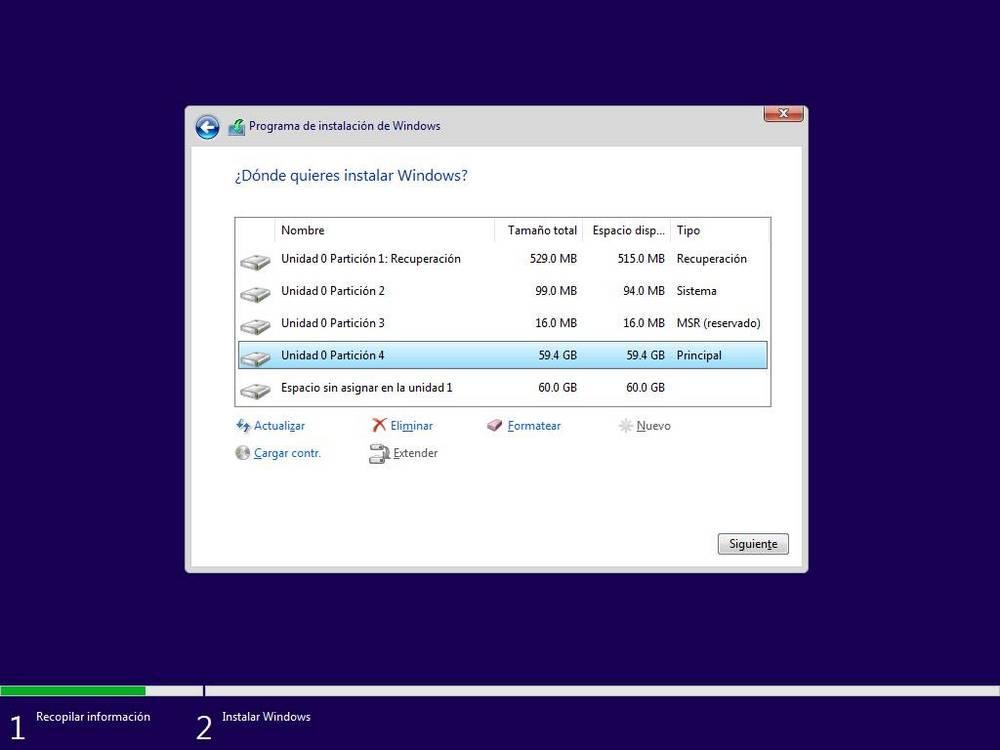
Если мы хотим установить операционную систему на раздел что мы должны сделать, это создать новый раздел из этого мастера установки, выбрав место, которое мы хотим оставить для Windows 10, и убедившись, что достаточно места для Ubuntu. Мастер установки Windows сам создаст ваши системные разделы и начнет установку.
Когда процесс установки закончится, у нас уже будет Windows 10 установлена на компьютере. Следующим шагом будет удаление установочного USB для Windows 10, вставка Ubuntu USB, перезагрузка компьютера и запуск снова.
Установить Ubuntu
Теперь, когда на компьютере установлена Windows 10, следующим шагом будет установка Ubuntu. Мы запустим Ubuntu в режиме Live (От Оперативная память) и запустите мастер установки операционной системы.
Мы просто должны следовать этой системе до раздела, где мы должны выбрать жесткий диск или разделы, где мы будем устанавливать это Linux.
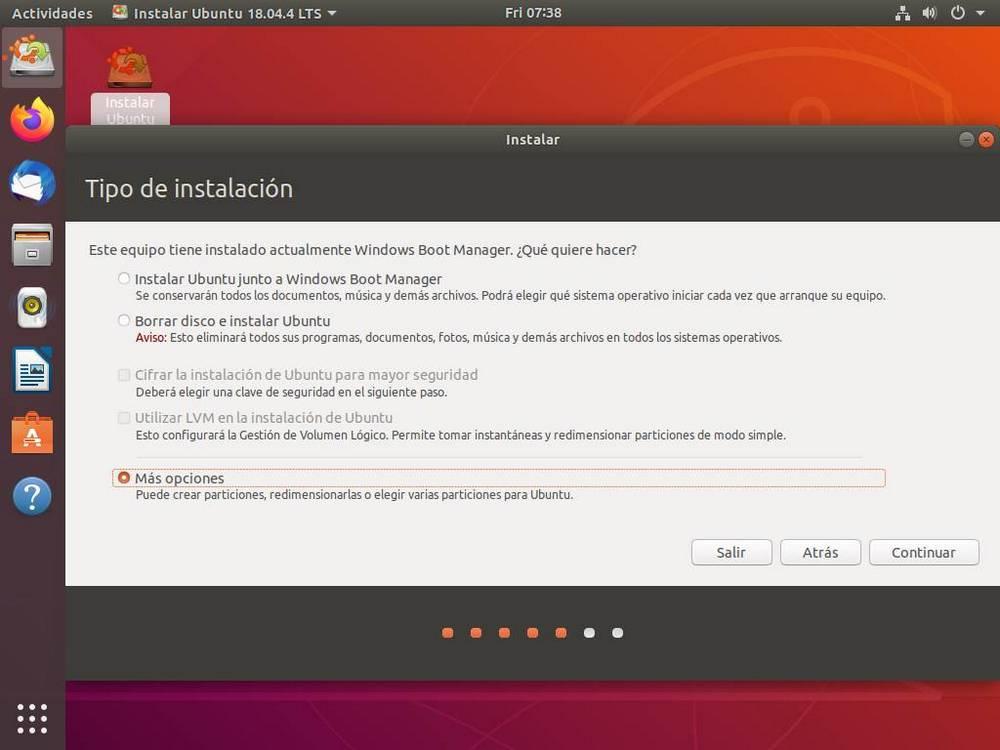 Ubuntu будет обнаружить, что у нас уже установлена Windows, и позволить нам установить ее вместе с системой Microsoft очень быстро и без настроек. Это также позволит нам стереть весь диск и установить Ubuntu на него с нуля (не рекомендуется) и откройте панель «Дополнительные параметры», чтобы создать собственные разделы. Мы выберем этот последний вариант.
Ubuntu будет обнаружить, что у нас уже установлена Windows, и позволить нам установить ее вместе с системой Microsoft очень быстро и без настроек. Это также позволит нам стереть весь диск и установить Ubuntu на него с нуля (не рекомендуется) и откройте панель «Дополнительные параметры», чтобы создать собственные разделы. Мы выберем этот последний вариант.
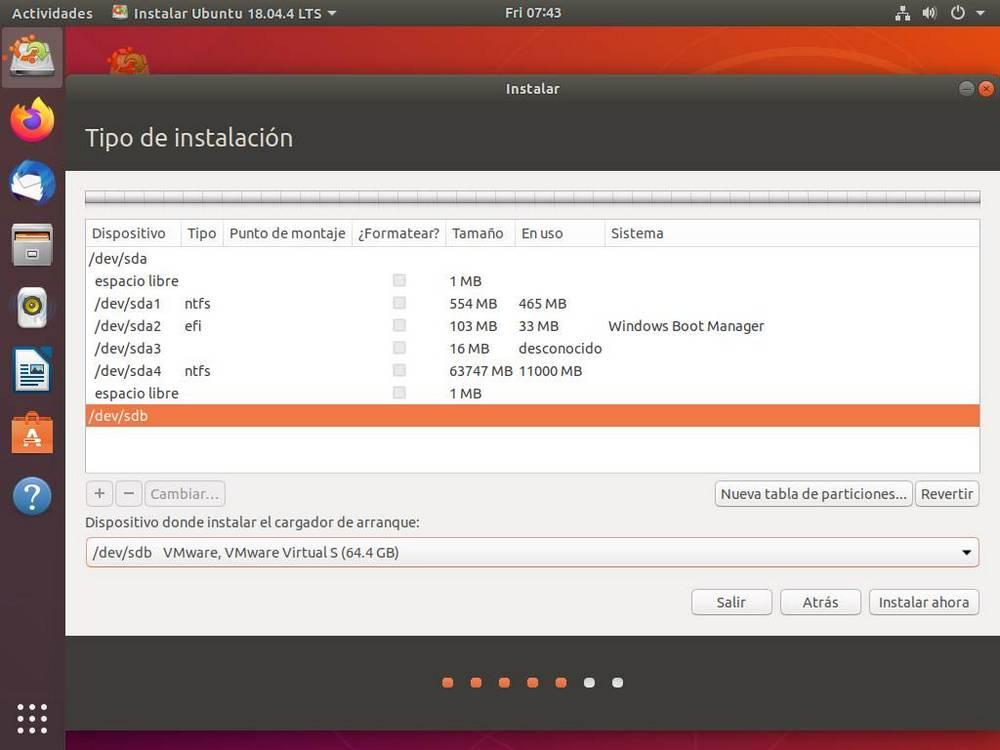
Как мы видим, появятся два жестких диска. С одной стороны, у нас будет первый жесткий диск с Windows 10 и все разделы, необходимые для работы этой операционной системы. А с другой стороны у нас будет второй жесткий диск, который будет пустым и без разделов.
Первое, что мы сделаем, это создадим новую таблицу разделов, чтобы преобразовать жесткий диск в пустое пространство без разбиения. Как только это будет сделано, мы будем выберите пустое место и создайте разделы, которые мы хотим использовать в соответствии с имеющимися у нас знаниями о Linux.
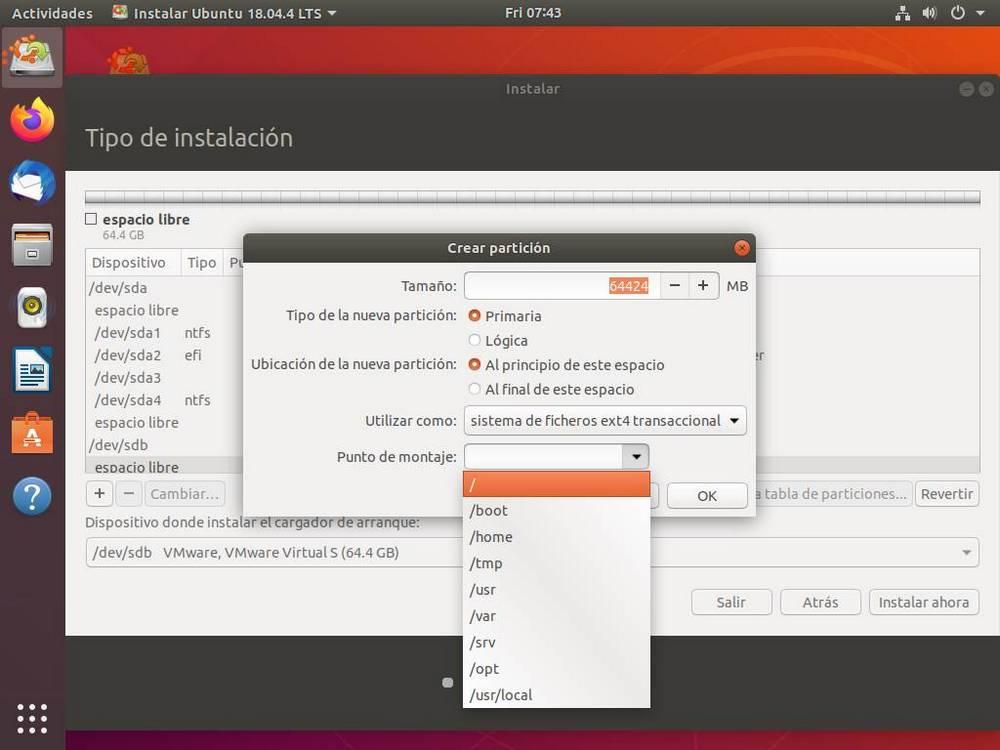
Важно создать раздел с точка крепления /, поскольку именно там будет установлена вся система. Но мы также можем создать точки монтирования для загрузки, для дома и для других каталогов в системе Linux. Но это уже для продвинутых пользователей. Если у нас нет большого опыта работы с Linux, этого будет достаточно, чтобы создать один раздел с корневой точкой монтирования (/). Что касается файловой системы, мы должны выбрать EXT4.
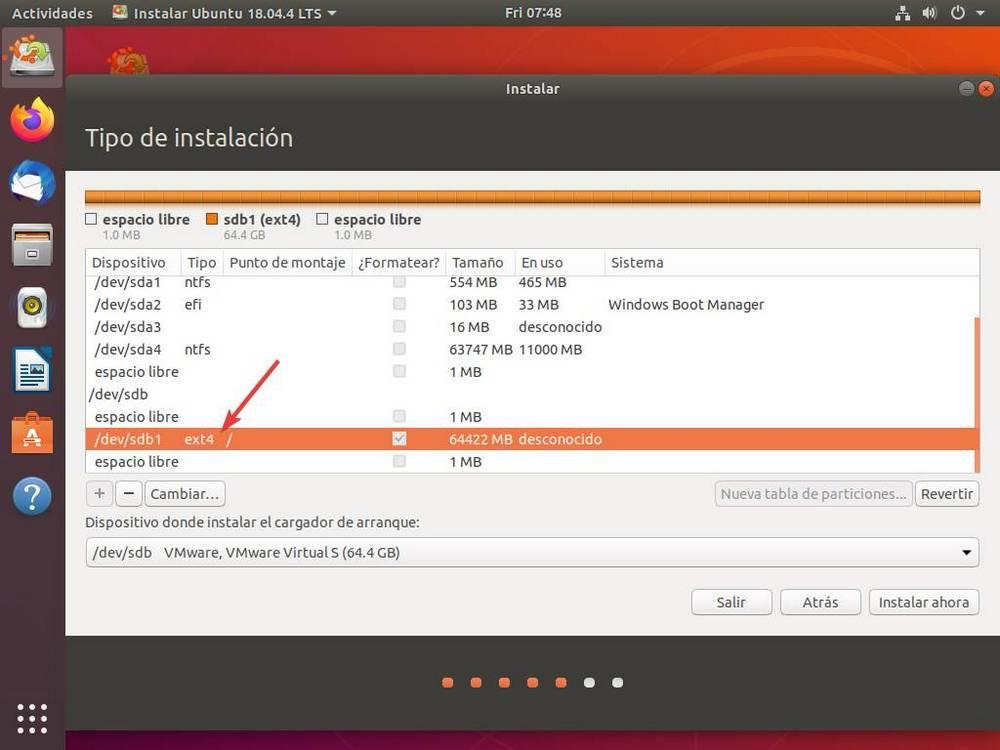
В случае, если вместо двух жестких дисков мы пытаемся установить его в один в разделе, нам нужно создать новый раздел со свободным пространством в формате EXT4 и назначить точку монтирования / указанному разделу. Таким образом, у нас будет без проблем раздел Ubuntu между Windows.
Наконец, мы должны указать, что мы хотим установить загрузчик на этот второй жесткий диск. Таким образом, каждый диск будет иметь свой собственный менеджер загрузки, что-то полезное, чтобы в случае сбоя одного из них мы могли загрузить хотя бы одну из операционных систем с другой.
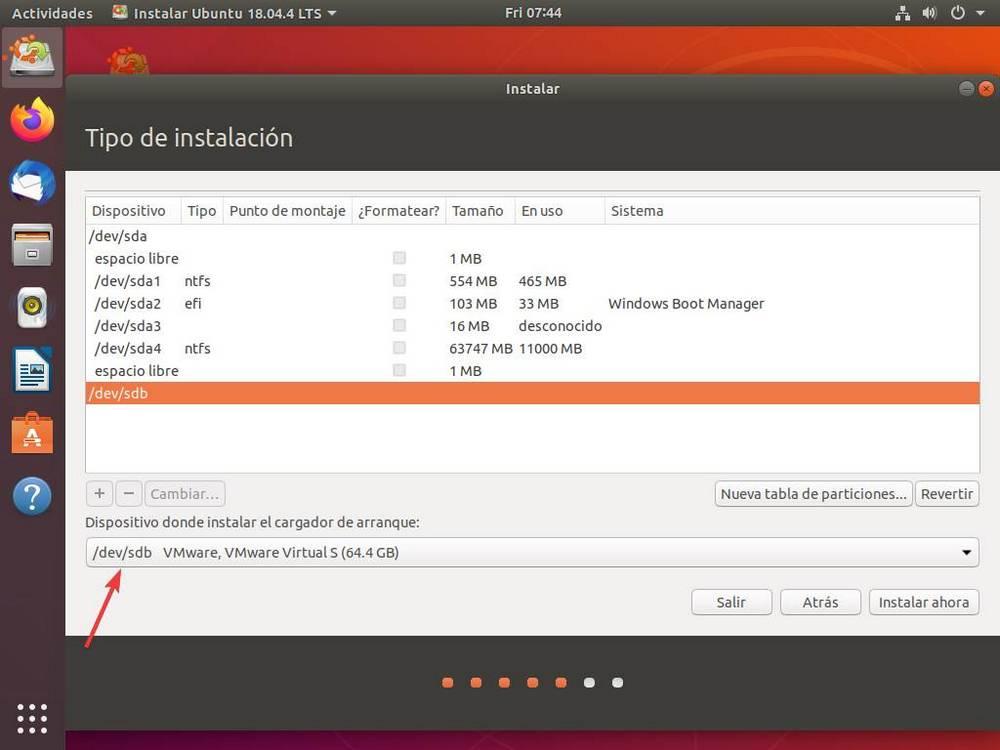
В случае наличия только жесткого диска (для установки двух систем в разных разделах), устройство для загрузки будет единственным жестким диском, который у нас есть.
Готов. Теперь мы увидим уведомление, в котором будут указаны все изменения, которые будут внесены в наши жесткие диски, которые, если они правильные, мы должны принять. И процесс установки Ubuntu начнется.
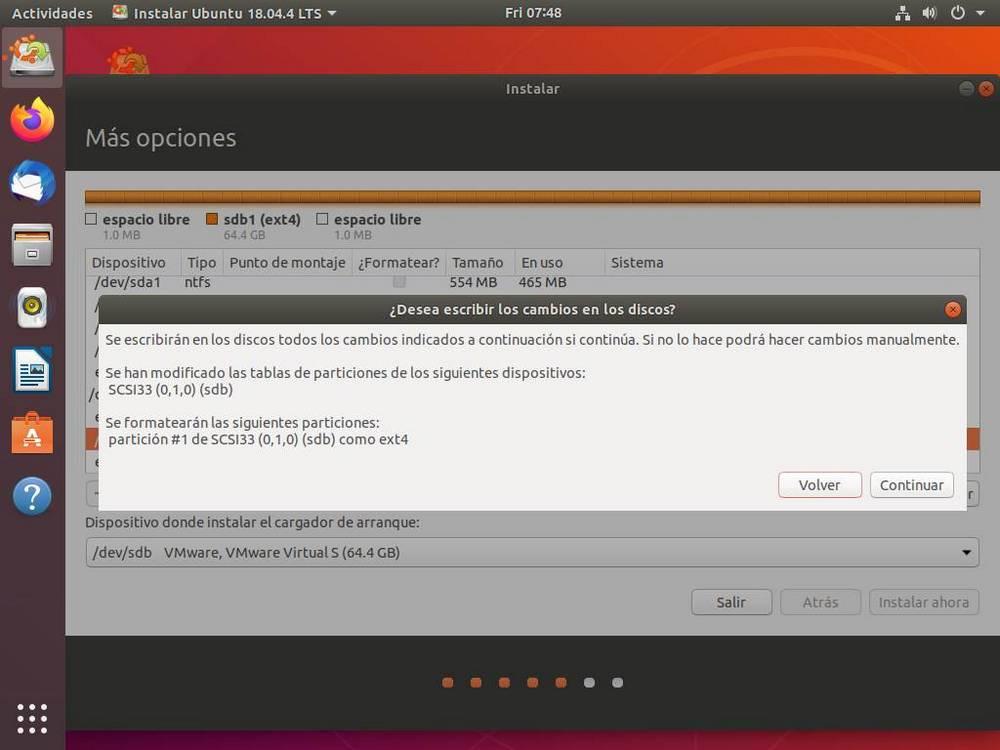
Когда весь процесс завершен, мы перезагружаем компьютер и при загрузке видим менеджер загрузки Ubuntu (GRUB), который спросит нас, какую операционную систему мы хотим загрузить.

И этот экран будет появляться каждый раз, когда мы включаем компьютер, что позволяет нам каждый раз выбирать нужную систему в соответствии с тем, что мы собираемся делать на компьютере. Затем из Ubuntu мы можем использовать программы или терминальные команды, чтобы упорядочить его, настроить его внешний вид и многое другое.
Проблемы, которые мы должны учитывать при двойной загрузке Windows и Ubuntu
Одна из наиболее распространенных проблем, с которыми мы столкнемся при использовании этой конфигурации, заключается в том, что Ubuntu может не запуститься после завершения работы Windows. Даже Windows может не вернуться к нему после использования Ubuntu. Эта ошибка связана с Быстрая загрузка или Быстрая загрузка Windows 10.
Быстрая загрузка - это своего рода режим гибернации операционной системы, когда ядро вместо полной остановки сбрасывается на жесткий диск, поэтому при загрузке оно возвращается непосредственно в память. Это значительно ускоряет запуск Windows 10.
При переключении между операционными системами это ядро загружается и настраивается для загрузки. Поэтому при использовании другой операционной системы проблемы генерируются и даже исчезают.
Если у нас будет компьютер с двойной загрузкой, лучше всего отключить быструю загрузку из вариантов питания Windows 10. Таким образом, мы решим более 80% проблем, с которыми мы можем столкнуться при переходе с операционной системы на другую.
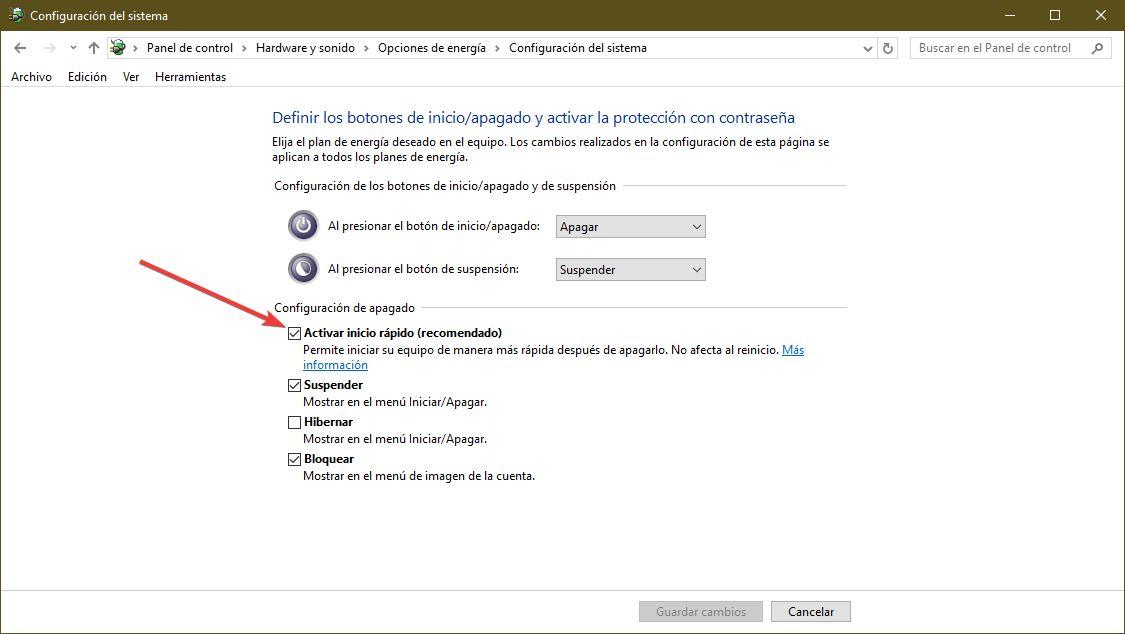
Другая проблема, которая может возникнуть, заключается в том, что вместо GRUB Загрузочный загрузчик Windows 10 появляется. Это, безусловно, потому, что после обновления Microsoft изменила конфигурацию нашего UEFI, чтобы разместить жесткий диск Windows в качестве основного и загружаться с него.
В этом случае нам нужно снова ввести настройки BIOS или UEFI и изменить порядок загрузки так, чтобы жесткий диск Linux с GRUB сначала перезагружался.
Наконец, если вы не можете загрузить какую-либо операционную систему, возможно, у вас жесткий диск или USB-накопитель подключен к компьютеру с которого вы пытаетесь загрузиться , Мы должны убедиться, что мы отключили USB-память Windows 10 и Ubuntu, чтобы избежать проблем с загрузкой.