Конечно, во многих случаях нам всем тяжело и однообразно менять параметры нашего принтера каждые два на три при печати нужных нам документов. Но этого шага можно избежать. Тебе просто нужно установите принтер дважды с другой конфигурацией . Здесь мы научим вас делать это в Windows 10 .
Причины установки разных конфигураций на одном и том же принтере могут быть разными. Например, мы можем распечатать столько документов, сколько нам нужно, чтобы сделать это иногда в черно-белый а иногда в цвет . Аналогичным образом, в других случаях мы печатаем черновик в качестве теста, и нам нужно для него более низкое разрешение.

Обычно приходится менять настройки для каждого печатаемого документа, а это может быть утомительно. Иногда мы даже можем об этом забыть. Поэтому хорошим решением будет установка нашего принтера. дважды в Windows 10 с разными настройками чтобы не терять время на изменение опций. Процесс довольно прост, и вы действительно заметите, какой комфорт он влечет.
Найдите порт и драйвер для вашего принтера
Прежде всего, вам нужно знать порт, который использует ваш принтер. В строке поиска рядом с Windows значок запуска, введите Панель управления . Далее в рамках Оборудование и звук выберите, выберите просматривать устройства и принтеры . Здесь нам нужно выбрать тот, который мы хотим установить во второй раз. Поэтому правой кнопкой нажимаем на нужный значок и переходим в свойства принтера .
Перед нами откроется окно с очень широкими возможностями. Мы должны перейти на вкладку под названием Порты . В этом окне подробно описывается порт, который использует принтер. Не выходя из свойств принтера, затем нажимаем на Дополнительные параметры чтобы узнать, какой драйвер используется, и, таким образом, узнать, какой из них выбрать при добавлении принтера. Мы можем закрыть окно, нажав Отмена напрямую. Если мы внесли какие-либо изменения, для их применения мы выбираем Принять .
Что ж, мы уже знаем всю информацию, необходимую для установки принтера во второй раз. Поэтому мы возвращаемся в окно «Устройства и принтеры» панели управления. На верхней панели есть опция под названием Появится добавить принтер . Щелкните по нему, и откроется мастер установки. Внизу этого мастера мы увидим фразу «Нужного мне принтера нет в списке. . » Щелкните здесь, чтобы установить наш принтер вручную.
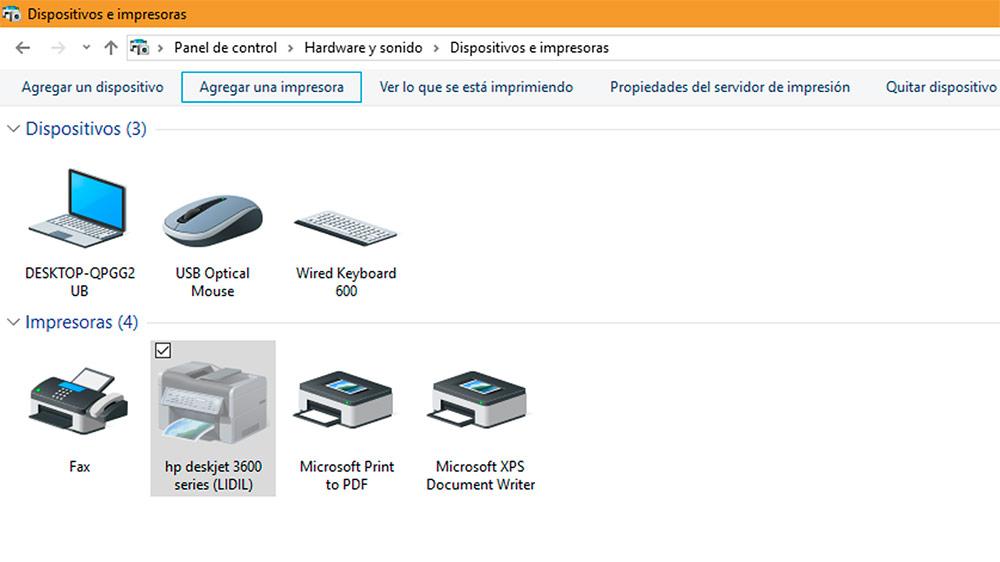
Добавить новый принтер
Затем появится новое окно с различными параметрами. Отметим последний, добавить локальный или сетевой принтер с ручной настройкой . Мы нажимаем «Далее», и из двух вариантов мы решили использовать существующий порт. Активируем раскрывающийся список и выбираем порт, который мы видели ранее на вкладке портов в свойствах принтера. Если не помните, вернитесь. Даем дальше, и теперь нам нужно выбрать контроллер. Мы также должны помнить драйвер, который использует наш принтер, информация о котором была на вкладке дополнительных параметров в свойствах принтера. Когда мы выбрали его, нажмите еще раз на следующий .
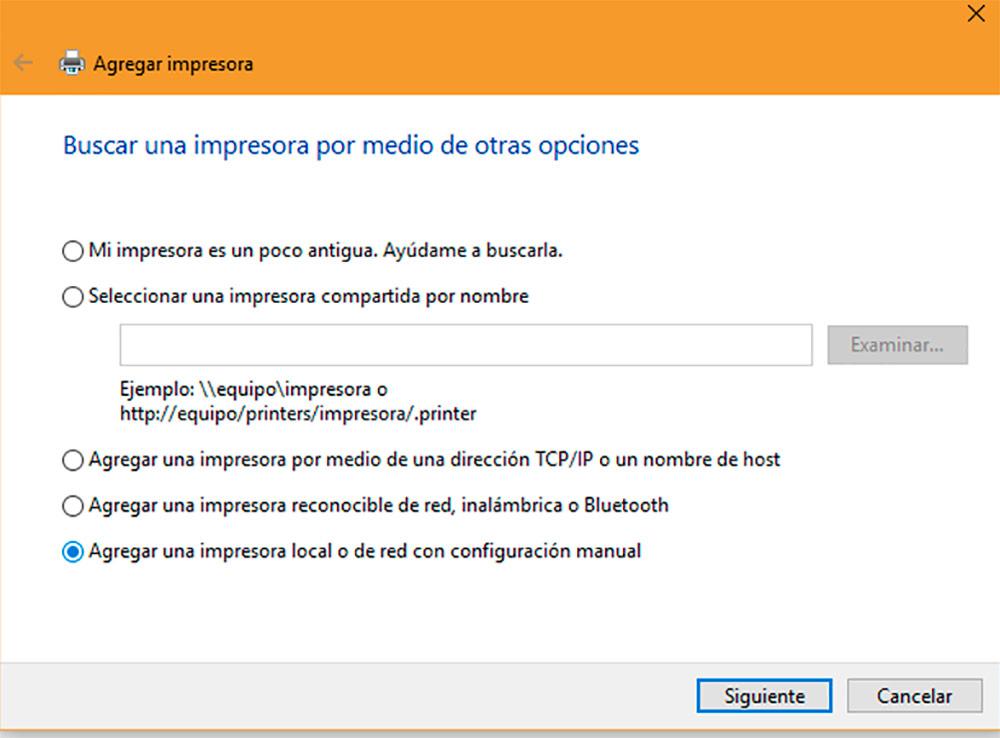
В этом окне мы подтверждаем, что хотим использовать тот же драйвер, который установлен в данный момент. Это рекомендуемый вариант. Нажимаем на следующий снова.
Теперь нам нужно присвоить принтеру имя. Мы можем предоставить вам тот, который нам нужен, но желательно выбрать тот, который позволит вам запомнить как физический принтер, так и конфигурацию, которую вы собираетесь применить. Однако вы можете изменить имя принтера позже. Наконец, выберите, хотите ли вы настроить общий доступ к принтеру или нет, и нажмите «Далее».
Если вы хотите, как только вы попадете сюда, вам будет предложена возможность печать тестовую страницу для проверки настроек принтера. Наконец, нажмите на Завершить таб. Теперь наш новый принтер настроен для использования.
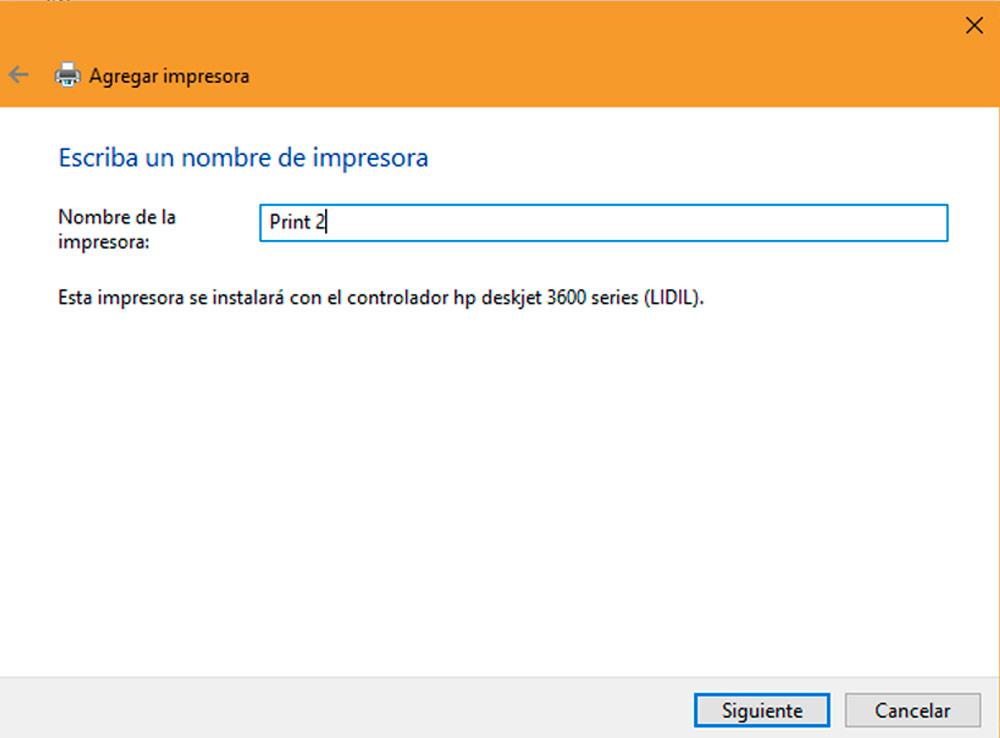
Управляйте своими принтерами
Хотя это не всегда случается, но вполне возможно, что наше новое устройство появится в Устройства и принтеры окно. Чтобы начать использовать его, мы можем назначить ему конфигурацию, отличную от исходной, и, таким образом, ускорить нашу печать. Правой кнопкой нажимаем на Настройки печати . Мы назначаем параметры, которые считаем подходящими, и Windows сохранит эти параметры отдельно.
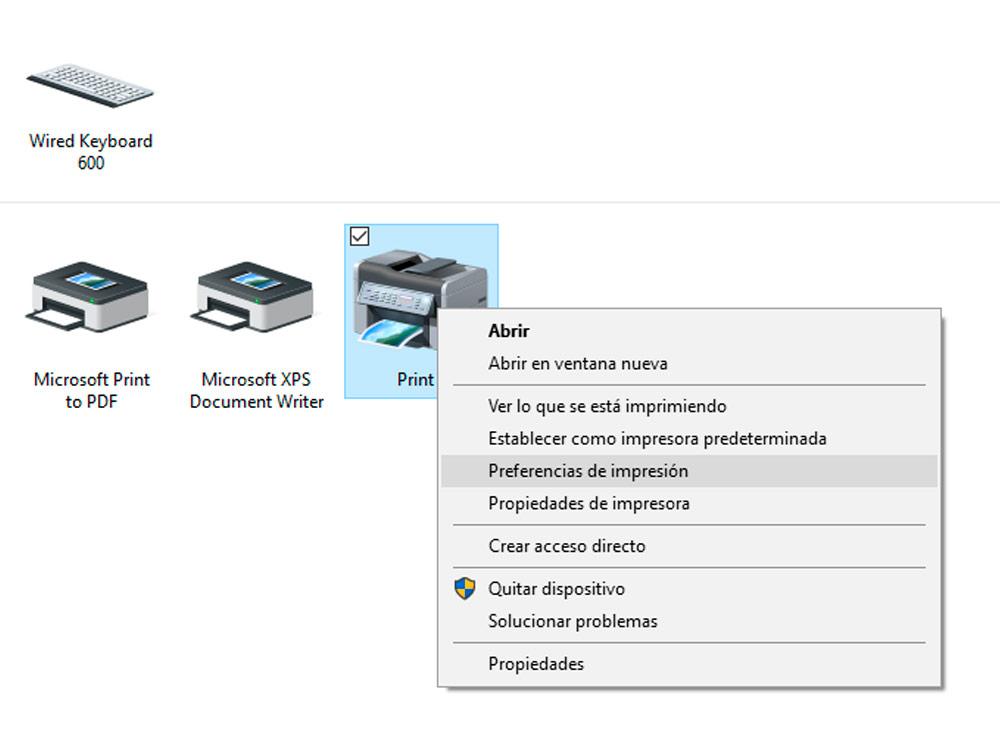
Если, например, конфигурация вашего основного принтера печатает документы в цвете, на эту секунду вы можете назначить параметр, чтобы сделать это в черно-белом режиме. Вы также можете применить параметры с низким разрешением, если хотите распечатать черновики в качестве теста. Таким образом, мы сохраним шаг касания конфигурации каждый раз при печати нового документа.
Также, щелкнув правой кнопкой мыши на Свойства принтера , мы можем изменить имя, как мы отметили выше. Вы можете повторить весь этот процесс несколько раз, применяя столько настроек, сколько захотите. Просто имейте в виду, что вы должны выбрать разные имена, чтобы помочь вам запомнить настройки для каждого профиля.
Однако в некоторых случаях повторяющиеся настройки принтера не отображаются в окне «Устройства и принтеры». Они также не делают этого в Настройки – Устройства – принтеры и сканеры вариант. Windows 10 намерена объединить различные настройки в один вариант. Однако вы можете получить доступ к новым настройкам в окне «Устройства и принтеры» и щелкнуть правой кнопкой мыши исходный принтер. Затем отобразятся предпочтения и свойства каждого вторичного принтера.
В меню конфигурации значка запуска Windows в некоторых случаях можно управлять принтерами (хотя они не всегда появляются). Он будет в опции «Устройства». Потом на принтеры и сканеры. Щелкаем на нашем принтере и выбираем управление. Здесь мы можем перемещаться между различными профилями и настраивать параметры.
Есть еще один способ управлять не только дублирующими принтерами, но и всеми устройствами, подключенными к компьютеру. Для этого надо нажать кнопку Клавиша Windows + R. Откроется диалоговое окно «Выполнить». Мы также можем получить к нему доступ, щелкнув правой кнопкой мыши значок запуска Windows, который находится в нижнем левом углу нашего экрана. Теперь мы вставляем в панель следующую команду: shell ::: {26EE0668-A00A-44D7-9371-BEB064C98683} � :: {2227A280-3AEA-1069-A2DE-08002B30309D} .
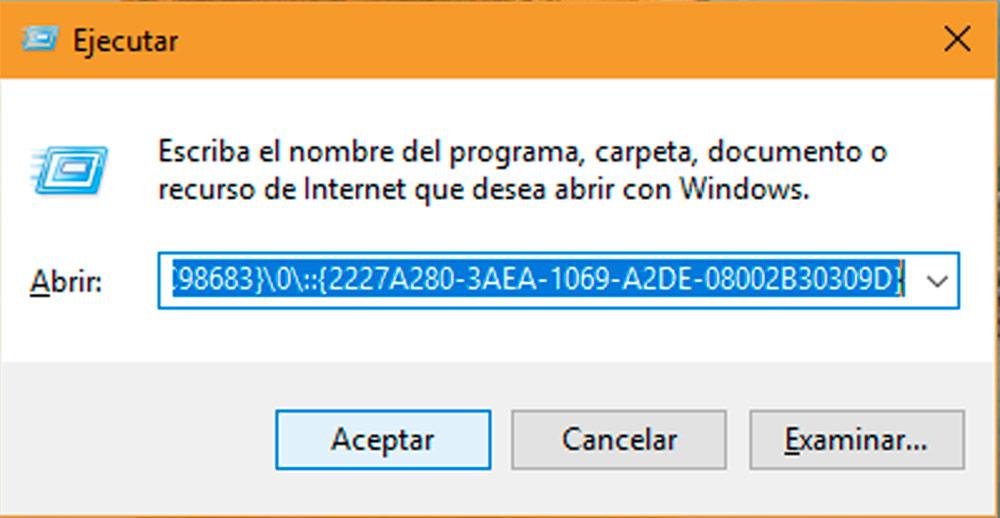
Даем принять и откроется окно управления принтером, где все устройства устанавливаются отдельно. Здесь мы также можем установить предпочтения, различные параметры печати, изменить имя или исключить некоторые дополнительные настройки, если захотим.
Дополнительные настройки, очевидно, также появятся в Диалоговое окно которое появляется, когда вы идете на печать документа. Здесь вы можете выбрать и изменить как исходный, так и дополнительный принтер.