После пандемии, Microsoft Команды стала платформой, ежедневно используемой многими пользователями. Благодаря этому стало возможным продолжать работать из дома, оставаться на связи с коллегами для организации работы и даже совершать голосовые и видеозвонки. Кроме того, с приходом Windows 11, Microsoft хочет, чтобы Teams вышла за рамки работы, превратив его в инструмент для чата, которому нечего будет завидовать. WhatsApp. Однако ПК живут не только на Windows, что насчет Linux пользователей?
Одной из самых больших проблем, с которыми сталкивается Linux, особенно при использовании его для работы, является большое количество профессиональных программ, недоступных для него. Например, саман никогда не публиковала ни одной из своих программ для нее, точно так же, как у Microsoft нет пакета Office для этой системы.
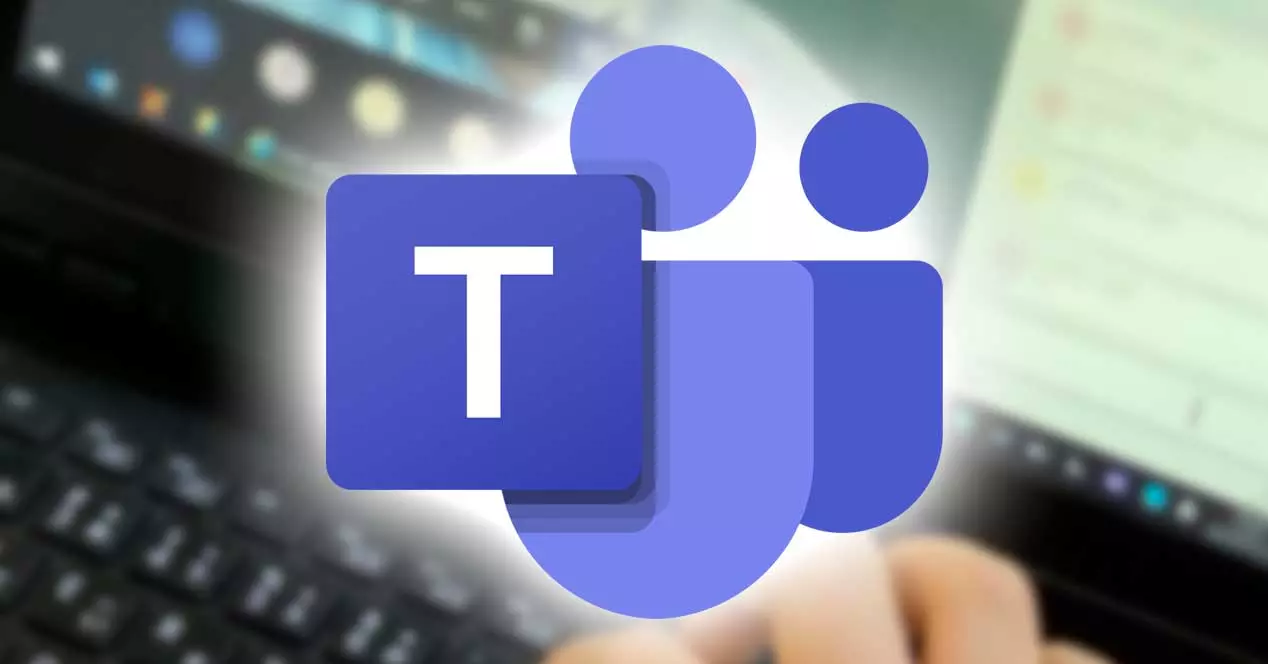
Что мы можем сделать с Microsoft Teams
Если мы когда-либо использовали программу корпоративной организации, такую как Slack или Zoom, Teams — аналогичный вариант. Эта программа стремится объединить характеристики других платформ, таких как Skype, чтобы работники любой компании всегда могли быть на связи, координаторы имели контроль над своими подчиненными, и все в компании работало наилучшим образом без необходимости присутствия всех работников в компании.
После входа в платформу (неважно, через приложение или веб-версию) мы найдем различные варианты, которые предлагает нам программа. Эти:
- Активность : панель уведомлений, из которой мы можем видеть все, что происходит в программе.
- Чат : как следует из названия, эта панель позволяет нам получать доступ к разговорам с другими работниками или к различным чатам.
- Команды: различные рабочие группы, которые мы можем найти на платформе.
- Задач : мы можем легко увидеть все задачи, которые мы назначили в этом разделе, чтобы мы никогда не забывали, что мы должны сделать.
- Календарь : календарь, предназначенный для организации встреч, но в котором мы можем записать любое событие и поделиться им с другими.
- Объявления : раздел, из которого мы сможем начать любой голосовой или видеозвонок.
- Файлы : раздел, где мы увидим все документы или файлы, которыми мы поделились с другими коллегами. Мы также можем получить доступ к файлам OneDrive отсюда.
К счастью, Microsoft Teams — одна из программ, которые мы можем найти изначально для Linux, поэтому любой пользователь этой экосистемы сможет использовать ее без каких-либо проблем. Далее мы увидим, как это сделать.
Загрузите и установите его в Linux
Эта программа обмена сообщениями изначально доступна, а это означает, что нам не нужно устанавливать какой-либо эмулятор или систему виртуализации, чтобы иметь возможность установить и запустить ее. Независимо от того, какой дистрибутив мы используем, первое, что нам нужно, это скачать и установить последнюю версию программы. И мы можем сделать это прямо из Веб-сайта Microsoft . Веб-сайт сам обнаружит нашу операционную систему и позволит нам загрузить наиболее подходящую версию.
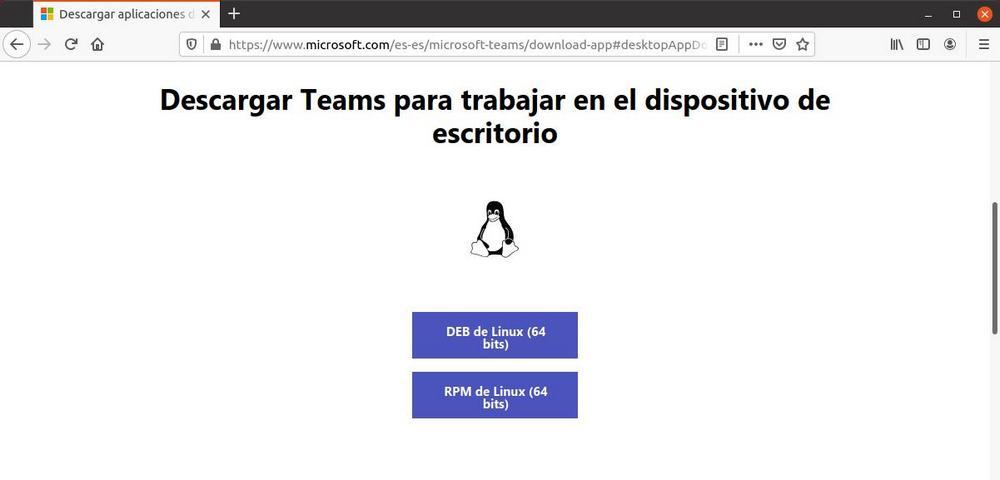
В случае Ubuntu , например, или любой другой дистрибутив Linux на основе Debian, мы собираемся загрузить файл .DEB. Этот файл примерно представляет собой установщик программы для дистрибутивов на основе Debian. Сохраняя расстояния, мы могли бы сказать, что это эквивалент «setup.exe» многих программ Windows.
Есть несколько способов установить этот файл DEB на свой компьютер. Самый быстрый и простой способ это чтобы дважды щелкнуть файл чтобы запустить мастер операционной системы и позволить ему обработать и установить программу.
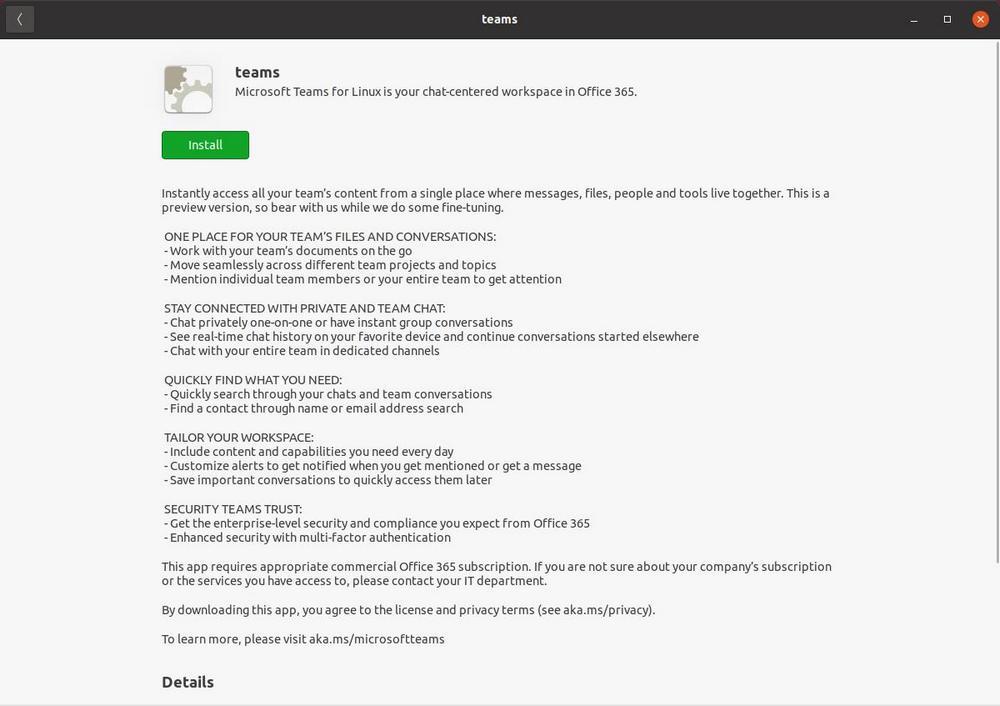
Однако, если в нашем дистрибутиве нет готового установщика или мы являемся одним из тех, кто предпочитает использовать терминал, мы также сможем сделать это с помощью выполнение простой команды :
sudo dpkg -i nombre.deb
Нам просто нужно использовать команду «cd», чтобы перейти в папку, в которой мы ее сохранили, и изменить «name.deb» на имя файла, который мы загрузили (который будет начинаться с «команды», за которыми следует версии и заканчиваться на .deb). Готовый. Когда инструмент «dpkg» завершит выполнение своих задач, у нас уже будут установлены новые команды на ПК.
Если мы используем другой дистрибутив, например Fedora, CentOS или RHEL , вместо .DEB мы будем загружать файл .RPM. Процесс установки этих файлов на ПК очень похож на установку в другом дистрибутиве, таком как Ubuntu. Нам просто нужно запустить инструмент «rpm», за которым следует параметр «-i» для установки и имя пакета, чтобы установка началась. Это будет следующим образом:
sudo rpm -i nombre.rpm
Мы помним, что мы должны изменить «имя» на имя рассматриваемого пакета и использовать команду «cd», чтобы поместить их в папку, в которой у нас сохранен установщик. Если вместо того, чтобы устанавливать с нуля то, что мы обновляем, вместо «rpm -i» мы должны выполнить команду:
sudo rpm -u nombre.rpm
Наконец, если мы используем дистрибутив вроде Arch Linux , процесс тоже несколько отличается. Microsoft не предлагает нам пакет TAR для установки на эти дистрибутивы. Поэтому мы должны загрузить и установить его самостоятельно, используя официальный репозиторий Microsoft Teams GIT. Для этого мы выполним следующие команды:
git clone https://aur.archlinux.org/yay-git.git cd /yay-git makepkg -si
Если мы получим какие-либо ошибки при выполнении предыдущих команд, нам нужно установить «base-devel» с помощью команды:
sudo pacman -S base-devel
Наконец, мы просто выполняем следующее, чтобы подготовить Microsoft Teams на нашем Arch Linux:
yay -S teams
Не хотите устанавливать Teams? Используйте его из браузера
Как мы видим, установить Teams в Linux очень просто. Но что, если мы не хотим устанавливать программы Microsoft на наш Linux?
Microsoft позволяет нам использовать свою платформу прямо из нашего браузера, поэтому нам не нужно ничего загружать или устанавливать на наш ПК. Для этого нам просто нужно открыть наш браузер (неважно, Firefox, Edge or Chrome), а также расширение введите эту ссылку .
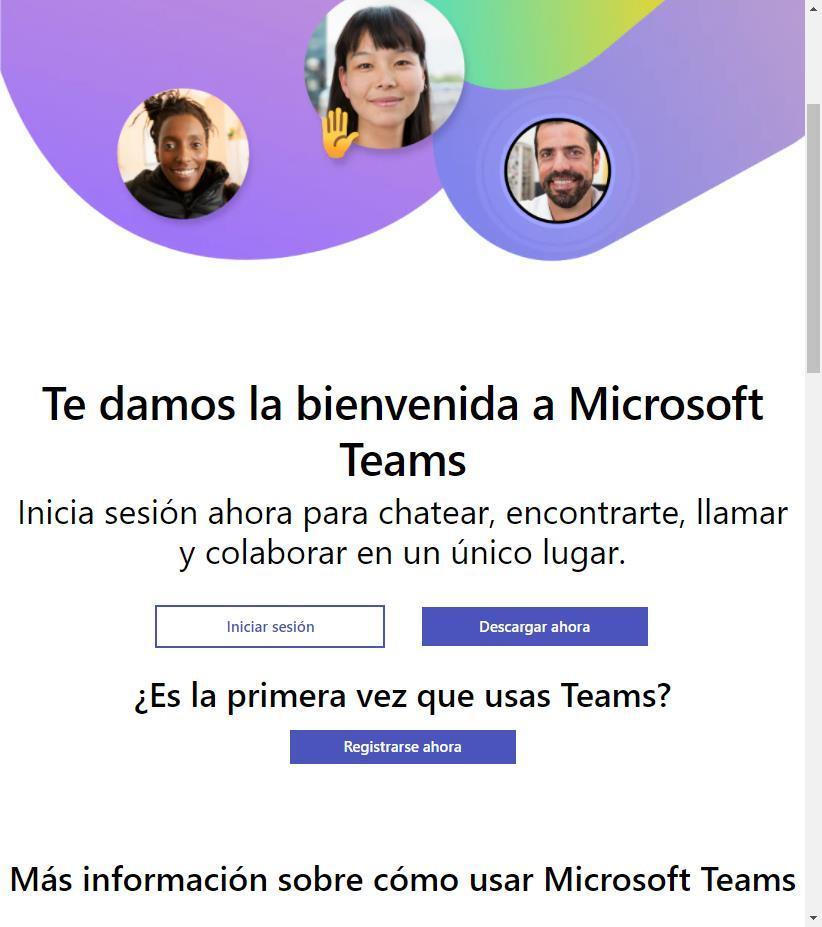
Мы входим в систему с учетной записью Teams, и Интернет автоматически переходит на нашу главную панель, откуда мы можем получить доступ ко всем функциям и инструментам, предлагаемым настольным клиентом Teams.