В нашей повседневной жизни мы много часов путешествуем по Интернету. iPhone и IPad а иногда нам нужно использовать другие приложения, чтобы иметь возможность выполнить перевод или проверить пароль. Вот почему расширения существуют и могут быть установлены в собственном браузере вашего iPhone и iPad. В этой статье мы расскажем вам все подробности проведения установки.
Что нужно знать о расширениях
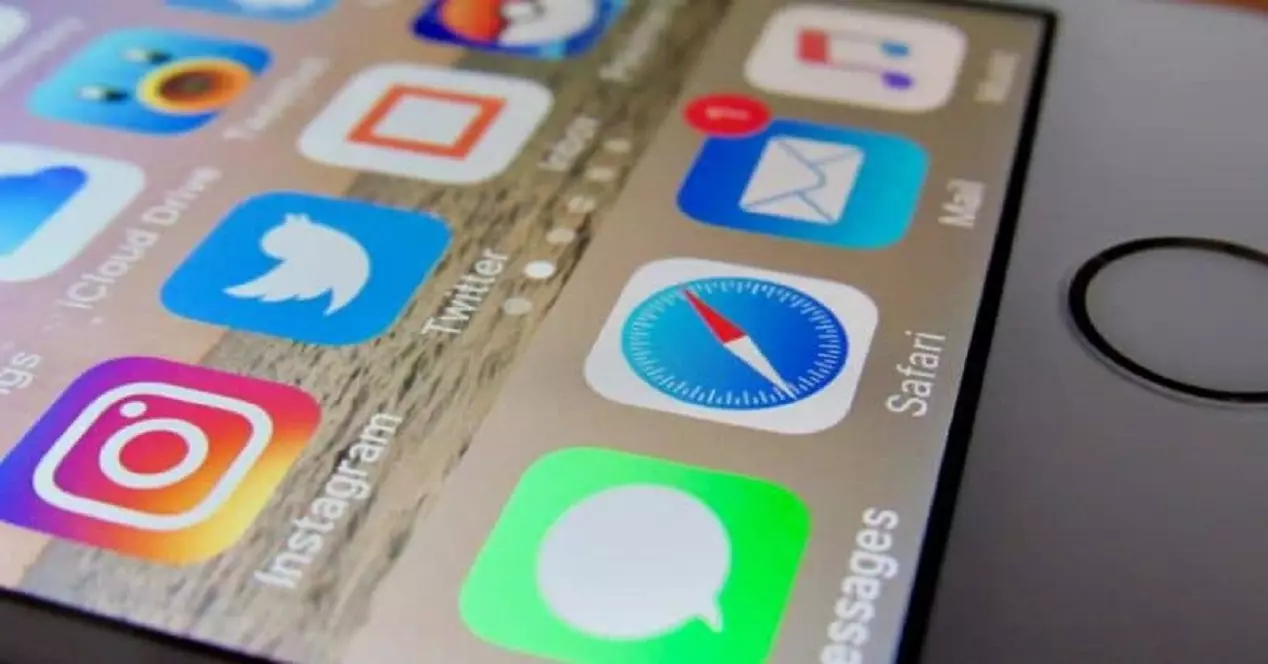
Расширения действуют как надстройки к сторонним приложениям, интегрированным в браузер. Они предлагают различные дополнительные функции во время работы в Интернете, такие как доступ к вашим паролям или переводчик для тех страниц, которые не на вашем языке. Таким образом, у вас будет браузер, насыщенный витаминами и добавками, которые могут вам очень помочь в повседневной жизни.
Это то, что в значительной степени усвоено в браузерах Mac например Safari. Хотя этот опыт, который был назначен компьютерной среде, теперь переносится на iPhone и iPad. Здесь мы расскажем вам все подробности о том, как он должен быть установлен, и требования, которые должны быть выполнены для его выполнения.
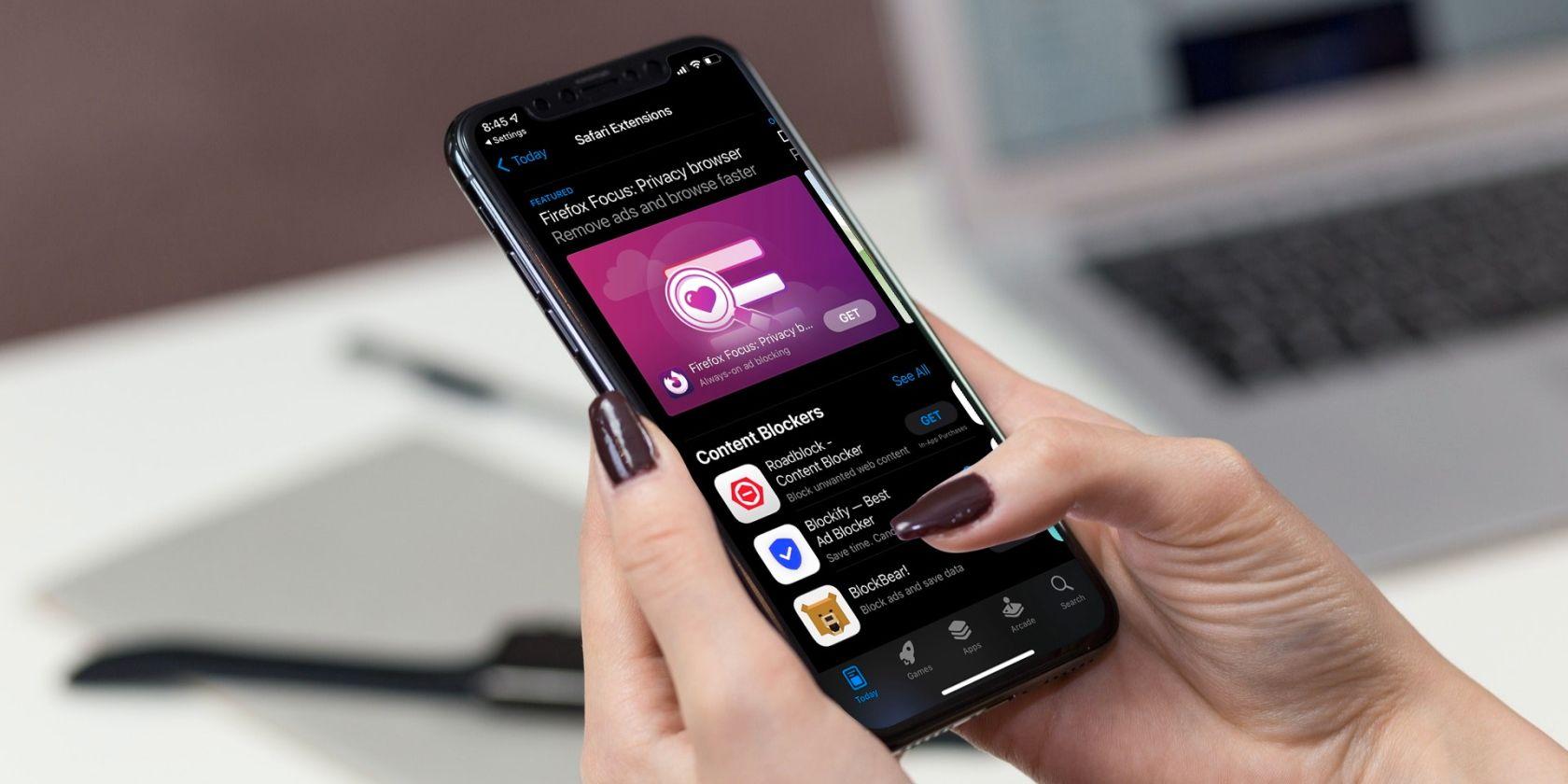
Требования, которые необходимо выполнить
Имейте в виду, что это функция, встроенная в операционную систему. Это указывает на то, что для установки расширений не обязательно иметь специальное оборудование. В них эта функция открыта для всех iPhone и iPad, на которых установлена соответствующая версия программного обеспечения, в которую были интегрированы эти расширения.
В последнем случае следует помнить, что требование состоит в том, чтобы иметь iOS 15, установлена iPadOS 15 или выше. Это была версия, в которой расширения были интегрированы в сам App Store. Если вы не можете выполнять обновление, следует отметить, что другого варианта установки этих расширений нет. Также следует принять во внимание, что нет абсолютной свободы для установки этих расширений, но они должны быть из тех приложений, в которых они доступны от разработчиков.
Управление всеми вашими расширениями
Когда вы узнаете все, что вам нужно знать о расширениях и о том, как их можно использовать, пора выяснить, как можно выполнить установку. Далее мы подробно объясняем, как их следует устанавливать, активировать, а также использовать в повседневной работе, чтобы вы могли стать настоящим профессионалом в своем браузере.
Установка новых
В этом случае есть два варианта установки расширений в Safari на iPhone и Mac. Первый доступ можно найти в настройках приложения, и это может быть проще всего, поскольку вам не нужно будет входить в App Store и искать среди множества меню, которые оно объединяет. В частности, шаги, которые необходимо предпринять в этом отношении, следующие:
- Зайдите в Настройки на вашем iPhone или iPad.
- Зайдите в Safari.
- Среди всех появившихся опций нажмите Расширения, а затем Более расширения .
- При открытии App Store необходимо коснуться цены расширения или Бесплатно.
- Следуйте инструкциям на экране, чтобы завершить настройку.
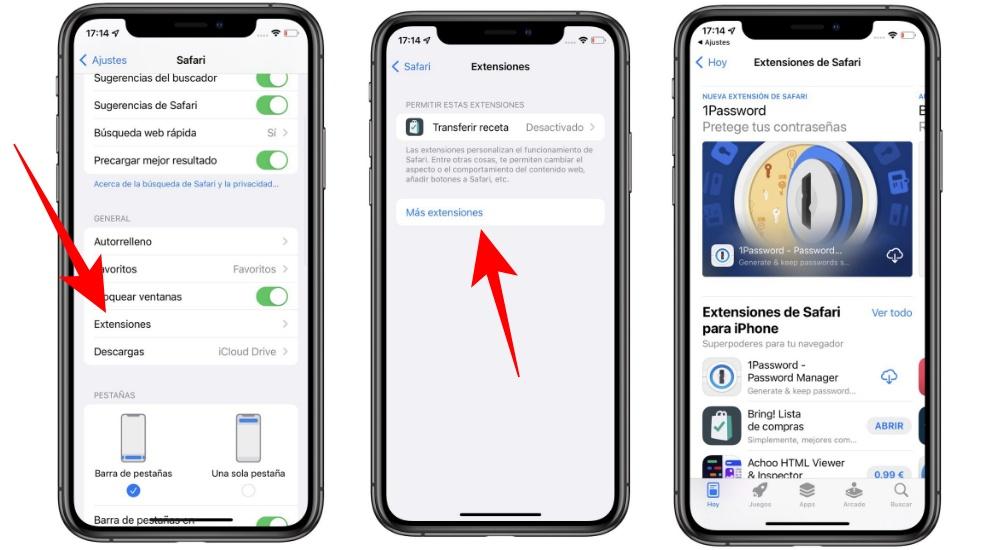
Как мы уже комментировали ранее, второй существующий доступ находится в самом App Store. Вам просто нужно войти в магазин и внизу нажать «Приложения». Затем перейдите в категории и выберите тот, который указывает, что это расширения Safari. На данный момент появится широкий список со всеми приложениями, в которых есть приложения для браузера как на iPhone, так и на iPad.
Определите, какие из них вы хотите использовать
Расширения на iPhone, а также на iPad имеют довольно серьезную проблему. Во время установки они не активируются автоматически. Это означает, что в этот момент вы не можете начать их использовать, но вы должны управлять ими и активировать те, которые вас больше всего интересуют. Имейте в виду, что расширения появляются в системе, как и другие приложения. Это означает, что соответствующий значок появится на главном экране.
Как мы обсуждали ранее, расширения всегда следует активировать после их установки. Это полезно в основном для того, чтобы иметь исчерпывающий контроль над тем, что вы хотите сделать активным в каждый момент. Чтобы иметь возможность активировать расширения, просто выполните следующие действия:
- Откройте Safari и загрузите любую страницу.
- Значок A появится в адресной строке, которую вы должны щелкнуть.
- Нажмите "Управление расширениями".
- На данный момент появится список со всеми расширениями, которые вы установили, со значком серого цвета справа.
- Чтобы активировать его, вам просто нужно щелкнуть этот значок, чтобы активировать его, что произойдет, когда он станет зеленым.
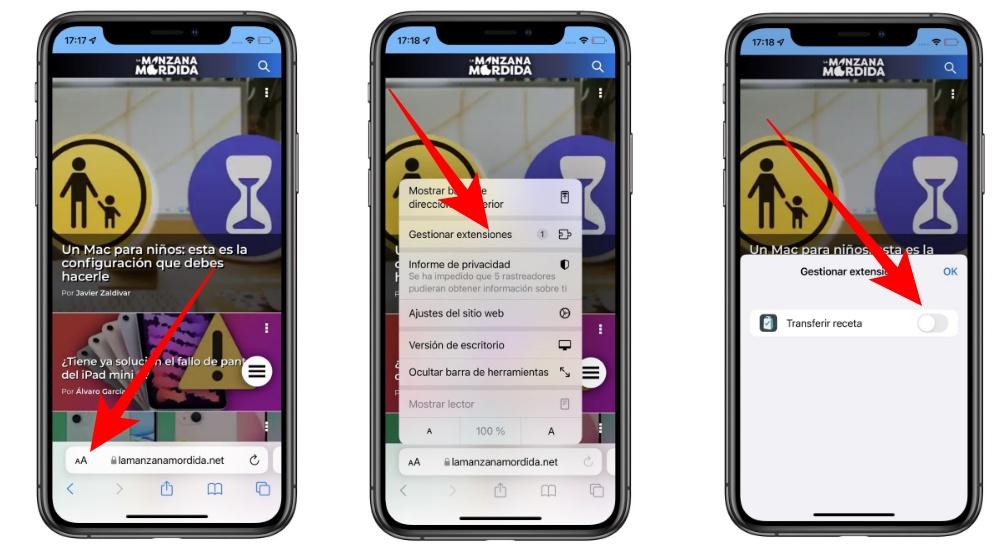
Когда он активируется в первый раз, вы увидите всплывающее сообщение, с помощью которого вы можете предоставить все необходимые разрешения для расширения, чтобы оно работало правильно. Главное разрешение, которое вы всегда должны предоставлять, связано с доступом к содержимому веб-страницы. Чтобы это сообщение не появлялось постоянно, вам просто нужно нажать на Всегда позволяют …
Как их следует использовать в Safari
После того, как расширения установлены и активированы, пора начать использовать их в браузере как на iPhone, так и на iPad. В этом случае вам просто нужно перейти в адресную строку и щелкнуть значок в виде пазла. Нажатие покажет все активные добавочные номера, а нажатие на каждом из них позволит вам начать пользоваться в обычном режиме. Например, с расширением 1Password, когда вы щелкаете значок расширения, вы получаете доступ к хранилищу со всеми паролями, имея возможность обращаться к нему для доступа к различным службам.
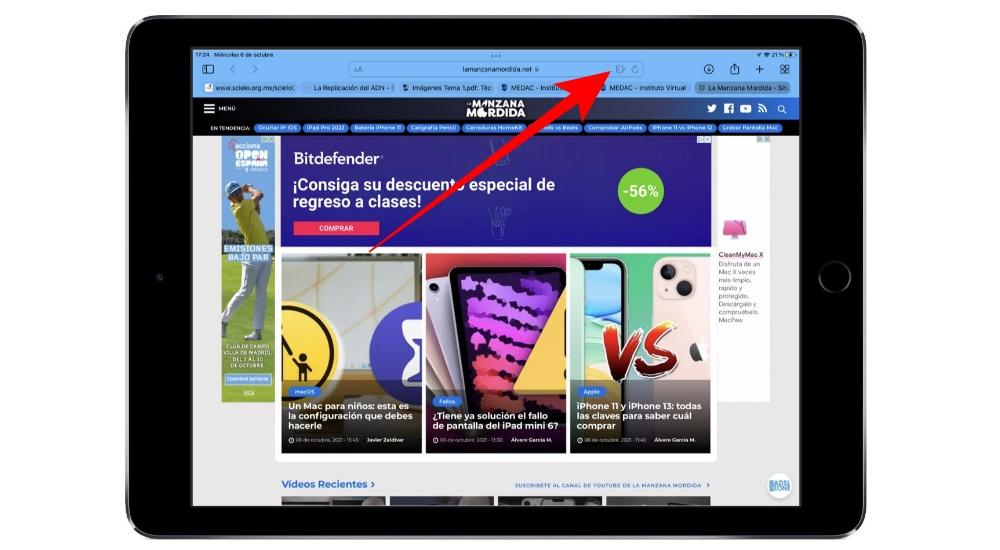
В случае с iPad визуальное восприятие совершенно иное. В то время как на iPhone вы можете найти все расширения очень компактно, на iPad вы можете видеть значки с разнесением. Это делает работу намного более похожей на MacOS, конечно, имея гораздо больший экран.