На рынке мы можем найти большое количество уже собранного компьютерного оборудования, оборудование для тех людей, у которых нет соответствующих знаний, чтобы выбрать, какие компоненты им нужны, и основывать свое решение на использовании предложений. Будь то ПК, собранный по частям, или компьютер и собранный, первое, что мы должны знать, это то, что в 99% случаев это поставляется без операционной системы.
Таким образом, конечный пользователь может выбрать, какая операционная система ему наиболее интересна: Windows or Linux. Если мы собираемся установить macOS, все становится очень сложно, так как мы должны предварительно выбрать компоненты оборудования, которые мы точно знаем, которые совместимы с Apple операционная система для настольных компьютеров и ноутбуков.

Предыдущие шаги
После того, как мы вставили последний винт в компьютер и убедились, что он, по-видимому, работает, пришло время подумать о том, как мы собираемся переносить информацию со старого компьютера на новый, что нам нужно для установки операционной системы. системы, какие настройки мы должны сделать в BIOS…
Скопируйте данные со своего старого устройства
Если компьютер, который вы только что настроили, не является первым, к которому вы прикасаетесь в своей жизни, наверняка у вас есть данные на старом компьютере, которые вы хотите сохранить и продолжать использовать на новом устройстве.
Первое, что мы должны сделать, это сделать резервную копию всех данных, которые мы хотим перенести на новый компьютер.
Резервное копирование в Windows
Windows позволяет нам делать резервные копии всех данных, которые хранятся в ней, копии, которые мы можем восстановить только на том же устройстве, мы не можем передавать эту резервную копию на другие компьютеры.
Самое простое и быстрое решение — использовать внешний жесткий диск, внешний жесткий диск, на который мы собираемся скопировать все файлы, которые хотим сохранить. Если ваша организация основана на структуре, которую предлагает нам Windows (Документы, Изображения, Видео), нам нужно только выбрать файлы и перетащить их на внешний жесткий диск.
Другой вариант, если вы используете платформу облачного хранилища, — синхронизировать все документы с платформой и подождать, пока все файлы не будут загружены в облако. Чтобы восстановить файлы на новом компьютере, просто установите приложение и подождите, пока файлы синхронизируются.
Резервные копии Linux
Процесс создания резервных копий в Linux точно такой же, как и в Windows, с использованием внешнего жесткого диска, который мы подключим к USB-порту компьютера и куда мы скопируем все файлы, которые мы хотим сохранить.
Создайте установочный носитель для операционной системы
Чтобы установить любую операционную систему, необходимо создать установочный носитель через ISO-образ операционной системы, установочный носитель, который будет выполнять все шаги по установке выбранной операционной системы на новый компьютер.
Поддержка установки Windows 11
Первое, что мы собираемся сделать, со старого компьютера (не важно, что лицензия не активирована), это загрузить Microsoft Приложение к создать установочный носитель Windows 11 сквозь это ссылке на веб-сайт Microsoft (MediaCreationToolW11.exe).
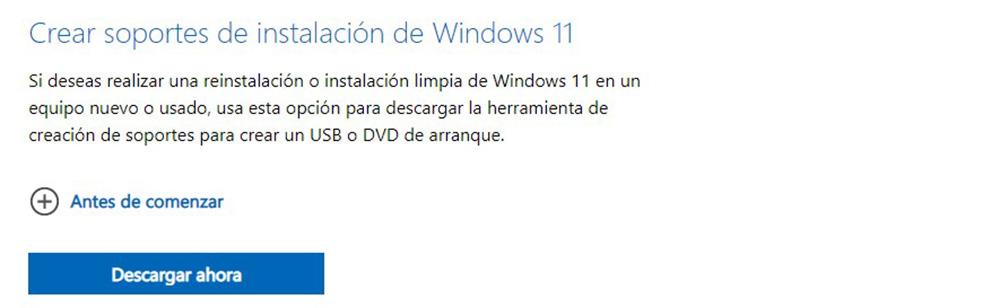
Запускаем приложение, принимаем лицензию на использование и автоматически, в зависимости от установленной у нас версии Windows 10, отобразятся рекомендуемые варианты. Если они нам не нравятся, мы снимаем флажок Использовать рекомендуемые параметры для этого компьютера и выбираем как язык, так и редакцию, которую мы хотим установить.
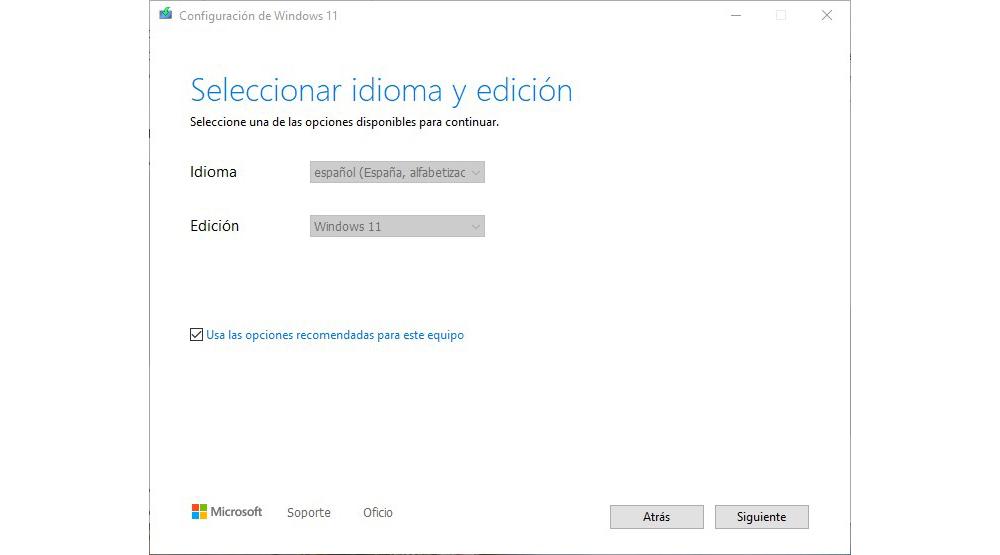
Далее вводим флешку не менее 8 Гб и нажимаем далее. В меню «Выберите носитель для использования» выберите «Флэш-накопитель» и нажмите «Далее». Теперь мы должны выбрать флэш-накопитель, который мы подключили к нашему компьютеру, и, наконец, нажать «Далее», чтобы приложение загрузило Windows 11 и создало установочный носитель, который нам нужен. установить Windows 11 на наш новый компьютер .
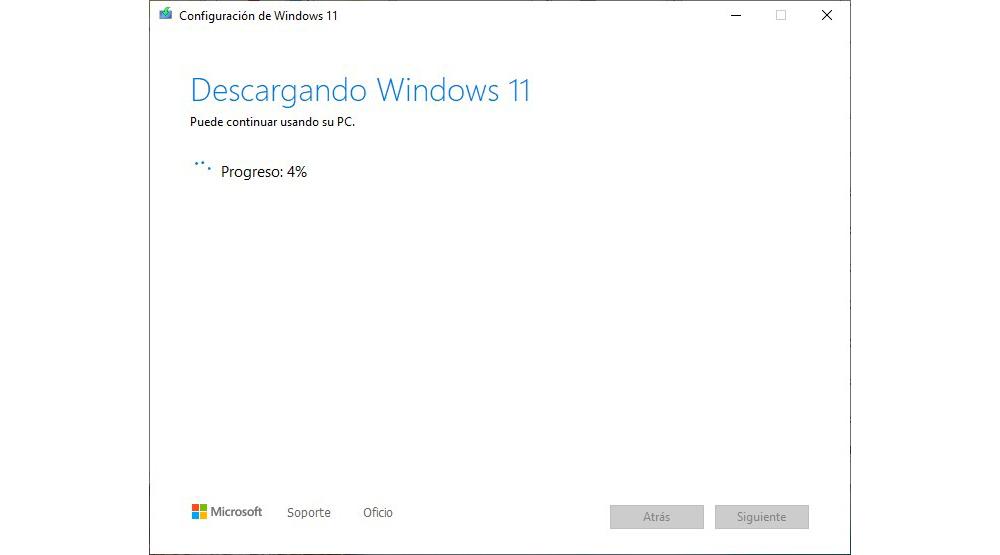
Установочный USB для Linux
Как и в случае с Windows 11, нам нужно создать установочный носитель на USB-накопителе. Одним из лучших приложений для создания установочного носителя через любой ISO, будь то Windows или любой дистрибутив Linux, является Руфус , хотя мы также можем использовать другие приложения, такие как UNeboot , гравер or Юми .
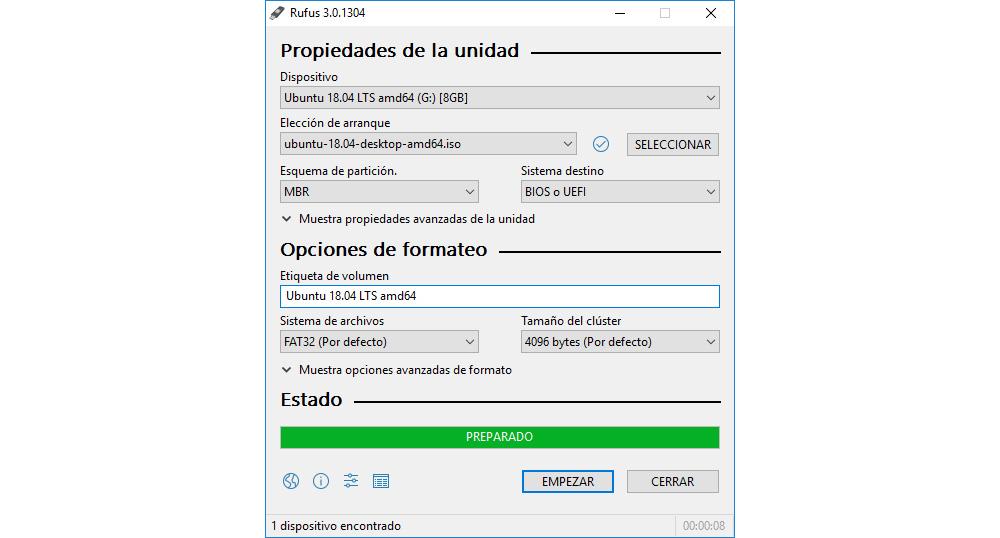
Как только мы создали установочный носитель, мы подключаем флешку к компьютеру, где мы хотим устанавливать Ubuntu , нажмите кнопку, чтобы включить и когда изображение материнская плата производителя, нажмите F12, чтобы выбрать, с какого блока мы хотим запустить оборудование.
Изменить порядок загрузки дисков
При первом запуске нового компьютера система будет искать на жестком диске операционную систему для загрузки. Поскольку он не был установлен, он сообщит нам, что не нашел ни одной операционной системы.
Первое, что мы должны сделать перед установкой операционной системы, будь то Windows или Linux, — это изменить порядок загрузки, чтобы, в первую очередь, он считывал оптический привод или USB-устройство, которое мы собираемся использовать для установки операционной системы. .
TPM и безопасная загрузка из BIOS
Если вы не планируете устанавливать Windows 11, вы можете пропустить этот шаг, так как это единственная операционная система, которая требует активации TPM и Secure Boot для установки операционной системы.
Будучи новым компьютером, глупо устанавливать Windows 10 при наличии Windows 11. Каждый производитель материнской платы использует свой метод доступа к BIOS (вы можете ознакомиться с ним в руководстве производителя), и обычно это: F2, Del, Esc, F8 или F12.
Включить TPM 2.0 в BIOS
к активировать доверенный платформенный модуль , в BIOS мы получаем доступ к Безопасность раздел. В рамках безопасности мы ищем Надежные вычисления > вариант и нажмите Поддержка устройств безопасности активация услуги как Включите .
Включить безопасную загрузку
Теперь мы должны включить безопасную загрузку , известный как Secure Boot, параметр, который мы также собираемся активировать из BIOS. В зависимости от производителя мы найдем эту опцию в Boot or Фильтр .
Затем нажмите Конфигурация ОС Windows и в Режим BIOS UEFI/CSM раздел, выберите UEFI и выберите БЕЗОПАСНАЯ ЗАГРУЗКА . Далее нажмите на На заказ и появится предупреждающее сообщение о ключах безопасности.
В этом сообщении нажмите Да, а затем Зарегистрировать все заводские ключи по умолчанию чтобы были установлены безопасные ключи загрузки. Наконец, мы поворачиваем БЕЗОПАСНАЯ ЗАГРУЗКА вариант Включено .
После того, как мы активировали и TPM, и безопасную загрузку, мы должны сохранить изменения, которые мы сделали в BIOS. Если мы не сохраним изменения, Windows 11 обнаружит, что у нас не активированы обе функции, и не позволит нам продолжить установку.
Установка Windows
Если вы только что купили новый компьютер без операционной системы, а ваш старый компьютер все еще находится под управлением Windows 10, вы можете воспользоваться той же лицензией со своего старого компьютера с новым, чтобы не покупать новую лицензию, т.к. пока вы не собираетесь продолжать его использовать.
Цифровые лицензии связаны с нашей учетной записью Microsoft и компьютерным оборудованием. Таким образом, если мы отформатируем наш компьютер с помощью Windows 10 или Windows 11, система автоматически позаботится о активация лицензии Windows , пока мы не внесли никаких аппаратных изменений.
Цифровые лицензии Windows связаны с конкретным оборудованием. Если произойдут какие-либо изменения в оборудовании, лицензия перестанет работать. Чтобы этого не произошло и лицензия не была утеряна, перед заменой любого компонента оборудования мы должны отвязать цифровую лицензию.
Воспользуйтесь лицензией Windows 10 на своем новом компьютере
Теория гласит, что Microsoft позволяет нам использовать цифровую лицензию на другом компьютере только в том случае, если это Розничная лицензия , то есть лицензия, приобретенная непосредственно у Microsoft или у третьих лиц. В дополнение к розничным лицензиям мы также находим OEM-аккаунты , учетные записи, связанные с одним устройством и предварительно установленные на компьютере.
И когда я говорю о теории, то это потому, что за все годы, что я пользуюсь Windows, я ни разу не сталкивался с этой проблемой и, поверьте мне, я передавал ОЕМ-лицензии с одного компьютера на другой без каких-либо проблем или ограничений.
Отвязать лицензию Windows 10
Если, как я упоминал в предыдущем абзаце, вы хотите воспользоваться лицензией Windows 10 на своем старом компьютере для установки Windows 11 на новый, первое, что вам нужно сделать, это отвязать лицензию от компьютера и вашей учетной записи.
Первое, что мы должны сделать, чтобы выполнить этот процесс, — это получить доступ к параметрам конфигурации Windows (клавиша Windows + i). Затем нажмите «Учетные записи», а затем «Ваша информация». К отвязать лицензию Windows , нажмите «Войти с локальной учетной записью дома» и введите PIN-код для доступа к нашей учетной записи Windows.
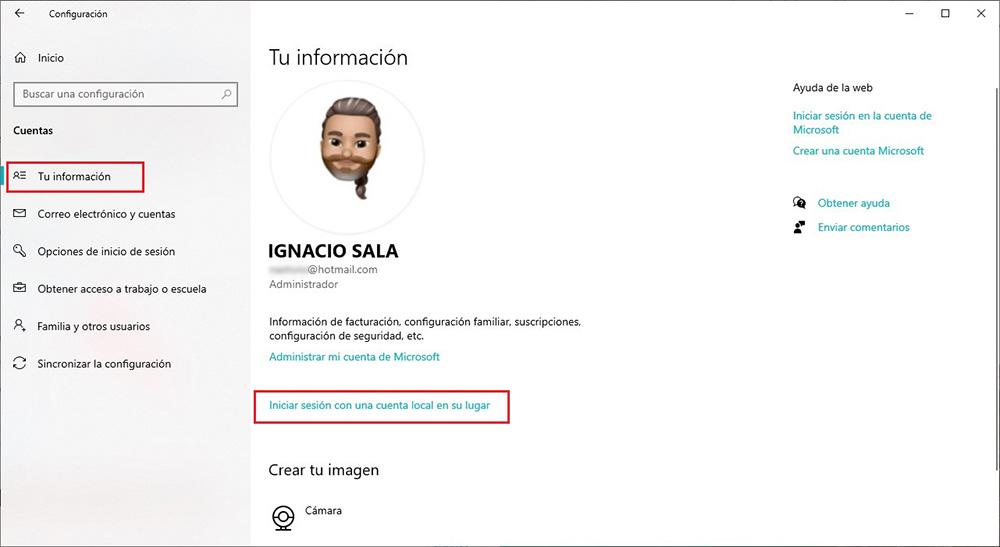
После того, как вы отвязали лицензию Microsoft от своего компьютера, теперь вы можете продать свой компьютер с установленной Windows 10, но без ее активации. Пользователь, купивший его, должен будет приобрести официальную лицензию, чтобы иметь возможность в полной мере воспользоваться им.
Чтобы убедиться, что лицензия была отключена правильно, мы получаем доступ к параметрам конфигурации Windows (клавиша Windows + i), нажимаем «Обновление и безопасность», а затем на Активация .
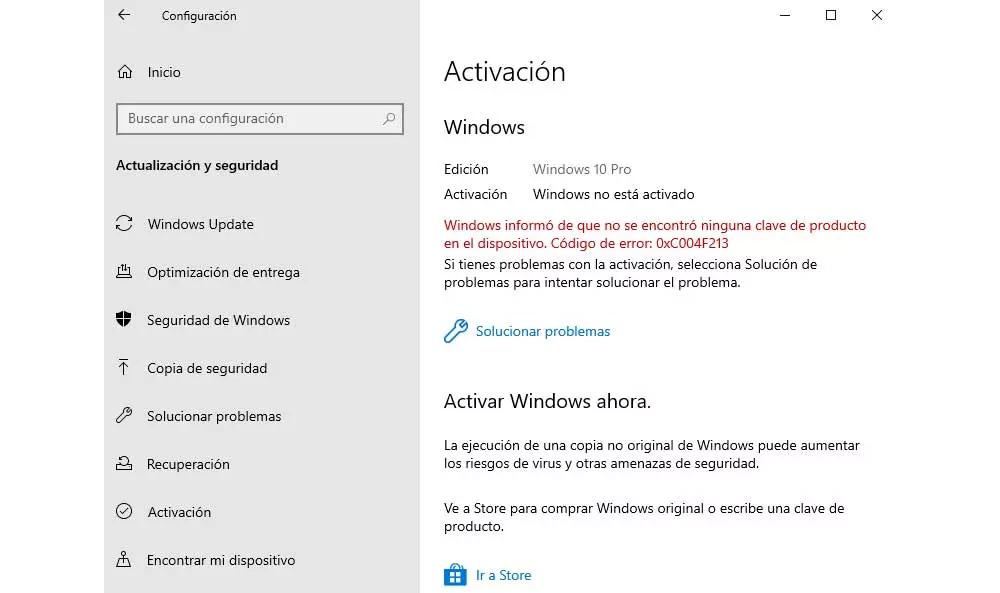
Если мы выполнили шаги правильно, этот раздел сообщит нам, что на устройстве не найден ключ продукта.
Установите Windows 11 с лицензией Windows 10.
После завершения процесса извлекаем флешку и подключаем ее к новому компьютеру. Нажмите кнопку питания и, когда на экране отобразится изображение производителя материнской платы, нажмите F12, чтобы выбираем с какого блока мы хотим запустить компьютер.
Поскольку операционная система не установлена, мы собираемся использовать установочный носитель, который мы создали, чтобы установить, простите за избыточность, Windows 11 на новый компьютер. Процесс установки очень прост, и нам просто нужно следовать шагам, показанным на экране.
Когда процесс установки будет завершен, Windows 11 предложит нам ввести данные нашей учетной записи Microsoft, учетной записи, в которой у нас есть доступная цифровая лицензия, и которая автоматически связать оборудование без необходимости делать что-либо еще с нашей стороны.
Установка Linux
Linux, в отличие от Windows, полностью бесплатен (по крайней мере, самые популярные дистрибутивы), поэтому вам не нужна никакая лицензия для его установки на любой компьютер, будь то новый или старый. Если вы купили новый компьютер, чтобы играть в игры или использовать определенные приложения, доступные только для Windows, Линукс не решение.
Ubuntu — это самая полная версия Linux, которую мы можем найти в настоящее время, что делает ее одним из лучших вариантов для установки на любой компьютер. Чтобы установить Ubuntu на новый ПК, собранный по частям, первое, что мы должны сделать, это зайти на его веб-сайт и загрузите последнюю доступную версию ISO.
Установите Ubuntu на новый компьютер
При запуске компьютера с помощью созданного нами установочного USB-накопителя выбираем первый вариант Попробуйте или установите Ubuntu . Первый показанный экран предлагает нам выбрать язык установки. Затем нажмите «Установить Ubuntu».
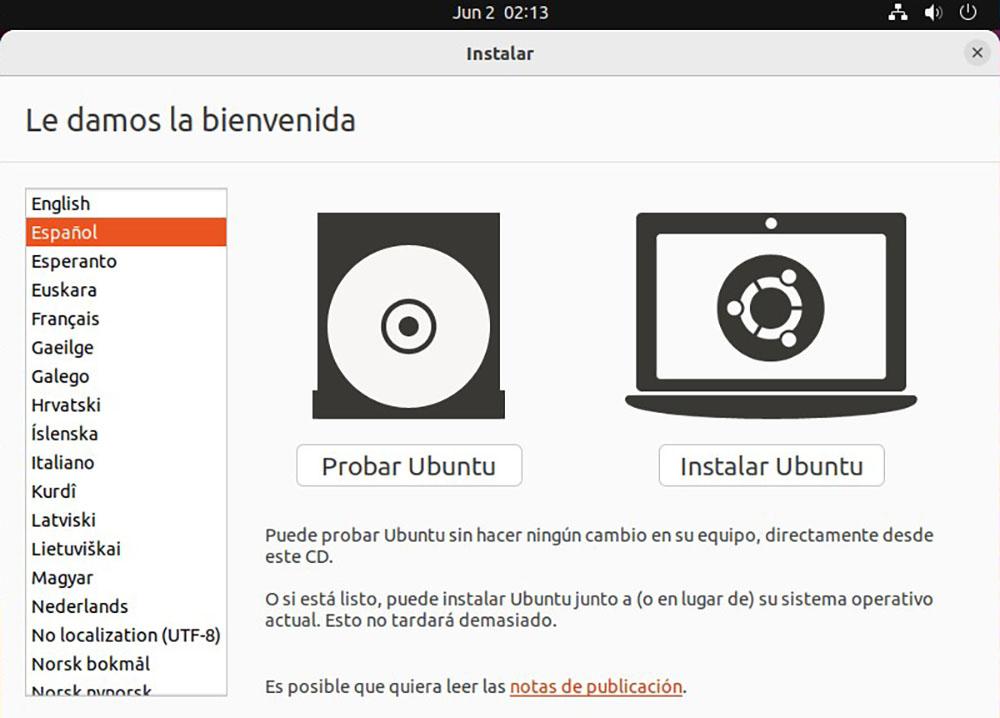
Следующая опция предлагает нам выбрать язык дистрибутива, который мы собираемся установить вместе с раскладкой клавиатуры, будь то QWERTY, DVORAK, традиционная Windows…
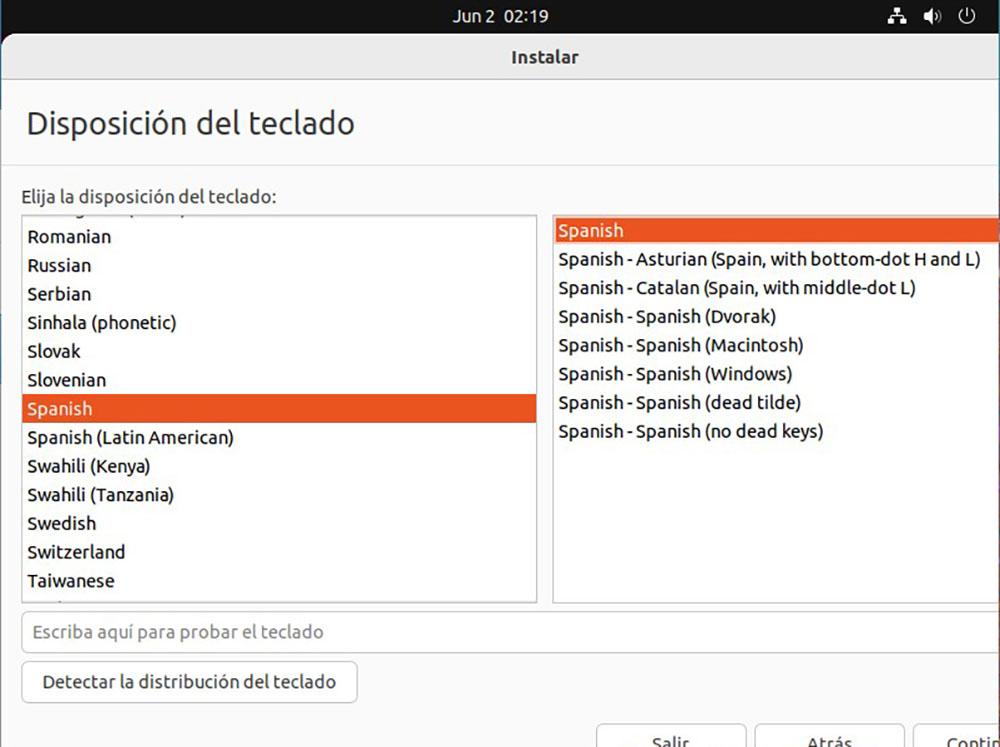
Ubuntu позволяет нам выполнять нормальный установка, включающая браузер, набор приложений для создания документов… или минимальный один, с основными приложениями, необходимыми для правильной работы.
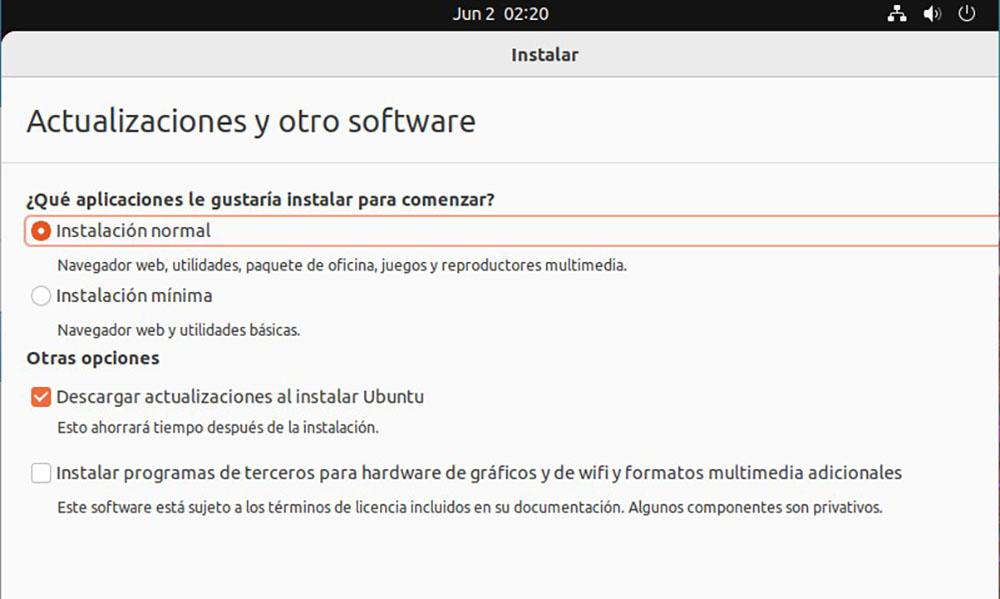
При нажатии «Далее» мы должны выбрать опцию «Стереть диск» и установить Ubuntu. Поскольку жесткий диск новый и еще не отформатирован, программа установки позаботится о создании необходимых разделов для установки Ubuntu.
заканчивать
После того, как вы установили операционную систему и скопировали все файлы, которые были на вашем старом компьютере, мы должны попытаться сохранить его как в первый день, если мы хотим, чтобы он прослужил нам несколько лет. Если вы хотите, чтобы ваш компьютер проработал несколько лет без проблем, помимо проблем, связанных с аппаратным обеспечением, нам просто нужно следовать совету, который мы покажем вам ниже.
всегда в актуальном состоянии
Каждое новое обновление, особенно для Windows, связано с улучшением как безопасности, так и производительности. Когда Windows предлагает вам установить новое обновление, рекомендуется установить его, как только вы получите уведомление.
В параметрах конфигурации Windows позволяет нам установить, в какое время мы хотим, чтобы приложения были установлены, чтобы избежать этого во время наших игровых сессий или во время работы или учебы, мы хотим, чтобы мы были без компьютера в течение нескольких минут.
Антивирус Нужен?
С момента своего запуска Защитник Windows оказался более чем достаточным антивирусом для повседневной жизни любого пользователя, который не сосредотачивает свою деятельность в Интернете на загрузке какого-либо файла и получает большое количество электронных писем с вложениями.
Если это не так и вы не хотите иметь проблем с безопасностью на своем компьютере, вам следует подумать о покупке платного антивируса или использовать один из различных бесплатных вариантов, доступных на рынке, таких как Avast, AVG и Kaspersky.
Защитника Windows более чем достаточно для работы в Интернете, доступа к видеоплатформам, создания текстовых документов, электронных таблиц…
Не устанавливайте никаких приложений
Устанавливайте приложения под единственным предлогом, чтобы попытаться увидеть, что они делают, единственное, чему они служат, — это со временем замедляет работу компьютера. Каждое новое устанавливаемое приложение изменяет реестр компьютера, изменения, которые со временем влияют на производительность устройства.
Регулярно делайте резервные копии
Никто не забывает делать резервные копии до тех пор, пока не перестанет работать оборудование, не выйдет из строя жесткий диск, мы не потеряем какой-нибудь важный файл…
Теперь, когда вы впервые пользуетесь новым компьютером, возможно, пришло время подумать о возможности начать новую привычку, полезную для вашего психического здоровья, и это не что иное, как регулярное резервное копирование.
Если вы не видите себя способным, вам следует рассмотреть возможность найма платформы облачного хранилища, платформы, которая отвечает за автоматическую синхронизацию всех файлов, созданных в облаке.
Таким образом, если наш жесткий диск перестанет работать, единственная забота, которую мы будем иметь, — заменить его как можно скорее, чтобы продолжить работу.
Поддерживайте оборудование в рабочем состоянии
Настольные компьютеры — это помойка для грязи, и со временем внутрь скапливается пух, пыль, волосы и всевозможные предметы, которые проходят через вентиляционные отверстия.
Желательно снять боковую крышку оборудования и удалить всю накопившуюся внутри грязь. Со временем грязь, скапливающаяся внутри компьютера, влияет на производительность и нагрев процессора.