Веб-браузер - одна из наиболее часто используемых нами программ. В конце концов, это главный выход в Интернет. Проблема с браузерами в том, что они превратились в очень большие и тяжелые программы. И это заметно, особенно на относительно старых или не очень мощных компьютерах. Если мы пользуемся Google Chrome , и мы замечаем, что в последнее время браузер или компьютер в целом работает медленнее, чем следовало бы, эти простые приемы позволят вам увеличить скорость по максимуму.
Есть много факторов, которые влияют на скорость и производительность сети браузер. Интернет может быть медленным из-за нехватки памяти или устаревшего оборудования. Это может быть связано с тем, что на нем установлено много расширений. И даже может случиться так, что проблема связана с внешней программой или вредоносной программой.
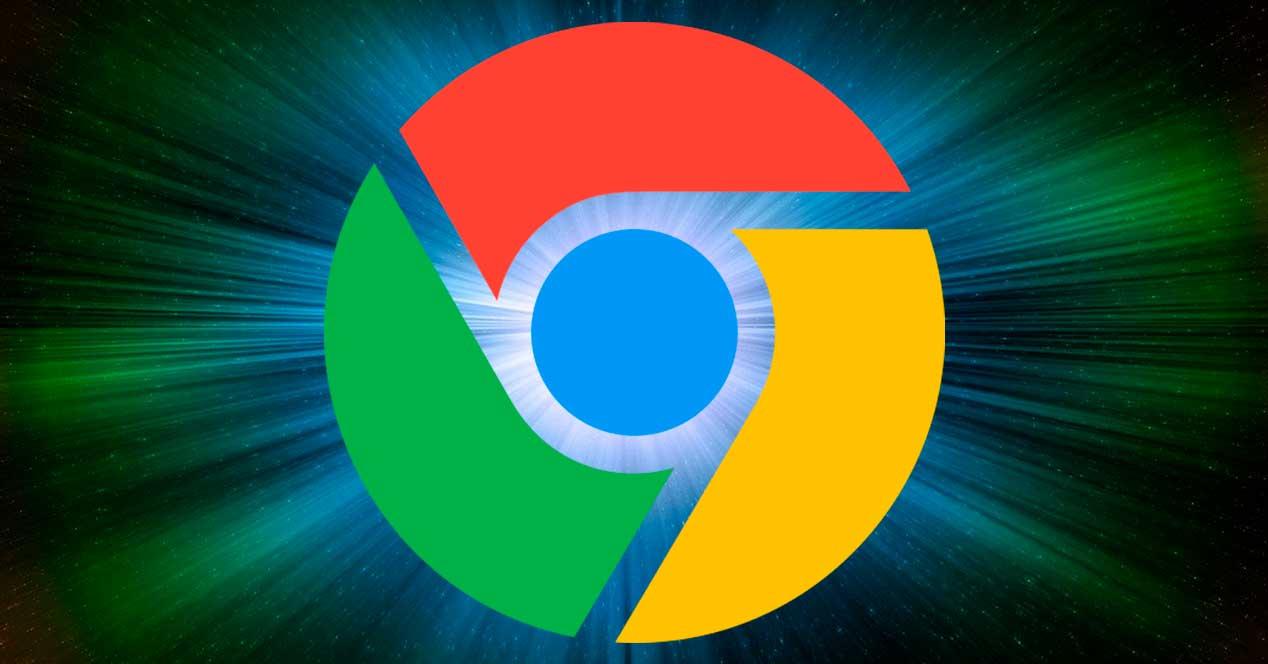
Далее мы рассмотрим основные действия, которые мы должны предпринять, если у нас возникнут проблемы с Chrome, и способы ускорения его работы.
Обновите Chrome до последней версии
Каждые несколько дней Google выпускает новую версию Chrome. Есть обновления, которые направлены на исправление проблем с безопасностью, другие добавляют новые функции в браузер, а другие исправляют ошибки и улучшают его производительность. Как бы то ни было, важно убедиться, что на ПК всегда установлена последняя версия.
По умолчанию Google Chrome ищет новые версии каждый день, и, если он их находит, он автоматически загружает и устанавливает их без каких-либо дополнительных действий. После загрузки в следующий раз, когда мы откроем браузер, обновление будет установлено, и мы сможем наслаждаться его новостями. Тем не менее, мы можем принудительно выполнить поиск новых обновлений, открыв меню «Параметры»> «Справка»> «О Google Chrome». Или набрав «chrome: // settings / help» в адресной строке.
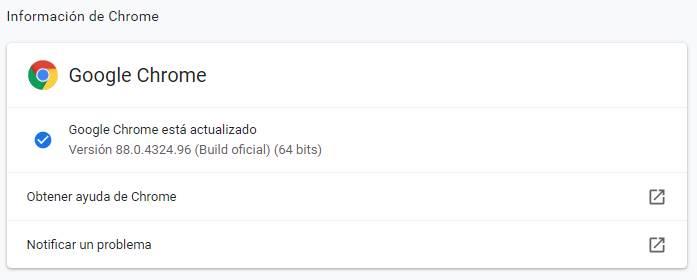
Удалите все ненужные расширения
Расширения - это небольшие программы, которые устанавливаются в самом браузере и позволяют нам иметь под рукой все виды функций, которые по умолчанию не являются его частью. В расширения очень полезны и даже необходимы, можно сказать. Но у них есть проблема, заключающаяся в том, что они потребляют много ресурсов и много памяти. И это одна из причин, почему браузер может работать медленно.
Если мы напишем в адресной строке «chrome: // extensions /», мы сможем увидеть все расширения, которые мы установили. Некоторые из них, вероятно, отключены, но многие другие будут включены. Последние потребляют больше всего ресурсов на нашем ПК.
Мы должны просмотреть все расширения, подумать, какие из них нам действительно нужны, и отключить (или полностью удалить) все остальные. Таким образом мы избежим ненужного потребления ресурсов, и Chrome будет работать быстрее.
Открывается много вкладок? Закройте все, что вам не нужно
Просмотр по вкладкам произвел революцию в нашем способе серфинга в Интернете до такой степени, что сегодня мы не можем представить это иначе. Однако каждая вкладка, которую мы открываем одновременно, потребляет память и ЦП. И это зависит от типа страницы, затраты ресурсов могут быть намного выше ожидаемых.
Если мы одни из тех, кто накапливает десятки и десятки вкладок , то мы должны переосмыслить, действительно ли нам нужно, чтобы так много веб-сайтов открывалось одновременно (поскольку многим из нас они, вероятно, даже не нужны), и закрыть все несущественные.
Мы можем закрыть вкладки с помощью X, который появляется рядом с ними, на верхней панели или с помощью сочетания клавиш Control + W.
Найдите процессы, которые потребляют больше всего
Разве мы не знаем точно, что потребляет больше всего памяти в браузере? В Chrome есть простой диспетчер задач, который поможет нам это выяснить. Мы можем открыть это менеджер задач используя сочетание клавиш Shift + Esc, и это позволит нам увидеть все процессы, которые выполняет Google Chrome.
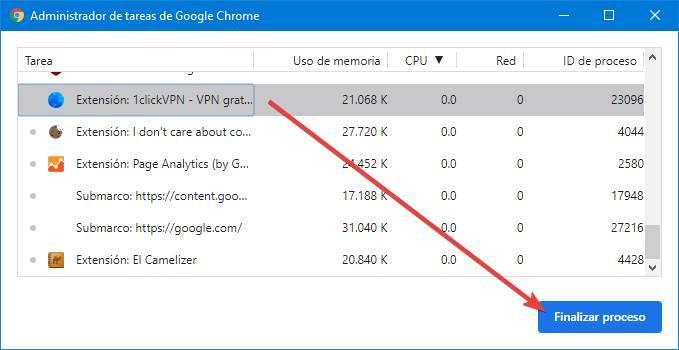
Мы можем видеть все открытые сети (и сколько каждый из них потребляет памяти и ЦП), а также все расширения. Таким образом, мы увидим, что потребляет больше всего ресурсов (и, следовательно, что замедляет работу ПК), и закончим это одним щелчком мыши.
Ускорьте загрузку сайтов в Chrome
Обычно браузер загружает веб-страницу, когда мы нажимаем на ее ссылку. Однако в Google Chrome есть функция под названием " Предварительно загрузите страницы для более быстрого просмотра и поиска «. Он использует имеющуюся о нас информацию, чтобы« предвидеть »наш запрос. Таким образом, Google Chrome может попытаться угадать, какой веб-сайт мы собираемся посетить следующим, и загрузить информацию о нем перед тем, как щелкнуть.
Мы можем активировать эту опцию в Настройках> Политика и безопасность> Файлы cookie и другие данные сайта. Или также введя «chrome: // settings / cookies» прямо в адресную строку.
Избегайте одновременного использования нескольких программ
Сам Chrome уже потребляет много памяти. И если мы добавим к этому другие тяжелые программы (например, загрузку клиентов, Photoshop, Premiere, Office и т. Д.), То компьютер будет работать еще медленнее. Если наш ПК не выделяется именно по Оперативная память памяти, а у нас 8 ГБ или меньше, то в этом плане надо быть немного осторожнее.
Если мы собираемся долго бродить по Интернету (на отдыхе или по работе), то все остальные программы лучше оставить в стороне. Таким образом, все ресурсы ПК будут выделены для браузера, и, следовательно, мы сможем лучше ориентироваться.
Проверьте, есть ли у нас вредоносное ПО в Chrome или на ПК
Другая причина, по которой наш браузер может работать медленно, связана с вредоносные программы. У нас может быть вирус на компьютере или что вредоносная программа проникла в сам браузер в виде расширения. В любом случае мы должны это устранить.
В случае ПК, например, мы можем отправить наш антивирус (например, Windows Защитник) для сканирования компьютера на наличие вредоносных программ. А в случае с Chrome мы можем использовать его функцию «Очистить компьютер», которую можно найти в «Настройки»> «Восстановить настройки и удалить», чтобы он отвечал за поиск угроз как в браузере, так и на самом ПК.
Восстановите Chrome до значений по умолчанию
Часто бывает, что со временем профиль Chrome заполняется ненужными файлами и ненужными настройками. А это значит, что у нас будут проблемы. Следовательно, если мы достигли этой точки и останемся такими же, мы можем выбрать восстановить исходные значения браузера.
Chrome удалит наш профиль вместе со всей связанной с ним информацией (учетная запись Google, расширения, данные просмотра, файлы cookie, пароли ...) и восстановит полностью чистый его экземпляр. Как только что установлен. Таким образом, проблемы должны были исчезнуть.
Другие аспекты, которые мы должны рассмотреть
В дополнение ко всему вышесказанному, если мы хотим перемещаться намного быстрее, чем мы делали до сих пор, мы также можем проверить следующие аспекты соединения:
- Какую скорость интернета мы сократили. Сегодняшние веб-сайты довольно большие, и если у нас будет старое ADSL-соединение, Интернет будет работать очень медленно.
- Убедитесь, что у нас нет других программ, загружающих или выгружающих данные в Интернет.
- Вы подключены по Wi-Fi? Убедитесь, что сигнал поступает правильно и, прежде всего, он не имеет помех или микроперерезаний.
- Обновите драйверы Windows и ПК, обычно это помогает.