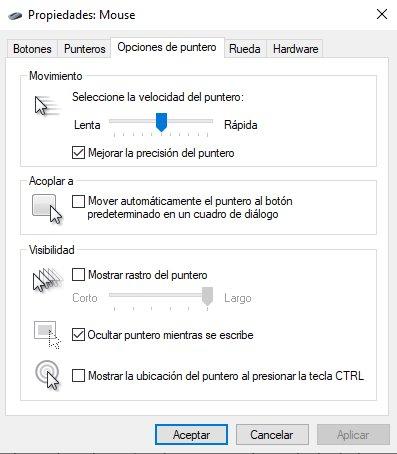Наверняка вы задавались вопросом, как улучшить точность вашей новой игровой мыши. Правда в том, что существует чрезвычайно быстрый и простой метод, который позволяет нам повысить точность нашей игровой мыши. Повышение точности мыши так же просто, как просто отключить функцию в Windows 10 который изначально активен.
Существует множество различных программ, позволяющих улучшить точность и другие аспекты работы мыши. Речь идет не об официальном софте от производителя мыши, а о других программах сомнительного происхождения. Кроме того, эти программы могут быть обнаружены различными античит-системами игр, и нас могут забанить навсегда.

Улучшить точность мыши в Windows
Правда в том, что Windows 10 (а также Windows 11) имеют множество активных функций, которые должны улучшить производительность . Обычно эти предопределенные настройки делают прямо противоположное, ухудшая работу пользователя. Одним из таких примеров является Повысьте точность указателя параметр, который должен улучшить точность мыши, но не всегда.
Предположительно, эта функция улучшает точность мыши, но это происходит не всегда. Деактивация этой функции приводит к тому, что расстояние, пройденное курсором, совпадает с расстоянием, пройденным физической мышью.
При создании Pointer Precision он делает так, что курсор движется дальше когда окно движение мыши быстрое . С другой стороны, когда прокрутки is помедленнее, домен расстояние, пройденное мышью, меньше. В этом случае мы исходим из предположения, что мышь проходит одно и то же физическое расстояние в обоих случаях.
Эта функция интересный когда мы делаем выбор элементов что мы имеем на экране. Проблема в том, что точность снижается, потому что трудно получить точность при интерпретации того, как далеко будет перемещаться мышь. Она заметно снижается при чрезвычайно быстром движении.
На самом деле эта функция более ориентирован на обычных мышей , такие как типичная офисная или простая беспроводная мышь, она отлично подходит даже для тачпад для ноутбука . Но когда мы говорим о мышах, предназначенных для игр, эта функция контрпродуктивна. Даже эта функция не имеет смысла, так как мы можем настроить DPI непосредственно с мыши или программного обеспечения для управления мышью.

Как отключить Enhance Pointer Precision
Мы собираемся объяснить, шаг за шагом, как вы можете отключить эту функцию. Процесс действительно довольно простой, поэтому у вас не должно возникнуть никаких проблем. Вы всегда можете снова включить эту функцию в будущем, если решите изменить режим использования ПК. Шаги следующие:
- Во-первых, мы должны щелкните левой кнопкой мыши на значку Windows расположен на панели задач, которая находится в крайнем левом углу
- Когда откроется меню, нажмите кнопку Конфигурация зубчатое колесо
- Мы пойдем к Устройства вариант
- Среди вариантов слева мы увидим мышь , поэтому мы нажимаем на это
- Теперь посмотрим направо, найдя Связанные параметры конфигурации. Мы должны нажать сейчас на Дополнительные параметры мыши
- Откроется маленькое окошко, и мы должны пойти, в этом, к Параметры указателя
- Мы увидим, что Улучшить точность указателя поле выбрано, поэтому мы отменим его выбор
- Теперь мы должны ударить Применить и мы можем закрыть все