Каждый день мы используем так называемые приложения для обмена мгновенными сообщениями с помощью таких решений, как WhatsApp или Telegram. Это то, что мы обычно делаем с наших мобильных устройств. Но мы не можем игнорировать то, что мы также можем взаимодействовать с нашими контактами на этих платформах из Windows ПК.
Это случай одного из наиболее часто используемых предложений такого типа во всем мире, мы ссылаемся на вышеупомянутый Telegram. Поэтому, если мы захотим использовать эту службу обмена мгновенными сообщениями на нашем настольном компьютере под управлением Windows, мы расскажем вам, как это сделать. Фактически, все, что нам здесь нужно, это загрузить приложение UWP под названием Telegram Desktop для нашей команды.

После того, как мы установили универсальный Windows платформенное приложение, после синхронизации с нашим мобильным телефоном у нас будут наши контакты и разговоры. Параллельно это программное решение, которое предлагает нам различные настраиваемые функции и параметры для улучшения его использования. Именно ниже мы хотим поговорить о тех изменениях, которые мы рекомендуем вам внести для улучшения конфиденциальности в приложении.
Заблокируйте пользователей, с которыми мы не хотим общаться
Часто мы встречаемся с определенными пользователей которые мы добавили в наш список контактов, с которыми мы больше не хотим взаимодействовать. Поэтому в этом случае лучше всего заблокировать их раз и навсегда, что мы можем сделать из Windows.
Таким образом, эти контакты не смогут установить любое общение с нами, и они не увидят изменения статуса на фото профиля, которые мы делаем. Если мы хотим выполнить это в Telegram Desktop, первое, что мы делаем, это нажимаем кнопку его меню в верхнем левом углу. Среди появившихся опций нажмите Настройки / Политика и безопасность. В появившемся новом окне мы переходим в раздел Заблокированные, где у нас будет возможность указать контакты, которые мы собираемся заблокировать.
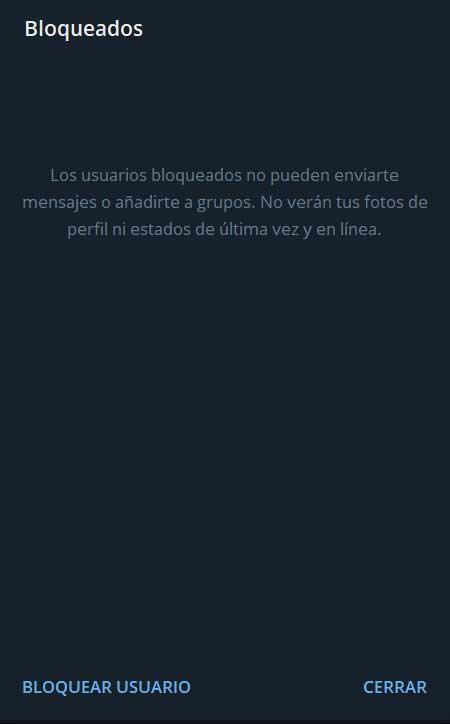
Укажите контент, который мы хотим показать
По умолчанию все пользователи, которых мы добавили в качестве контактов в нашу учетную запись Telegram, по умолчанию будут иметь доступ к нашему отображаемому контенту. Здесь мы имеем в виду такие важные элементы, как номер телефона, изображение профиля, время последнего подключения и т. Д. Однако настольное приложение платформа обмена сообщениями позволяет нам все это настраивать.
Таким образом, у нас будет возможность указать в Windows, какие типы контактов будут иметь доступ к некоторым открытым данным или другим. Для этого нажимаем кнопку меню рабочего стола Telegram, чтобы перейти в Настройки / Конфиденциальность и безопасность . В этом случае мы прямо окажемся в окне с типами данных, которые показываем по умолчанию. Поэтому нам просто нужно щелкнуть по каждому из них, чтобы указать тип контактов, которые смогут их видеть.
Активировать код блокировки для чатов
В случае, если этот компьютер, на котором мы устанавливаем приложение, используется другими людьми, мы можем сохранить свою конфиденциальность, заблокировав доступ. При этом мы хотим сказать вам, что для использования чатов Telegram необходимо код доступа будет быть запрошенным. Если нам это действительно нужно безопасность элемент снова, мы переходим в раздел конфиденциальности Telegram Desktop.
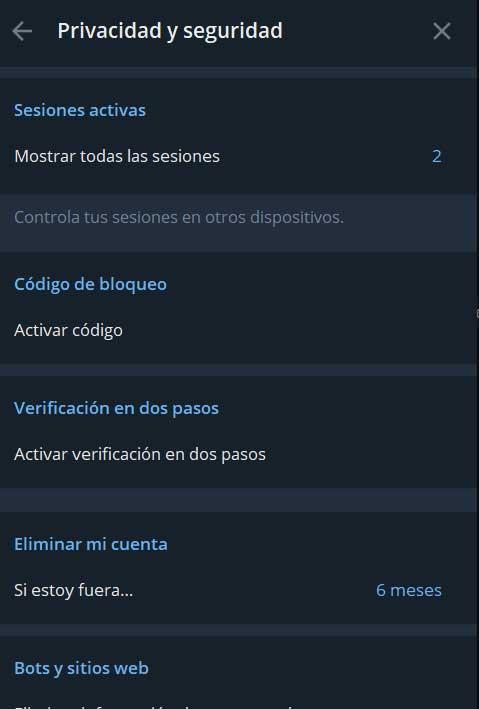
Если мы прокрутим соответствующее окно вниз, мы найдем раздел с кодом блокировки. Здесь мы точно устанавливаем код для доступа к чату.