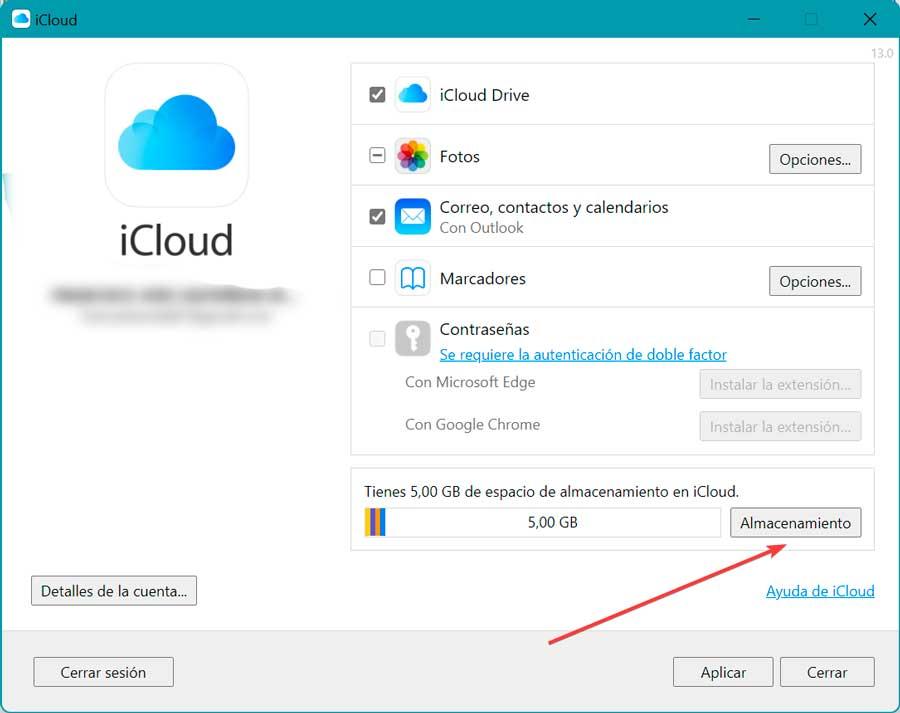Если мы используем Apple iPhone or IPad, наверняка у нас есть учетная запись iCloud, с которой мы можем синхронизировать наши фотографии и делать резервные копии наших файлов. Это приложение специально оптимизировано для использования на компьютерах с операционной системой macOS. Но в том случае, если у нас есть Windows на нашем ПК мы также сможем установить и использовать iCloud для выполнения всевозможных задач, таких как синхронизация нашей почты, контактов и избранного.
iCloud — это облачная система хранения данных Apple, разработанная в 2011 году. Это приложение позволяет нам хранить весь наш контент, такой как фото, видео, электронная почта, календарь и другая актуальная информация. Хотя он специально разработан для использования в macOS, правда в том, что у него также есть версия, которую мы можем использовать в Windows 10 и Windows 11.

Это программное обеспечение позволяет нам иметь весь обновленный сохраненный контент, чтобы к нему можно было получить доступ с любого устройства, включая наш ПК с Windows. Таким образом, мы можем получить к ним доступ, когда нам это нужно. Кроме того, мы можем сохранять и синхронизировать наши пароли на ПК, используя Chrome и расширение для паролей iCloud.
Требования и как установить iCloud
Если мы хотим приложение iCloud в Windows, мы должны соответствовать ряду требований чтобы он работал корректно, хотя их довольно просто встретить. Вам потребуется установить Outlook 2016 или более поздней версии (для почты, контактов и календарей), а также Internet Explorer 11 или более поздней версии, Firefox 68 или более поздней версии или Google Chrome 80 или более поздней версии для закладок.
Если мы выполним эти простые требования, мы сможем Загрузить и установить Система облачного хранения Apple на нашем компьютере. Для этого нужно будет только скачать его напрямую из магазина Microsoft .
После установки в нашей системе мы должны войти с нашим Apple ID и пароль. В случае, если у нас настроена двухфакторная аутентификация, также необходимо будет подтвердить с нашего мобильного телефона, где мы получим шестизначный код, который нам нужно будет ввести на нашем ПК.
Как только это будет сделано, у нас будет доступ к приложению iCloud, в интерфейсе которого мы сможем увидеть следующие разделы.
- айклауд диск: из этого раздела мы можем синхронизировать файлы и документы в iCloud Drive.
- Фото: Этот раздел поможет нам синхронизировать фотографии, видео и альбомы, размещенные в iCloud Photos, с нашим ПК.
- Почта, контакты и календари: отсюда мы можем синхронизировать нашу почту, контакты и календари. Мы не сможем увидеть эту опцию, если на нашем ПК не установлен Microsoft Outlook.
- закладки: этот раздел позволяет нам синхронизировать закладки с Google Chrome и Mozilla Firefox.
- Пароли: отсюда мы можем вставить пароли, хранящиеся в связке ключей iCloud в Google Chrome.
Наряду с этими разделами мы также можем видеть индикатор хранилища внизу, откуда мы можем видеть общий объем хранилища, доступный в облаке, используемый объем и возможность управления им.
Как использовать облако Apple в Windows
Далее мы подробно рассмотрим различные функции, которые мы можем найти в iCloud, чтобы иметь возможность работать с ним и выполнять задачи синхронизации с нашего компьютера с Windows.
синхронизировать файлы
Используя приложение iCloud для Windows, мы можем синхронизировать все файлы, которые мы сохранили в облаке Apple, с нашим ПК. Для этого нужно будет только иметь ICloud Drive установите флажок в приложении, а затем нажмите кнопку «Применить». Таким образом, служба хранения Apple будет активирована на нашем компьютере.
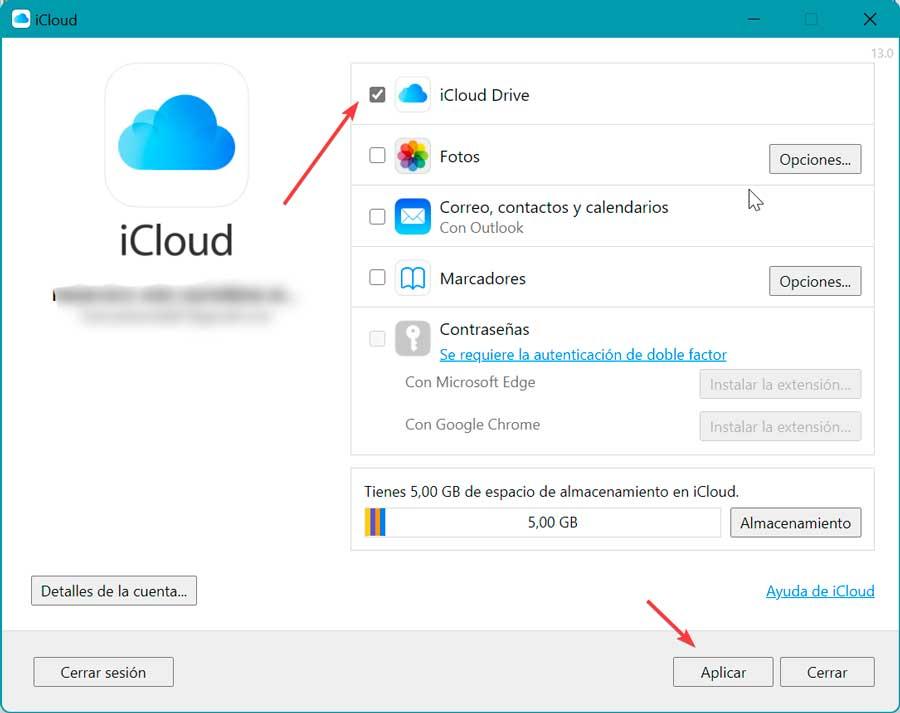
Как только это будет сделано, мы можем открыть Проводник и мы проверим, доступна ли опция iCloud Drive в боковой панели . Отсюда мы можем получить доступ ко всем сохраненным файлам, просматривать их, перемещать и удалять. Кроме того, любой добавленный нами элемент будет скопирован на наши устройства Apple, синхронизируясь между ними.
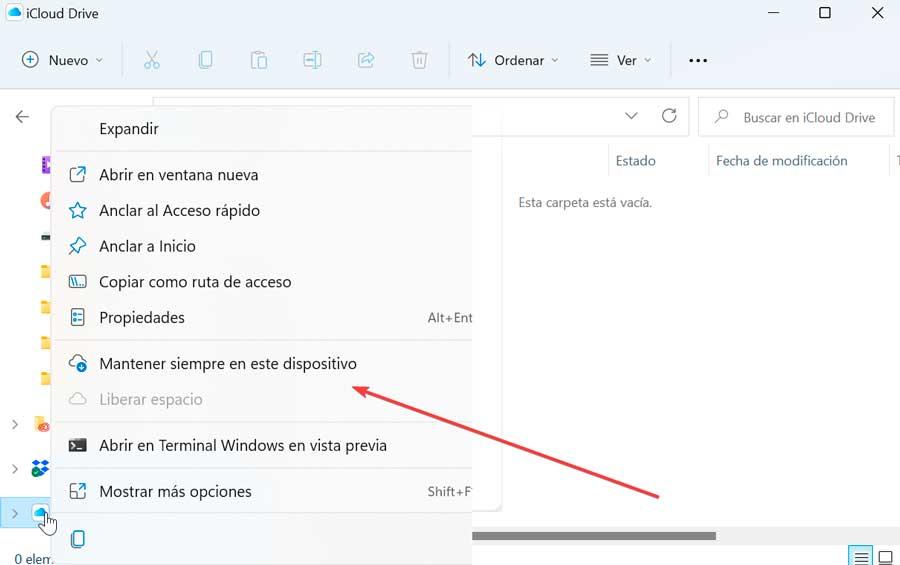
Кроме того, мы можем добавить любой элемент вручную или загрузить его локально. Для этого кликаем правой кнопкой мыши по значку iCloud Drive, и в контекстном меню выбираем пункт Всегда держать на этом устройстве опцию.
Синхронизируйте фото и видео
Из Фото в разделе iCloud мы можем сохранить все наши фотографии и видео в облаке, чтобы к ним можно было получить доступ с наших устройств, а также получить их резервную копию. Чтобы включить эту функцию, просто установите флажок рядом с Фото.
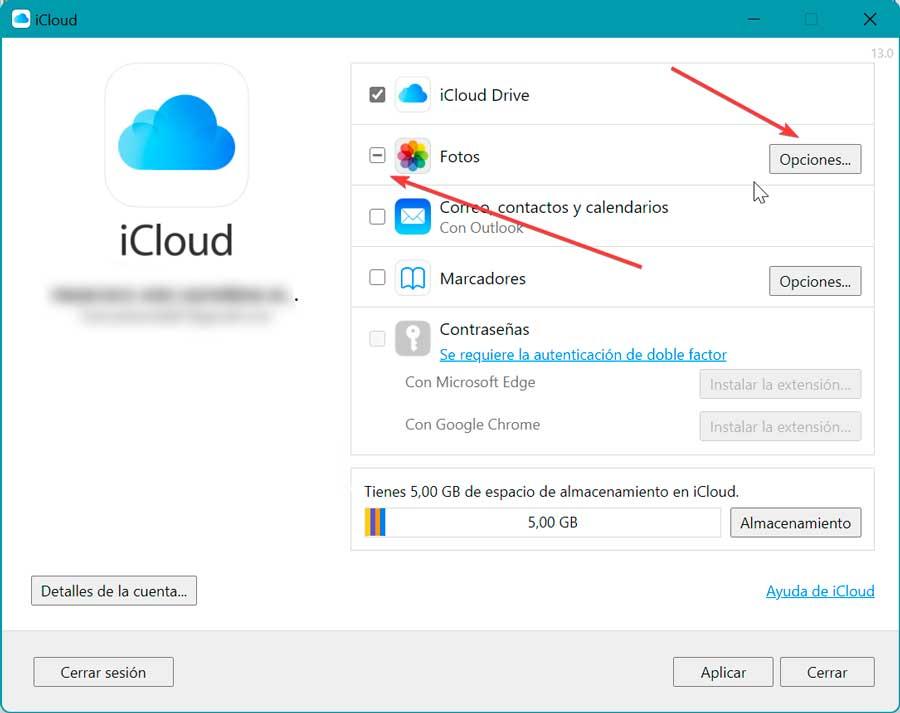
Мы также можем проверьте кнопку iCloud Photos , чтобы загружать и хранить библиотеку фотографий компьютера в iCloud и получать доступ к фотографиям и видео со всех наших устройств. Помимо возможности активировать опции откуда можно активировать функцию «Общие альбомы», с помощью которой мы можем делиться фотографиями только с выбранными нами людьми и позволять им добавлять фотографии, видео и комментарии
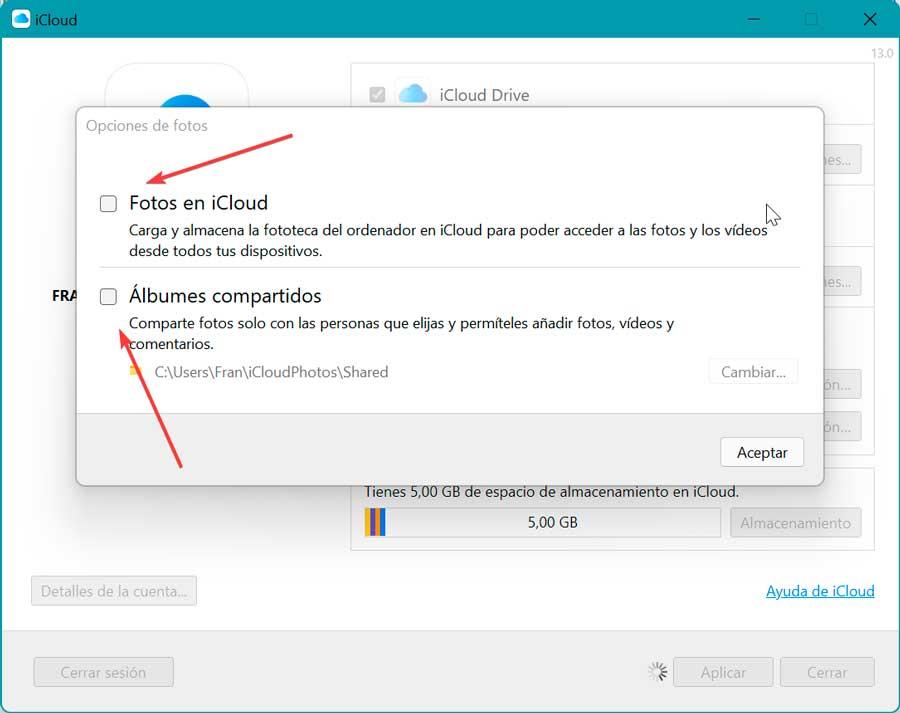
После этого и подтверждения изменений с помощью Применить кнопка, Фото iCloud Папка будет создана в проводнике. Любой контент, который мы добавим в эту папку, будет автоматически загружен в приложение «Фотографии» на наших iPhone, iPad, iPod touch и других устройствах. Mac, а также iCloud.com.
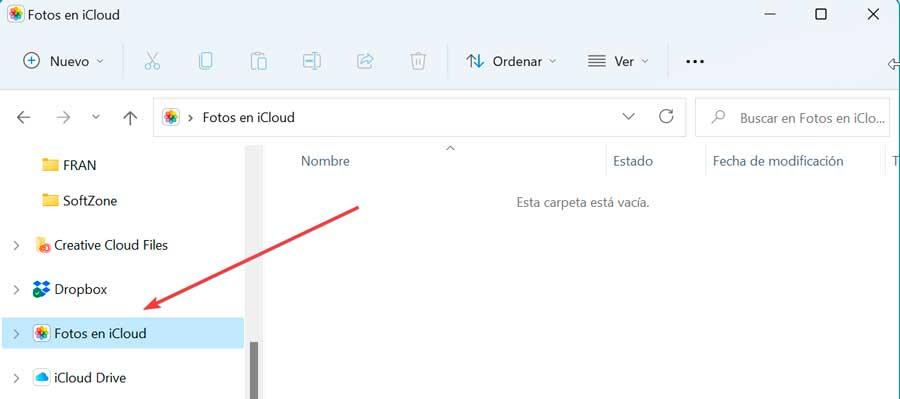
Синхронизируйте почту, контакты и календари
Как мы уже упоминали, в случае, если у нас есть Microsoft Outlook установлен на нашем компьютере с Windows, у нас будет возможность синхронизировать нашу почту, контакты, а также наши календари iCloud с нашим ПК. Нам просто нужно начать с установки флажка рядом с Почта, контакты и календари функцию и нажмите Применить Кнопка для подтверждения.
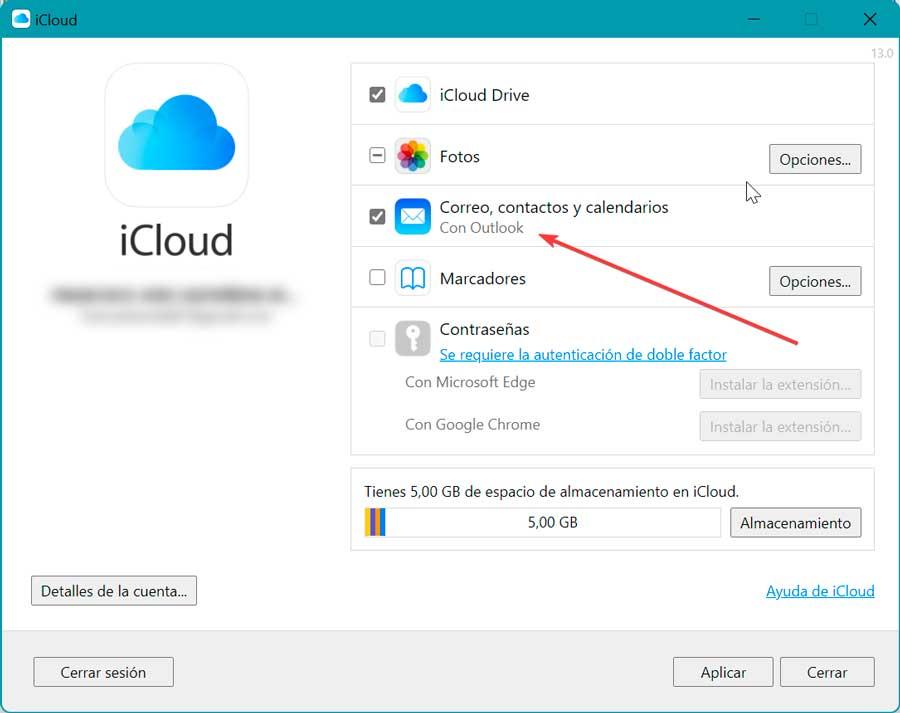
Впоследствии нужно будет только выбрать iCloud на панели папок на боковой панели нашего приложения Outlook. Это позволит нам получить доступ ко всему содержимому, которое мы сохранили в iCloud о нашей почте, контактах и календарях, чтобы использовать их непосредственно на нашем компьютере.
синхронизировать закладки
Еще одна очень интересная опция, доступная в приложении iCloud для Windows, — это возможность синхронизировать закладки которые мы смогли создать в Браузер Safari с браузером Chrome и Firefox и наоборот. Это действительно полезно, потому что следует помнить, что в Windows не рекомендуется использовать Safari в качестве браузера, поскольку версия, которую мы можем найти в Интернете, устарела и не поддерживается Apple.
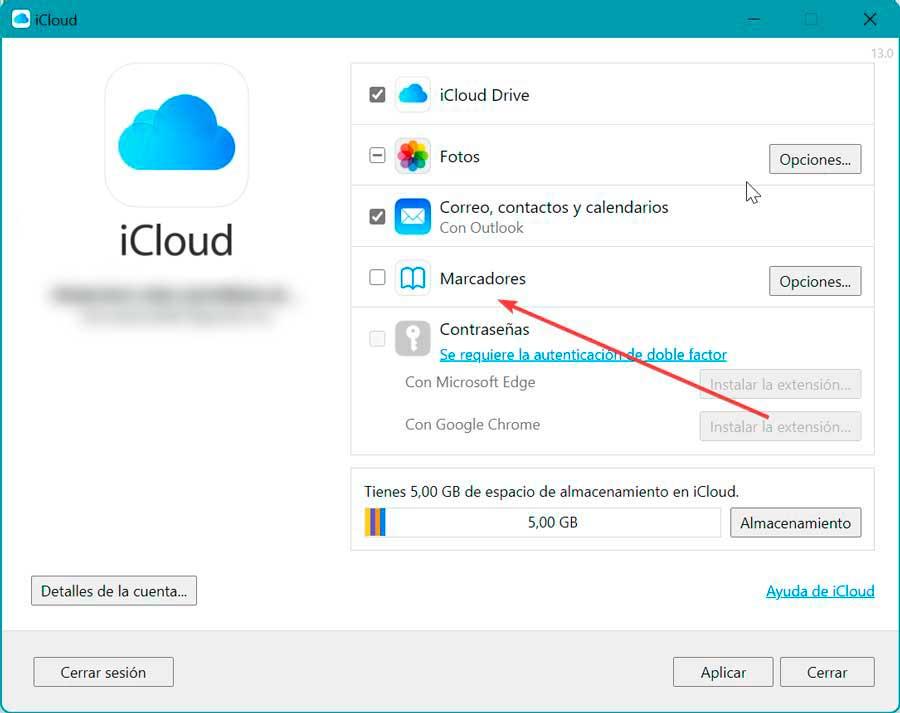
Вот почему синхронизация закладок приложения Safari на нашем iPhone, iPad или Mac с Chrome или Firefox в Windows может быть особенно полезной и необходимой. Для этого нужно будет только поставить галочку напротив закладки в приложении iCloud и нажмите кнопку Применить кнопка. Кроме того, необходимо будет установить расширение «Избранное iCloud» для Chrome из Интернет-магазин Chrome или в случае Firefox из Магазин дополнений Firefox .
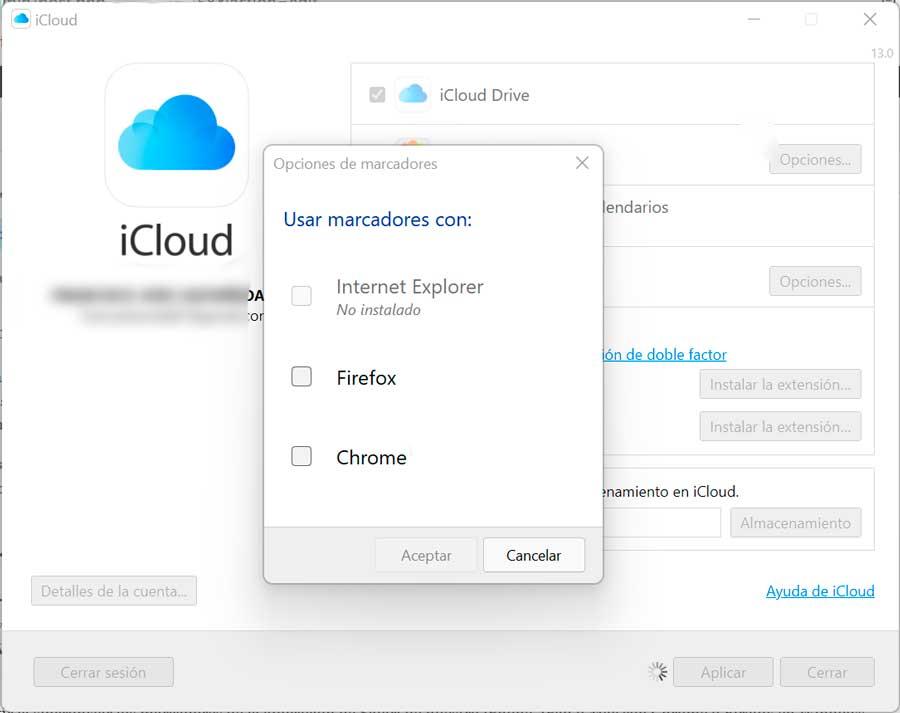
автозаполнение паролей
Приложение iCloud для Windows может автоматически заполнять пароли, которые мы сохранили в цепочке ключей iCloud, с помощью нашего Google Chrome или Microsoft. Edge браузер. Для этого мы должны установить флажок рядом с пароли раздел, для которого необходимо, чтобы мы активировали двухфакторную аутентификацию. Отметив, нажмите кнопку Применить кнопка. Кроме того, необходимо будет иметь пароли iCloud расширение для Chrome or Edge установлен, в зависимости от того, будем ли мы использовать его с тем или иным браузером.
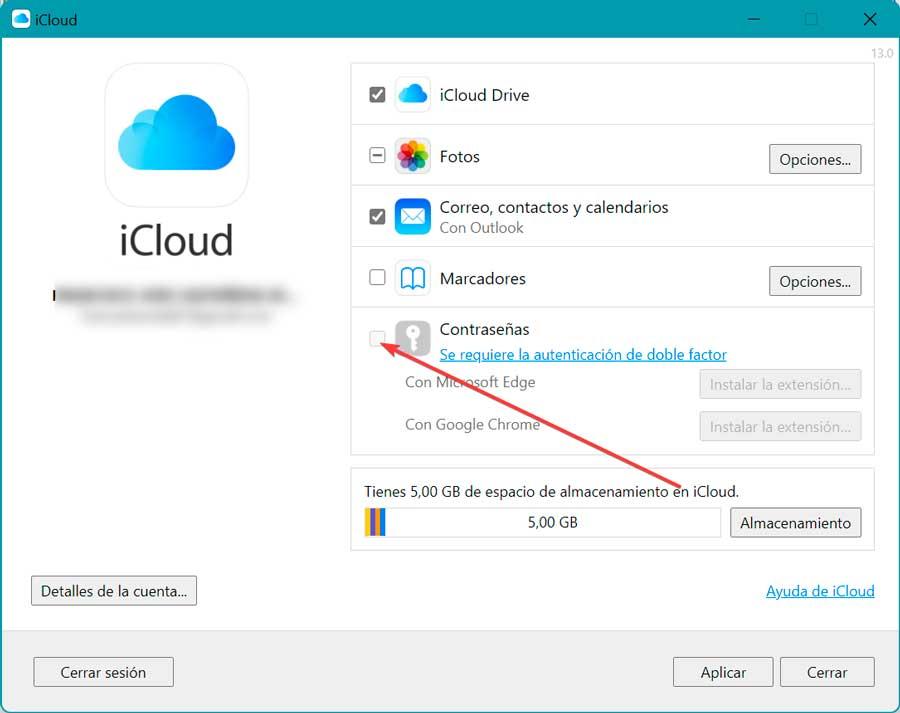
Таким образом, всякий раз, когда мы обращаемся к порталу входа, который содержит пароли хранится в связке ключей iCloud , значок паролей iCloud рядом с адресной строкой Chrome или Edge должен стать синим. В этом случае мы выбираем его, чтобы заполнить им форму.
Управление хранилищем
Наконец, давайте поговорим о возможности управлять хранилищем из приложения iCloud для Windows. Внизу мы можем увидеть объем доступной памяти, используемой и оставшейся. Если мы нажмем на Хранилище появится список типов данных, которые мы используем, представленных цветами. Отсюда мы можем выбрать удаление устаревших резервных копий или данных, связанных с приложением, которое мы больше не используем. Кроме того, возможно чтобы добавить больше памяти сжав его, с помощью кнопки «Добавить пространство».