Время от времени, Windows бомбардирует нас уведомлениями об обновлениях. Самым важным в 2021 году была Windows 11, серьезное изменение в Microsoft система. Спустя несколько месяцев после премьеры он не удовлетворил некоторых пользователей. Они хотите вернуться к предыдущей версии Windows, но как они могут вернуться к Windows 10?
5 октября 2021 года Windows 11 была выпущена, как обычно, совершенно бесплатно. Это не включает в себя серьезных изменений по сравнению с Windows 10, но изменяет такие элементы, как Панель задач или меню рабочего стола и даже меню «Пуск» . Поэтому многие сожалеющие пользователи хотят вернуться на Windows 10.

Наш компьютер можно понизить до Windows 10, но только в первые 10 дней после установки Windows 11. Это означает, что у вас есть только этот период, поэтому прошло больше времени, забудьте об этом, если только вы не выполните несколько более длительный процесс, но в котором мы вас проведем в этой статье.
Как вернуться на Windows 10 в течение первых 10 дней
В настройках Windows, в «Система» раздел, вы можете восстановить Windows 10, нажав на «Восстановление» . Это позволяет вам вернуться к этой версии и в процессе объяснить помощнику, почему вы это делаете. Его цель — объяснить причину, по которой компания Билла Гейтса приняла это к сведению, а не поражать нас надоедливыми обновлениями в будущем.
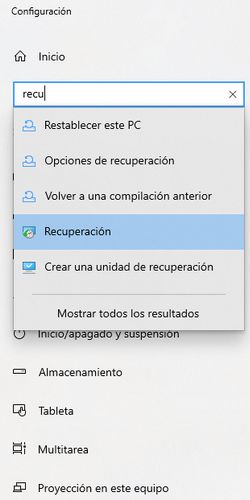
Прежде чем переустановка будет завершена, ваш компьютер предупредит вас, что вы потеряете приложения и изменения сделано с момента установки Windows 11. Убедитесь, что вы не боитесь потерять свои изменения. Закончите с «Вернуться к Windows 10», чтобы завершить процесс. Ключевым советом является создание копии ваших файлов на внешнем устройстве, будь то видео, фотографии или документы.
Как вернуться к Windows 10 через 10 дней
Если вы не знали, что через 10 дней так просто вернуться назад не получится, или вы просто не привыкли к Windows 11, есть возможность вернуться на предыдущую версию. Это более сложный процесс , так как Microsoft не заинтересована в том, чтобы ее пользователи просто откатывались. Вот как вернуться к Windows 10 через 10 дней.
Процесс означает переустановку Windows 10 с официальной версии для последующей установки вручную. Как бы это ни звучало сложно, мы направляем вас, чтобы вы не терялись между различными вариантами и окнами. два самых простых способа следующие, хотя есть и третий, более сложный способ.
С компьютера
Первым делом посетить официальный сайт загрузки версии Windows 10 . Вы увидите два подменю, именно на втором мы должны сосредоточиться. Там мы нажмем «Скачать инструмент сейчас» .
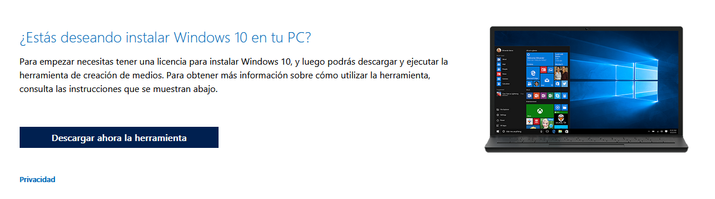
Открываем загруженный файл, нажав на него. Мы разрешаем вам вносить изменения в процессе, а затем соглашаемся с условиями. Сразу на экран «Подготовка некоторых вещей» появится, когда он прогрессирует, мы выбираем «Обновите этот компьютер» и начнется загрузка. А пока вы можете пользоваться компьютером.
Если вы завершили загрузку, нажмите "Следующий" и снова соглашаемся с условиями. Теперь обратите внимание, потому что экран под названием «Выберите, что оставить» появится, в котором мы должны выбрать "Ничего такого" , это жизненно важная часть операции. После того, как вы выбрали этот вариант, перейдите к "Готовы к установке" экран и, наконец, нажмите на «Установить» чтобы начать установку.
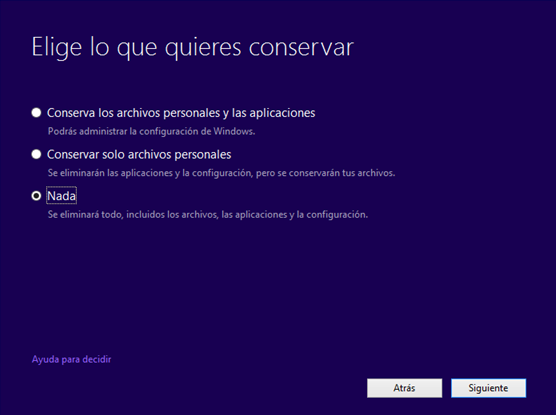
Когда установка завершится, компьютер перезагрузится. Вот когда вы должны перенастроить как будто вы никогда не использовали его. Если вы были недовольны его конфигурацией, возможно, пришло время изменить его.
с USB
Установка Windows 10 с USB-накопителя или флэш-накопителя особенно полезна, если вы хотите установить ее на несколько устройств. Шаги для выполнения практически такие же, как с компьютера, загрузка инструмента, но нажатие на «Создать установочный носитель» вместо обновления компьютера.
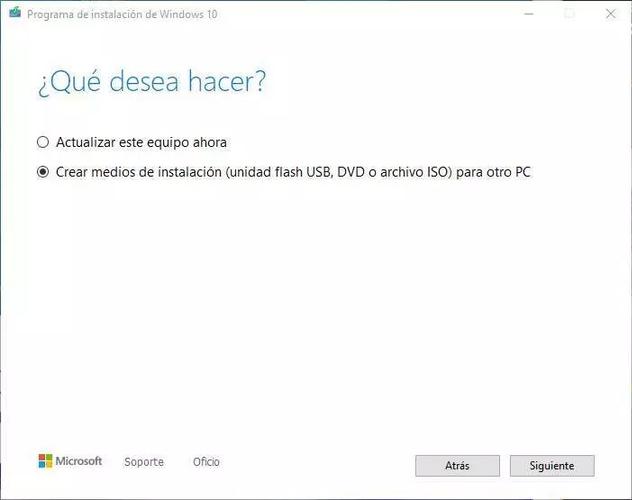
Однажды в «Создать установочный носитель» , продолжайте просматривать окна языков и изданий, пока не дойдете до «Выберите, какой носитель использовать» , где вы можете использовать флэш-накопитель USB или файл ISO. Нажмите на первый, но имейте в виду, что у вас должно быть устройство с 8 ГБ свободного места. Выберите нужный флэш-накопитель и терпеливо ждите, пока он скопируется на него, потому что это может занять несколько часов.
Вставьте USB в загрузочный компьютер, выбрав загрузку с USB. Выберите правильную единицу измерения и продолжайте. Затем появится экран для выбора используемой операционной системы и клавиатуры, выберите то, что вы хотите, и перейдите к экрану, который позволит вам «Установить» , и следуйте инструкциям, как если бы это было с компьютера. Из всех лицензий, предлагаемых Windows, которые различаются по цене, выберите ту, которая вам нужна, и перейдите к типичному последнему экрану простого или расширенного обновления. Это последние компоненты, вернувшиеся в Windows с USB.