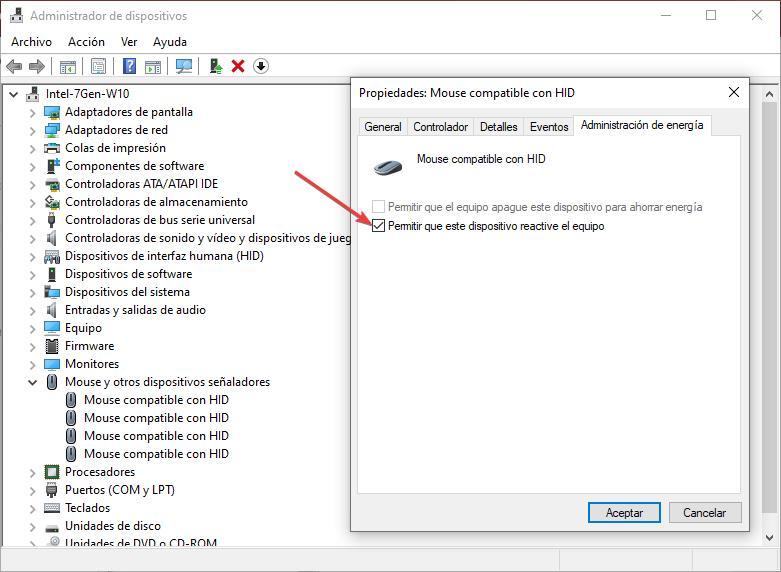Windows включает в себя различные режимы управления питанием, режимы, которые позволяют компьютеру автоматически выключаться, когда вы ничего не делаете для ограничения энергопотребления, что особенно полезно для ноутбуков и, в меньшей степени, для настольных компьютеров. В параметрах конфигурации Windows мы можем настроить большое количество параметров, чтобы настроить работу этих методов управления питанием в соответствии с нашими потребностями.
Но что, если мы не можем выйти из режима ожидания или гибернации? Причины, по которым наша команда отказывается реагировать на клавиатуру и мышь для выхода из спящего режима, очень разнообразны, поскольку включают в себя множество аспектов, особенно если речь идет о настольных компьютерах. Если наша команда не хочет выходить из спящего режима с помощью мыши и клавиатуры, вот несколько советов, которые помогут нам решить эту проблему.

Отключить устройства
Независимо от того, используем ли мы проводную клавиатуру и мышь или соединение через Bluetooth, первое, что мы должны сделать, это отключить их от компьютера и снова подключить, чтобы проверить, распознает ли компьютер их снова и позволяет ли нам снова взаимодействовать с ними. Если это блютуз мышь или клавиатура, если у нас нет блютуз вертела для подключения или ресивера производителя, мы должны выключи их и включи снова . Если у них нет переключателя для этого, мы должны вынуть батареи и снова вставить их, чтобы проверить, выходит ли оборудование из состояния летаргии, которому оно подвергается.
Если при отключении и повторном подключении клавиатуры и мыши компьютер абсолютно ничего не делает, скорее всего, он завис up и/или порты USB не отвечают, поэтому мы будем вынуждены выключить компьютер. Для этого нам просто нужно нажать и удерживать кнопку питания в течение нескольких секунд. Если на оборудовании есть кнопка для перезагрузки, нам достаточно сделать короткое нажатие на нее.
Не допустить повторения этого
Чтобы избежать повторения этой проблемы, особенно если она связана с USB-портами, к которым подключены клавиатура и мышь, мы должны проверить, разрешено ли клавиатуре и мыши выводить компьютер из спящего режима или режима гибернации. Для этого мы получаем доступ к диспетчеру устройств из окна поиска Windows. Затем мы дважды щелкаем «Клавиатуры» и правой кнопкой мыши получаем доступ к свойствам устройства HID-клавиатуры, чтобы получить доступ к Power Manager , где мы должны проверить Разрешить этому устройству разбудить компьютер пунктом.
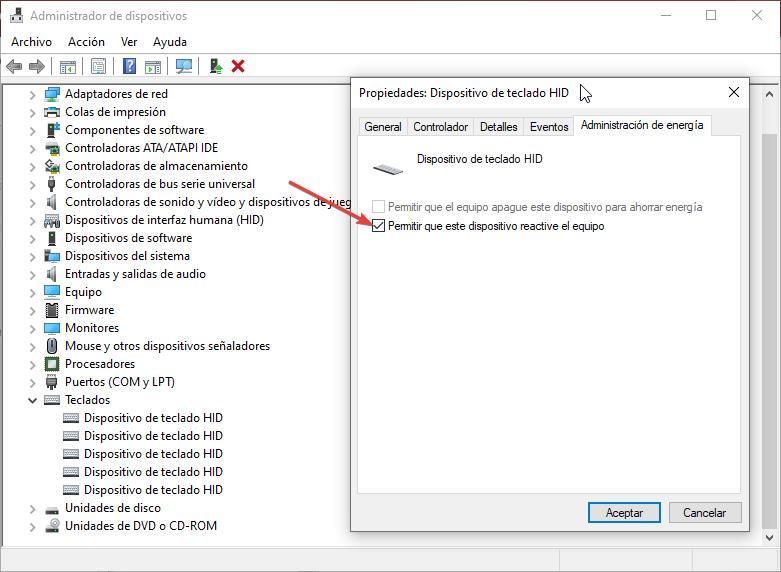
Мы должны проверить одно за другим все устройства, которые показаны в разделе «Клавиатуры», поскольку не все из них включают вкладку «Диспетчер питания». Далее мы должны выполнить тот же шаг в Мышь и другие указательные устройства раздел, получив доступ к вкладке Power Manager и проверив Разрешить этому устройству разбудить компьютер пунктом.