Инклюзивность — фундаментальная часть новых технологий, и именно поэтому все больше и больше устройств имеют опции в своих настройках, чтобы люди с проблемами слуха или зрения могли без проблем их использовать. iPhone не сильно отстает и имеет возможность использовать мобильный телефон, изменив его на шрифт Брайля. В этом посте мы расскажем вам все, что вам нужно знать, чтобы настроить его.
Что такое VoiceOver?

VoiceOver — программа для чтения с экрана на основе жестов. что позволяет вам использовать iPhone, даже если вы не видите экран. Что делает эта функция, так это предоставляет звуковые описания того, что на экране; например, уровень заряда батареи, кто звонит и какое приложение активно на экране. Вы также можете настроить скорость речи и высоту тона в соответствии с потребностями пользователя. Когда вы касаетесь или проводите пальцем по экрану, VoiceOver произносит название элемента, к которому вы прикасаетесь, включая значки и текст.
Когда вы переходите на новый экран, VoiceOver издает звук и выбирает первый элемент на экране и произносит его название . Этот считыватель также сообщает вам, когда экран меняется с альбомной на книжную ориентацию, когда яркость экрана уменьшается или увеличивается, или когда экран блокируется. Без сомнения, очень полный инструмент, который может оказать большую помощь тем, кто должен его использовать.
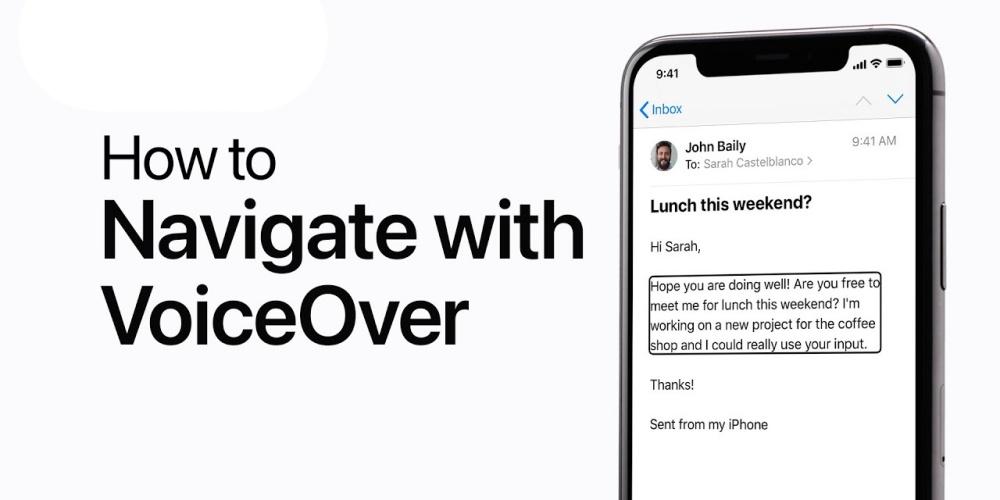
Как это настроить
Если вы хотите активировать эту функцию, у вас будет выполнить несколько простых шагов и через несколько минут вы сможете наслаждаться VoiceOver. Apple поместил VoiceOver в настройки, но вы также можете попросить Siri включить или выключить эту функцию, поэтому вам даже не нужно разблокировать устройство.
Без сомнения, это очень хороший способ быть доступным для всех тех людей, которым нужно сделать свое устройство более доступным и иметь возможность использовать его автономно. Apple характеризуется тем, что компания заботится о своих пользователях, и в этом случае она не собиралась быть меньше, поэтому она создала VoiceOver.
Шаги, чтобы следовать
Там есть несколько способов активировать эту функцию, все довольно просто, и помимо включения или отключения этой функции, вы можете настроить ее и настроить по своему вкусу, чтобы поставить ее так, как вам нравится и как она лучше всего подходит для того, что вам нужно. Чтобы включить или выключить VoiceOver, вы можете использовать один из следующих способов:
- Скажите Siri, чтобы она включила или выключила VoiceOver.
- Трижды нажмите боковую кнопку (на iPhone с Face ID).
- Трижды нажмите кнопку «Домой» (на iPhone с кнопкой «Домой»).
- Используйте центр управления. Для этого перейдите в «Настройки» > «Универсальный доступ» > «VoiceOver» и включите или выключите параметр.
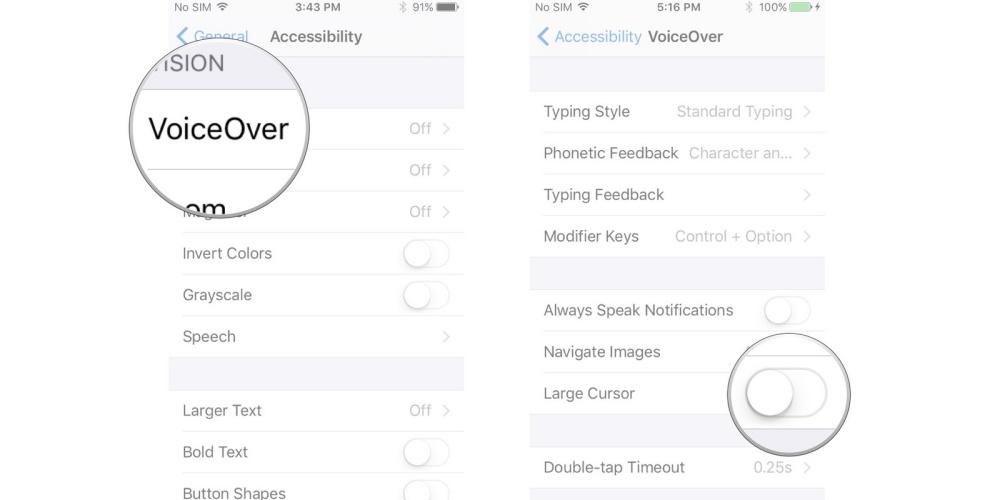 Вы можете практиковать жесты VoiceOver в специальной области, не затрагивая iPhone или его настройки. Когда вы отрабатываете жест, VoiceOver описывает жест и результирующее действие. Вы можете попробовать разные методы, чтобы увидеть, какой из них лучше всего подходит для вас. Если жест не работает, попробуйте сделать его быстрее, особенно если он включает в себя двойное касание или смахивание. Чтобы протестировать эти жесты на iPhone, необходимо выполнить следующие действия:
Вы можете практиковать жесты VoiceOver в специальной области, не затрагивая iPhone или его настройки. Когда вы отрабатываете жест, VoiceOver описывает жест и результирующее действие. Вы можете попробовать разные методы, чтобы увидеть, какой из них лучше всего подходит для вас. Если жест не работает, попробуйте сделать его быстрее, особенно если он включает в себя двойное касание или смахивание. Чтобы протестировать эти жесты на iPhone, необходимо выполнить следующие действия:
- Выберите «Настройки»> «Универсальный доступ»> «VoiceOver».
- Включите VoiceOver, коснитесь «Практика VoiceOver», затем дважды коснитесь, чтобы начать.
- Отработайте следующие жесты одним, двумя, тремя или четырьмя пальцами:
- Играть.
- двойное нажатие
- нажмите три раза
- Проведите пальцем влево, вправо, вверх или вниз.
- Когда вы закончите тренировку, выберите «Готово», затем дважды коснитесь, чтобы выйти.
Вы можете разместить свой iOS устройство двумя способами писать шрифтом Брайля: лежа перед собой, как на столе, или когда устройство обращено в другую сторону, поэтому вам нужно согнуть пальцы, чтобы коснуться экрана. Прежде чем начать, сначала убедитесь, что VoiceOver включен, а затем установите для VoiceOver значение «Экранный ввод Брайля». Если вы не видите экранный ввод Брайля в роторе, выберите «Настройки» > «Универсальный доступ» > «VoiceOver» > «Ротор» и включите экранный ввод Брайля.
основные команды
Как только вы настроите VoiceOver по своему вкусу, пришло время печатать на iPhone . Чтобы писать символы Брайля, достаточно коснуться экрана одним или несколькими пальцами одновременно. Есть также ряд функций, которые сделают запись на вашем iPhone очень удобной и простой. Среди этих функций выделяются следующие:
- Чтобы ввести пробел, проведите пальцем вправо.
- Если вы хотите удалить предыдущий символ, проведите одним пальцем влево. VoiceOver прочитает удаленный текст.
- Если вы хотите удалить слово целиком, проведите двумя пальцами влево. VoiceOver произнесет слово, которое вы удалили.
- Чтобы перейти к новой строке, проведите двумя пальцами вправо.
- Если вы хотите просмотреть все варианты написания, проведите пальцем вверх или вниз одним пальцем.
- Если вы хотите отправить сообщение, проведите тремя пальцами вверх.
- Чтобы переключиться между сокращенным и шеститочечным шрифтом Брайля, проведите тремя пальцами вправо.
- Для немедленного перевода проведите двумя пальцами вниз.
- Если вы хотите переключиться на следующую клавиатуру, проведите двумя пальцами вверх.
- Если вы хотите заблокировать ориентацию, проведите тремя пальцами сверху вниз. VoiceOver произнесет вслух режим, в котором вы оставили экран заблокированным.
Это лишь некоторые из основных команд, которые VoiceOver предлагает для упрощения письма шрифтом Брайля на iPhone, но есть и другие действия, которые упростят написание. Однако имейте в виду, что это непросто и поначалу может быть немного сложно, поэтому вам придется набраться терпения и попрактиковаться несколько раз, пока вы не начнете свободно писать.
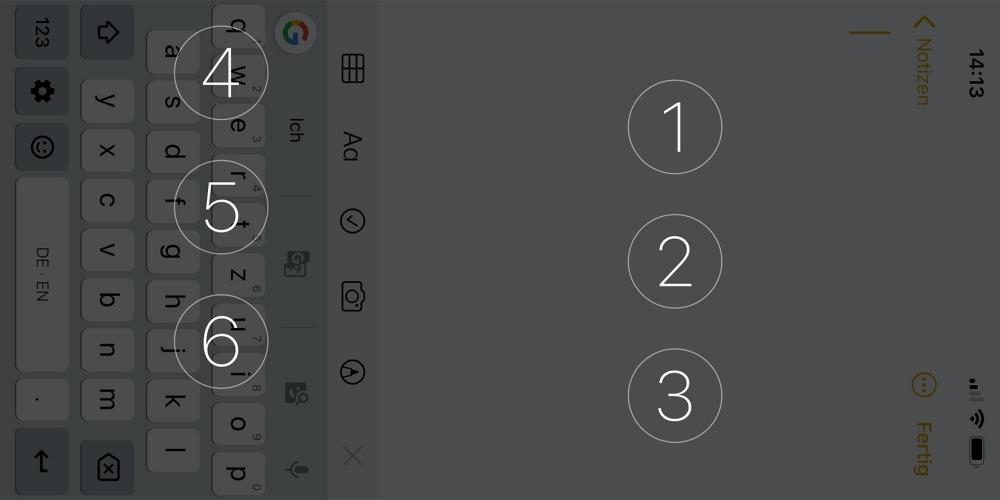
Изменить основные настройки
Как и в случае с языковыми клавиатурами, есть несколько способов написать шрифт Брайля. По этой причине, если вы хотите изменить основные настройки и адаптировать их к тому, что вам нравится или нужно, iPhone предлагает возможность сделать это за несколько простых шагов, о которых мы расскажем вам ниже.
Чтобы внести эти изменения, вам нужно перейти в «Настройки» > «Универсальный доступ» > «VoiceOver» > «Брайль» > «Экранный ввод Брайля», чтобы установить 6-точечный или сокращенный шрифт Брайля по умолчанию или поменять местами точки для 6-точечного и 6-точечного шрифтов. точечный шрифт Брайля. восемь баллов.