Microsoft пытается сделать свои операционные системы доступными для всех типов пользователей. По этой причине, Windows 10 и Windows 11 имеют функцию распознавания голоса, которая позволяет нам получить полный контроль над компьютером с помощью системы громкой связи. Все, что нам нужно, это сказать системе, что делать.
Распознавание голоса — одно из последних дополнений, которое Microsoft добавила в свои настройки специальных возможностей в Windows 10 и Windows 11. С его помощью пользователям предлагается широкий набор голосовых команд, которые заменяют ввод с клавиатуры, касание и мышь, например, возможность используйте свой голос, чтобы писать и форматировать документы, управлять устройством, вводить числа и текст и т. д.

Что такое распознавание речи Windows
Распознавание речи Windows — это новый инструмент специальных возможностей, который позволяет пользователям использовать свои компьютеры с помощью голосовых команд . Эта функция принадлежит к семейству инструментов специальных возможностей, что позволяет нам выполнять множество задач. Активировав его, мы можем открывать и переключаться между приложениями, просматривать веб-страницы, читать и писать электронные письма, а также выполнять другие функции. Это также позволяет нам использовать голосовые команды для управления нажатиями клавиш. Кроме того, программа работает в автономном режиме, поэтому для ее использования не требуется подключение к Интернету.
Не путайте голосовую диктовку с распознаванием голоса
Не исключено, что многие могут спутать функцию «Распознавание голоса» с функцией голосовой диктовки. Хотя последнее может выглядеть как функция голосовой диктовки на бумаге, правда в том, что голосовая диктовка может использоваться только для преобразования речи в текст, а распознавание речи позволяет нам перемещаться по нашему ПК, взаимодействуя с элементами пользовательского интерфейса, присутствующими на вашем экране.
Функция распознавания голоса, помимо того, что она полезна для пользователей с нарушениями зрения, также может быть полезна для обычных пользователей, которые физически заняты какой-либо другой задачей, но могут видеть экран и диктовать команды для работы с Windows, как если бы у нас были свободные руки. . Его также можно использовать, когда мы отдыхаем, лежа на диване или в постели, и хотим воспроизводить песни на компьютере, не двигаясь.
Включить в Windows 11
Чтобы начать использовать функцию распознавания голоса Windows, первое, что мы должны сделать, это включить ее в меню настроек Windows 11, доступ к которому мы получим, нажав комбинацию клавиш Windows + I. Затем мы нажимаем на раздел «Доступность», который мы находим в левом столбце. Позже, с правой стороны, мы двигаемся вниз и в Раздел взаимодействия нажмите на Голос .
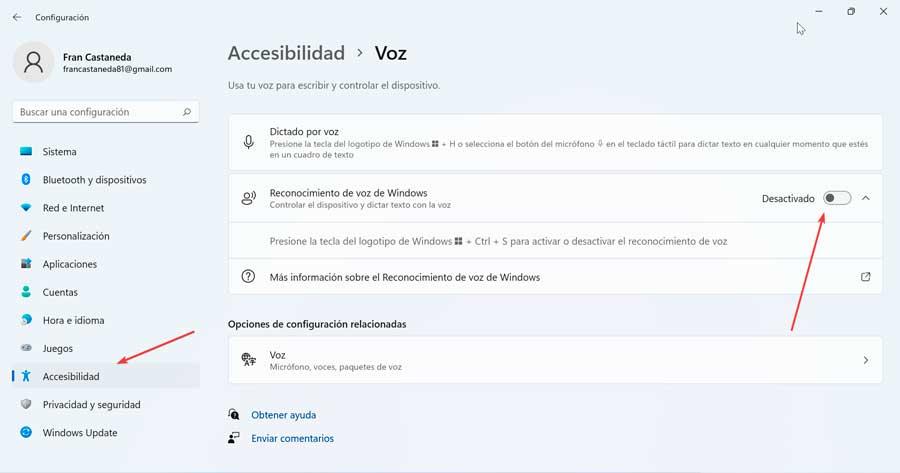
Это приведет нас к новому экрану, где мы найдем Распознавание голоса Windows деактивирован, потому что мы нажимаем на кнопку, чтобы она отображалась как активированная.
Активировать в Windows 10
Чтобы активировать распознавание голоса в Windows 10, мы должны начать с доступа к меню «Конфигурация», нажав комбинацию клавиш Windows + I. Затем нажмите Доступность. На следующем экране в левом столбце нажимаем на Режимы .
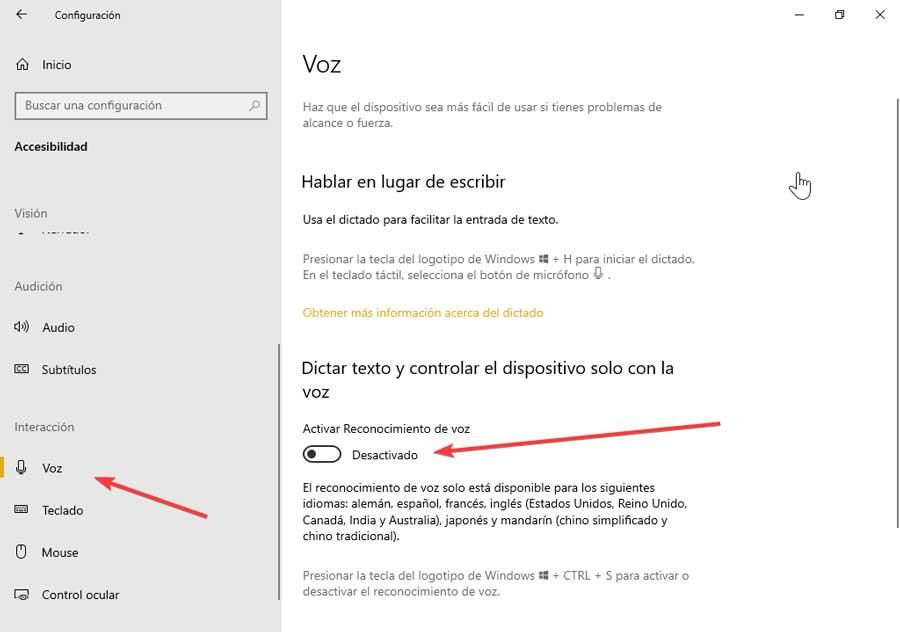
Теперь на экране справа находим раздел Диктовка текста и управление устройством голосом. Здесь, в Активировать распознавание голоса раздел, мы видим, что он деактивирован, поэтому нажимаем, чтобы показать Activated.
Настроить распознавание речи
Если мы впервые активируем функцию распознавания голоса, появится экран, на котором мы должны настроить систему с помощью нашего голоса, чтобы иметь возможность управлять ею позже. На следующем экране мы должны выбрать тип микрофона, который мы хотим использовать: с гарнитурой, настольным микрофоном или другими типами, например, интегрированными в компьютер.
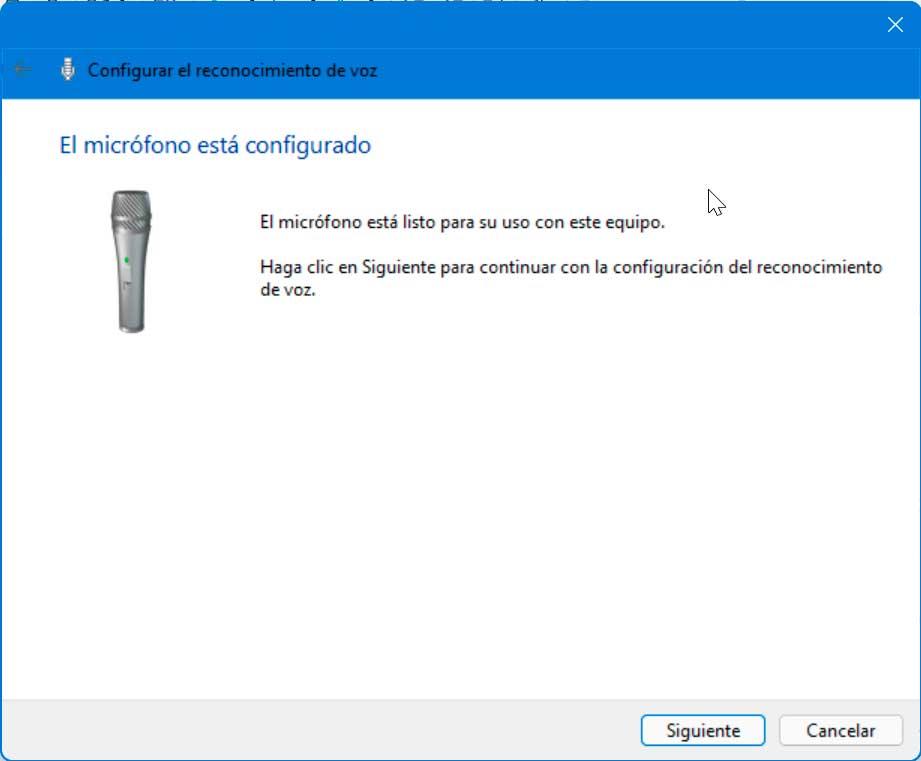
После завершения мы можем улучшить способность команды распознавать произносимые слова, разрешив системе просматривать документы и электронные письма в поисковом индексе. Таким образом, команда выучит слова и фразы, которые помогут нам лучше понимать друг друга, когда мы говорим.
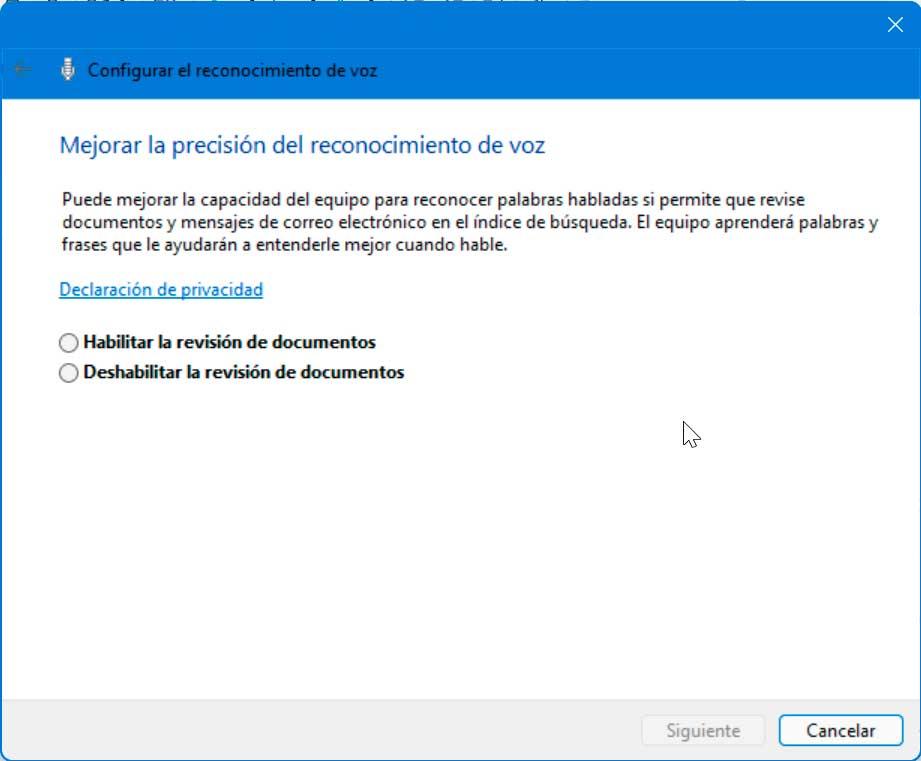
Затем мы можем выбрать режим активации, чтобы мы могли выбрать, что произойдет, когда мы упомянем команду отключения звука. В случае, если мы выберем ручная активация режиме распознавание голоса отключается, когда мы говорим «Отключить микрофон». Если мы хотим активировать его снова, просто нажмите на кнопку микрофона или нажав сочетание клавиш Ctrl + Windows.
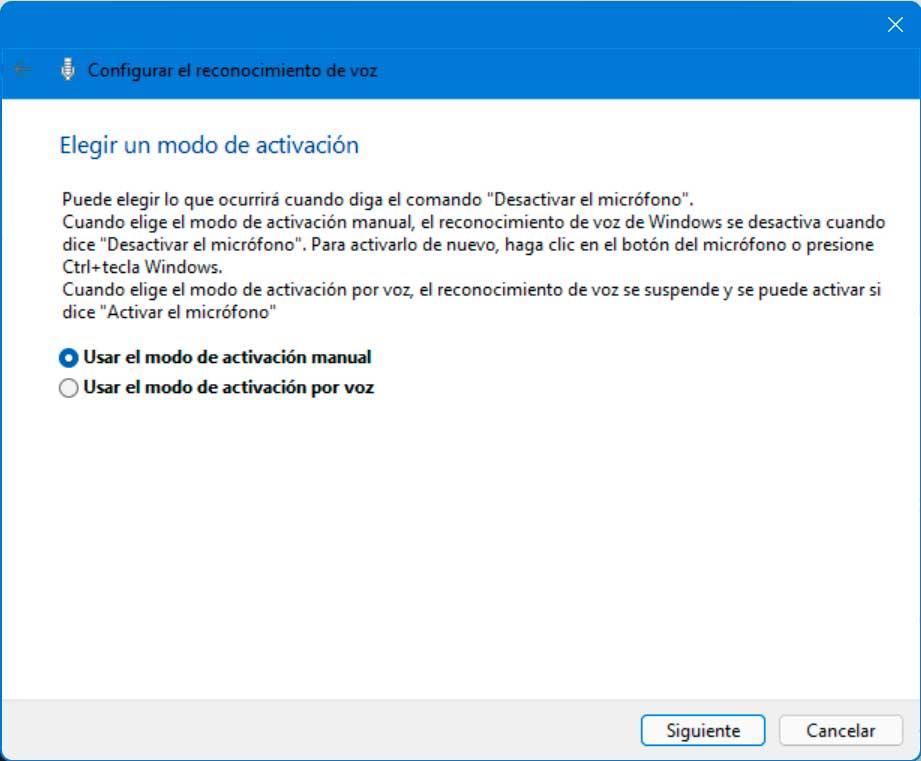
В случае выбора режим голосовой активации , распознавание голоса приостанавливается, и его можно активировать, сказав «Активировать микрофон».
На следующем экране мы можем распечатать справочную карточку по распознаванию голоса, средства списка команд, на которые может реагировать оборудование.
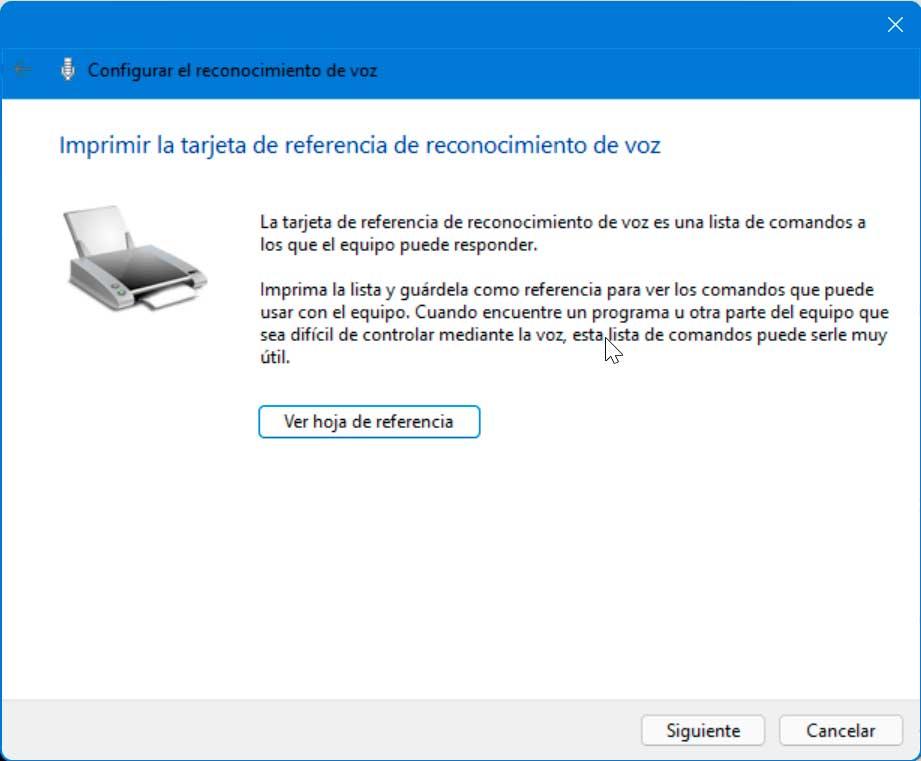
Мы также должны указать, хотим ли мы, чтобы распознавание голоса запускалось каждый раз, когда мы входим в компьютер, без необходимости делать это вручную.
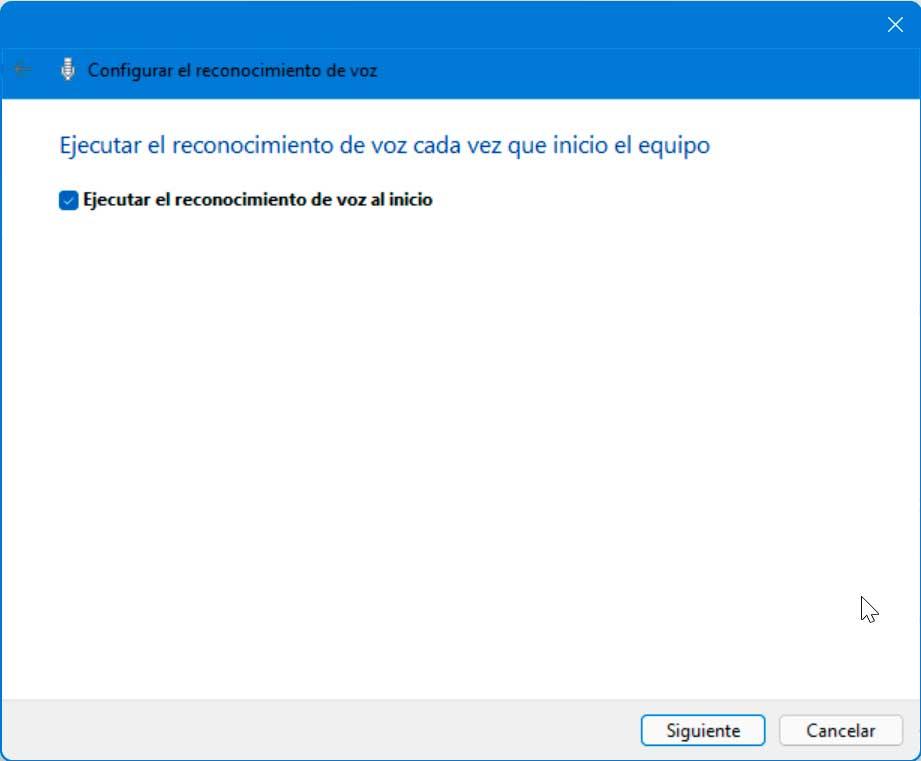
Наконец, прежде чем завершить настройку распознавания голоса, они предлагают нам возможность начать обучение, с помощью которого мы можем изучить и попрактиковаться в голосовых командах, с помощью которых мы можем управлять оборудованием.
команды распознавания голоса
Далее мы рассмотрим различные команды, которые мы можем использовать, чтобы максимально эффективно использовать распознавание голоса в Windows 11.
Управление голосом и доступом к микрофону
Эти команды нам пригодятся для настройки конфигурации голосового управления и/или микрофона системы.
- Получите распознавание голоса, чтобы слушать нас: голосовой доступ для включения / выключения звука.
- Усыпить распознавание речи: без звука
- Выключить микрофон: выключить микрофон.
- Закрыть голосовой доступ: отключить голосовой доступ.
- Показать список команд, которые мы можем использовать: что я могу сказать
- Доступ к меню настроек распознавания речи: откройте настройки распознавания речи.
- Откройте меню справки для распознавания речи: Справка по распознаванию речи.
- Переключиться в командный режим: командный режим.
- Получите доступ к руководству по распознаванию речи: руководство по распознаванию речи.
приложение управления
Эти команды особенно полезны, когда мы хотим управлять приложением с помощью распознавания речи Windows на нашем компьютере.
- Откройте новое приложение: откройте (название приложения). Например, откройте Хром.
- Закройте уже открытое приложение: close (название приложения. Например, закройте Chrome.
- Свернуть или развернуть окно приложения: развернуть окно или свернуть окно.
- Восстановить окно: восстановить окно.
- Открыть переключатель задач: показать переключатель задач.
- Перейти на рабочий стол: перейти на рабочий стол.
- Поиск в браузере: поиск (поисковая система) для (x).
- Подогнать окно: подогнать окно по (направлению). Например, подогнать окно вверху справа.
Взаимодействие для наложения экрана
Эти команды помогут нам с действиями, требующими наложения экрана.
- Показать наложения чисел: Показать числа.
- Показать наложения чисел в определенном приложении или окне: Показать числа в (название приложения). Например, показать число в Word.
- Удалить наложения номеров: скрыть номера или отменить.
- Выберите пронумерованный элемент: нажмите (номер). Например, нажмите 3.
- Показать наложение сетки — Показать сетку.
- Удалить наложение сетки: скрыть сетку или отменить.
- Вернитесь к предыдущему состоянию сетки: отменить или отменить это.
- Отметьте объект для перетаскивания: отметьте или отметьте (номер). Например, наберите 3.
- Бросьте отмеченный объект в место: перетащите.
Выполнять действия с помощью клавиатуры и мыши
Мы будем использовать эти команды для выполнения действий, которые обычно выполняются с помощью клавиатуры и мыши.
- Выберите элемент: нажмите или коснитесь.
- Щелчок левой или правой кнопкой мыши по элементу: Щелчок левой или правой кнопкой мыши.
- Двойной или тройной щелчок по элементу: Двойной или тройной щелчок.
- Нажмите клавишу или комбинацию клавиш: нажмите (клавиша 1) (клавиша 2). Например, нажав Control Shift Escape.
- Нажмите клавишу несколько раз: нажмите (клавишу) (количество) раз. Например, нажмите escape 4 раза.
- Нажмите и удерживайте клавишу: удерживайте (клавишу). Например, удерживая клавишу выхода.
- Отпустить нажатую клавишу: отпустить (клавишу).
- Непрерывно перемещайте указатель мыши: перемещайте мышь (направление). Например, переместите мышь вниз вправо.
- Остановите перемещение указателя мыши: стоп.
- Нажатие клавиши выхода на клавиатуре для закрытия раскрывающихся меню, таких как контекстные меню или раскрывающиеся меню: закрыть.
Возможно, мы не сможем запомнить все команды при использовании функции распознавания речи Windows, поэтому просто скажем: Что я могу сказать? И полный список появится на экране.