Графический интерфейс Windows, как у macOS и любого Linux дистрибутив предназначен для использования с мышью, хотя, немного поэкспериментировав, мы также можем использовать его с клавиатурой, хотя это непростая задача. Если наша мышь перестает работать или делает это с перебоями, и мы теряем много времени на перемещение курсора мыши по экрану, решение состоит в том, чтобы купить новую. Что делать, если магазины уже закрыты? Совершенно не бывает, так как мы можем используйте курсор Windows с клавиатурой .
Windows не только позволяет нам взаимодействовать с операционной системой с помощью комбинаций клавиш для доступа к меню «Пуск», запуска приложений или доступа к меню параметров без использования мыши, но также позволяет нам двигать стрелку на мышке используя цифровую клавиатуру нашей клавиатуры. Если у нас нет цифровой клавиатуры, так как это ноутбук, нам придется использовать клавишу Fn, чтобы использовать эти функции через клавиши, на которых эти функции расположены.

Перемещайте курсор мыши с помощью клавиатуры
Функция Windows, которая позволяет нам перемещать курсор мыши с помощью цифровой клавиатуры на нашей клавиатуре, находится в параметрах специальных возможностей — функция, предназначенная для людей, которые из-за проблем с мобильностью не могут правильно взаимодействовать с мышью. либо делают это с трудом и им легче нажимать на клавиатуру. Этот параметр доступен в параметрах конфигурации Windows (Win + i) в разделе «Специальные возможности».
В разделе «Доступность» в левом столбце мы переходим к Взаимодействие раздел и в правой колонке отметьте Включите поле «Клавиши мыши», чтобы использовать цифровую клавиатуру для перемещения указателя мыши. . Далее проверяем Использовать только клавиши мыши, если включена цифровая клавиатура. . С этого момента цифровая клавиатура не будет работать, и мы сможем использовать ее только для перемещения стрелки мыши.
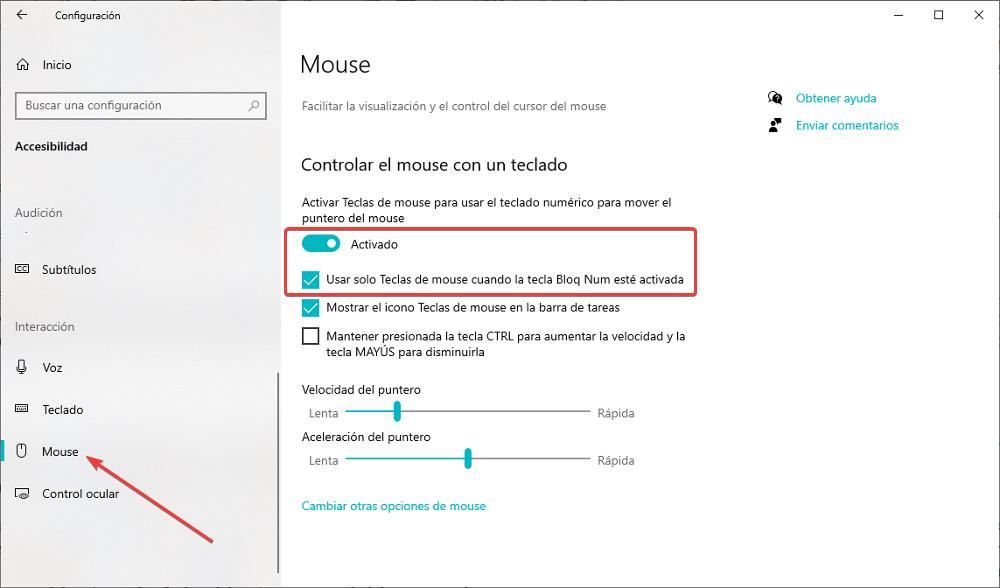
Чтобы двигаться влево или вправо, мы должны нажимать клавиши 4 и 6 соответственно, а для перемещения вверх или вниз мы должны использовать клавиши 8 и 2 соответственно. Когда мы наводим указатель на кнопку, которую хотим нажать, левая кнопка мыши становится ключом 5 . По умолчанию скорость курсора очень низкая, но мы можем увеличить ее, удерживая нажатой клавишу Control, или уменьшить с помощью клавиши Shift.
Но, если скорость все еще очень низкая, мы можем изменить скорость указателя из Скорость указателя секции, перемещая ее влево, чтобы увеличить скорость, и вправо, если она слишком высока. Сразу после этого у нас есть возможность изменить скорость ускорения, то есть время, необходимое указателю для достижения максимальной скорости движения. Как только этот флажок установлен, теперь мы можем перемещать курсор мыши с помощью стрелок мыши без перезагрузки компьютера.