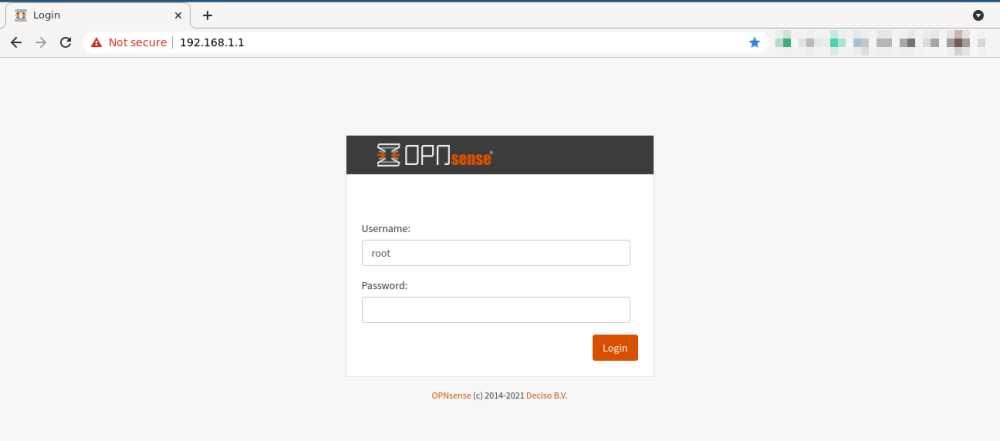Есть много вещей, которые вы можете сделать с компьютером, который вы больше не используете, от превращения его в медиа-сервер, с которого можно передавать мультимедиа, до локального сервера хранения или сервера для игр. Но сегодня мы побалуем вас совсем другим. Можете ли вы представить свой компьютер в качестве маршрутизатора для доступа в Интернет?? Что ж, это возможно, и мы собираемся объяснить, как это сделать, и основные элементы, которые вам понадобятся.
Роутер, отвечающий за управление подключением к Интернету всей периферии в вашем доме, может показаться простой и простой коробкой, однако, сам по себе он является полноценным компьютером, так как содержит все элементы фон-неймановской архитектуры. То есть, а ЦП, чтобы Оперативная память память, периферийное управление и даже хранилище для запуска операционной системы. Однако они обычно основаны на маломощном оборудовании, обычно полученном из мира мобильных телефонов, для выполнения своей задачи. Это означает, что когда им приходится управлять большим количеством пакетов данных и запросов к сети, они перенасыщаются.
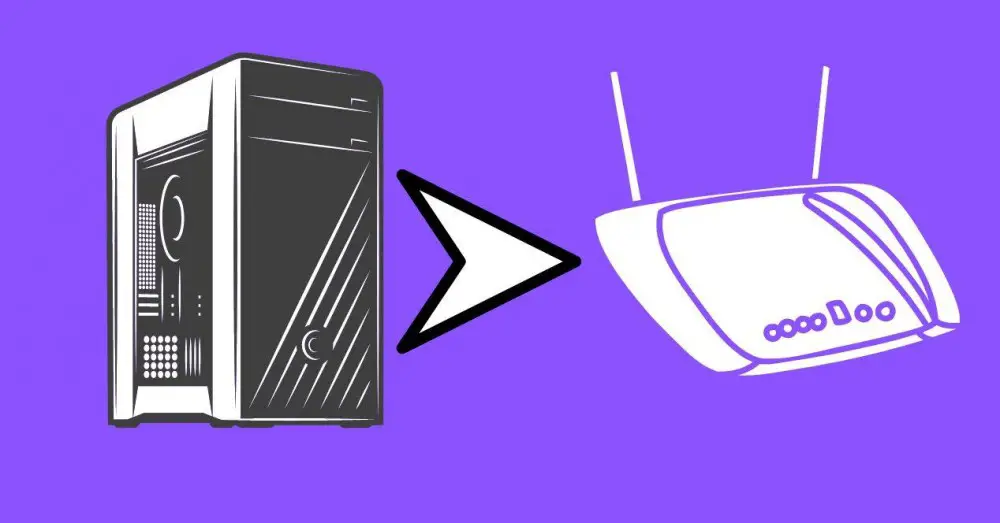
Почему я хочу превратить свой старый компьютер в маршрутизатор?
Ну, в связи с тем, что никто ничего не дает бесплатно, и если и есть проблема с подключением к интернету сегодня, которая существует во многих домах и на малых предприятиях, так это использование маршрутизатора с ограниченными возможностями, которых как минимум несколько. одновременно подключенные устройства перенасыщаются. Это ухудшает подключение к сети сетей, и если вы зависите от нее ежедневно, будь то отдых, работа или и то, и другое, вы не заслуживаете плохого качества связи.
Сам факт установки высококлассного сетевого оборудования может обойтись вам очень дорого, однако, если у вас есть старая вышка или вы можете приобрести б/у, вы можете сэкономить много денег и не только иметь качественный интернет. Гораздо безопаснее и с большим количеством возможностей, чем тот, который предлагает вам ваш стандартный провайдер.
Как превратить ПК в роутер
Важно, что ПК, который мы приобрели, представляет собой башню с не менее трех свободных портов PCI Express на его материнская плата, которые не обязательно должны быть нового поколения, это можно сделать с помощью Соединение PCI Express 3.0. Вы можете выбрать офисную башню несколько лет назад, но вы должны исключить мини-ПК и ноутбуки, потому что у них нет такого интерфейса. И что мы с ней будем делать?
Подключение ПК к оптоволокну
Поскольку сегодня мы подключаемся к Интернету через оптоволокно, нам понадобится карта, которая дает нам эту возможность. Именно поэтому один из портов PCI Express x 4 будет подключать одну из этих карт. Мы выбрали модель с поддержкой подключения до 10 Гбит/с и с одним портом, которая стоит менее 100 евро. Этого достаточно для соединений, которые есть в большинстве небольших офисов и домов.
Добавление сетевых портов
Однако нам нужны порты Ethernet для подключения устройств, и здесь все становится немного сложнее, поскольку многие сетевые карты не поддерживают скорости Gigabit Ethernet. В таком случае просто-напросто откажитесь от них, так как они будут для вас узким местом, когда дело доходит до доступа в Интернет. С другой стороны, имейте в виду, что такая карта с большим количеством портов будет делить пропускную способность между ними поровну.
Имейте в виду, что нам нужен порт для каждого устройства, которое подключается к роутеру для выхода в интернет, это может быть консоль, SmartTV, ПК. Это важно из-за того, что каждый из них нужен по одному. К ним необходимо добавить точку доступа Wi-Fi, о которой мы поговорим позже.
Мы оставляем вам в качестве примера 4-портовую сетевую карту, не пугайтесь цены, так как вы можете выбрать более простые решения. Кроме того, преимущество сетевой карты этого типа заключается в том, что она освобождает процессор от работы по управлению сетевыми пакетами между различными устройствами в локальной сети.
Какая конфигурация ПК мне нужна, чтобы настроить его в качестве маршрутизатора?
Ну, это будет зависеть от выбранной вами сетевой карты, если у нее достаточно мощности и вы за нее заплатили больше, вы сможете без проблем работать с Intel i3 и даже более низкий диапазон. Если выбор совсем скромный, то стоит брать i5. Имейте в виду, что идея состоит в том, что ПК работает 24 часа в сутки и 7 дней в неделю, не выбирайте что-то с высоким TDP, пока ваши счета за электроэнергию стремительно растут.
- В любом случае с двухъядерным процессором, даже пятилетней и более давности, вам хватит. Попробуйте установить встроенную графику.
- 4 Гб ОЗУ в одном модуле без проблем справятся с задачей, конфигурация большего размера всегда предпочтительнее.
- SATA SSD небольшой емкости для хранения операционной системы.
Идеальная конфигурация, которую можно использовать без вентиляторов, при необходимости рекомендуем понизить частоту процессора из BIOS. Не беспокойтесь, у этих процессоров для ПК больше возможностей, чем у маршрутизаторов.
А как насчет Wi-Fi?
Очевидно, нас интересует возможность беспроводного подключения любых устройств, не только ноутбуков, но и игровых консолей, мобильных телефонов. Кроме того, что будет необходимо, если мы будем использовать беспроводной принтер. Здесь мы собираемся потратить больше денег на всю установку, так как лучший вариант — точка доступа Wi-Fi, подключенная к ПК в качестве маршрутизатора. Причина? Если по поводу драйверов Linux делает шаг назад от Windows, если говорить о производной от FreeBSD, то тут все усложняется.
Таким образом, вам нужно будет подключить точку доступа Wi-Fi к одному из портов LAN или Ethernet вашего ПК в качестве маршрутизатора для беспроводной связи. Это дополнительные дополнительные расходы, но вы получите гораздо лучшее беспроводное соединение, чем то, что выдает большинство устройств, предоставляемых интернет-провайдерами, и, следовательно, более высокое качество соединения.
Какую операционную систему использовать?
Как вы уже догадались, мы не собираемся использовать Windows, так как наша задача — взаимодействовать с нашим ПК как роутером не напрямую, а косвенно. Сделать это мы установим операционную систему под названием OPNsense, который основан на FreeBSD. При загрузке образа операционной системы необходимо выбрать VGA, что позволит управлять системой. Что касается установки на целевую систему, то это можно сделать простым способом, однако вам потребуются некоторые элементы.
- Вам нужно будет USB-накопитель в формате FAT32 Чтобы установить OPNsense на свой компьютер в качестве маршрутизатора, убедитесь, что он у вас есть, и при необходимости вы можете использовать такие приложения, как Rufus, для монтирования образа.
- Убедитесь, что последовательность загрузки в BIOS настроена на чтение USB-порта в первую очередь, а не SATA SSD на ПК в качестве маршрутизатора.
- В процессе установки вам понадобится экран, поэтому убедитесь, что у вас есть свободный экран, подключенный к ПК в качестве маршрутизатора на протяжении всего процесса.
- Подсоедините один кабель и только один кабель к каждому из портов сетевой карты на ПК, чтобы убедиться, что нумерация каждого из них и закрепить его. Вы узнаете это по тому факту, что на экране будет указано, какие порты активны в любой момент времени.
Объект
Когда мы запустим, он скажет нам, что мы запускаем операционную систему в режиме реального времени, мы заинтересованы в ее установке на SATA. SSD.
- Для этого в логине как установщик типа имени пользователя и как пароль открытый смысл.
- Это запустит процесс установки, в котором вам нужно будет выбрать поддерживаемый тип клавиатуры и диск, на который вы хотите установить OPNsense.
- В середине установки нас попросят ввести пароль для пользователя Root, обладающего наибольшими привилегиями, убедитесь, что он безопасный и в то же время такой, который вы можете запомнить.
- После завершения извлеките флэш-накопитель USB и перезагрузите компьютер в качестве маршрутизатора. Поскольку, если вы этого не сделаете, он перезапустит процесс установки.
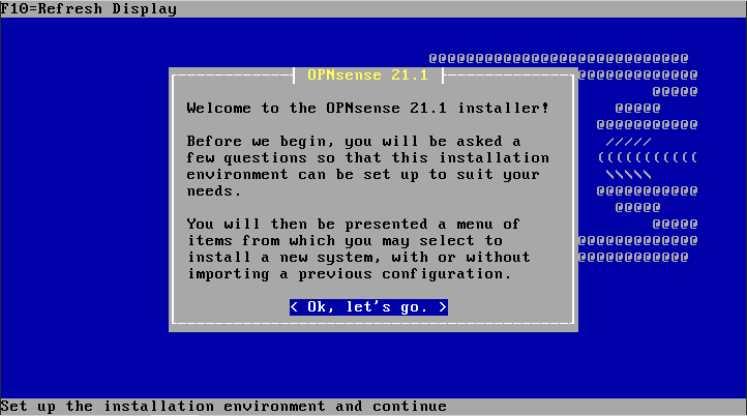
Настройка ПК в качестве маршрутизатора
Теперь мы должны проверить, что все правильно, отключить экран от ПК в качестве маршрутизатора и оставить его включенным. Следующим шагом будет проверка того, что мы можем подключиться либо удаленно, либо, в противном случае, через сетевой кабель.
- С любого ПК, подключенного к сети, введите в адресной строке 192.168.1.1. Появится экран, подобный тому, который вы видите под этими строками.
- Он попросит вас ввести учетные данные для входа. В качестве имени пользователя напишите root и как Пароль ключ, который вы дали во время установки.
- Отсюда вы можете настроить все нужные вам параметры.
Вот почему мы рекомендуем вам распечатать или записать конфигурацию вашего маршрутизатора в другом месте, не стесняйтесь обращаться к своему интернет-провайдеру за учетными данными и конфигурацией вашего сервиса. После того, как вы все соберете, вы сможете наслаждаться более качественным соединением с меньшим количеством сбоев и более высокой производительностью. Поверьте, это стоит сделать.