Многие пользователи с появлением смартфонов стали откладывать ПК в сторону, превратив свой телефон в единственное устройство, которое может делать все. Именно тогда термин пост-компьютерная эра был придуман термин, относящийся к новой эре, когда смартфоны стали основным и единственным устройством, с помощью которого мы можем делать все, от фотографий и видео до консультаций с банковскими счетами путем создания документов всех видов, редактирования видео и фотографий, проверки социальные сети, отправка сообщений, среди прочего, а также звонки, хотя это наименьшее из применений.
Тем не менее, компьютер всегда необходимо, поскольку нам нужно, например, сделать копию всех фотографий и видео, которые мы делаем с помощью нашего смартфона, на случай их потери или кражи, хотя мы можем арендовать место для хранения в облаке, чтобы сохранить резервную копию вдали от Устройство. Мы также можем использовать его для копирования нашей музыкальной библиотеки (или ее части), чтобы не зависеть от потоковых музыкальных платформ, копировать большие файлы, как если бы это был USB-накопитель или жесткий диск, среди прочего.

В зависимости от экосистемы нашего смартфона, iOS or Android, для передачи файлов с мобильного на ПК и наоборот мы можем использовать некоторые из программ, которые мы покажем вам ниже.
Перенос файлов с мобильного телефона Android на ПК
При передаче файлов с ПК на мобильный Android или наоборот мы можем использовать два метода: с помощью кабеля для зарядки, подключенного к компьютеру (самый быстрый), или с помощью соединения Wi-Fi. Мы также можем использовать соединение Bluetooth, однако оно намного медленнее, поскольку это не является его основной целью.
С файловым проводником зарядный кабель
Самый простой способ перенести данные с Android на ПК, как во внутреннюю память, так и на USB-карту (если она у вас есть) — это подключить устройство к компьютеру с помощью зарядного кабеля. После подключения мы должны установить, какой тип соединения мы хотим установить между обоими устройствами, выбор, который мы должны сделать со смартфона, и где мы должны выбрать передача файлов .
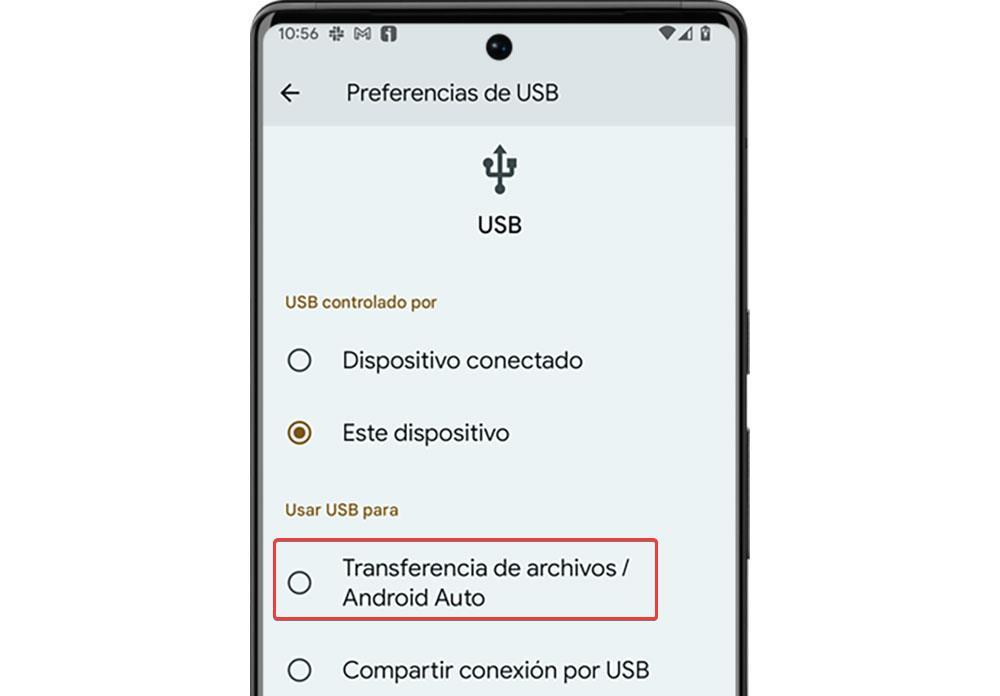
После того, как мы выбрали этот тип соединения, Windows File Explorer автоматически покажет устройство как диск, к которому мы можем получить доступ, как если бы это был внутренний или внешний жесткий диск.
Нам нравится
Нет необходимости устанавливать какое-либо приложение, и операция по перемещению файлов точно такая же, как и с любым другим диском. Это метод передачи, который предлагает самую высокую скорость передачи.
Нам не нравится
Необходимо использовать зарядный кабель, поэтому оба устройства должны быть рядом.
Мобильная ссылка
Если мы хотим соединить оба устройства без использования кабеля, мы можем использовать приложение Enlace Móvil (ранее известное как Ваш телефон). Mobile Link — это родное приложение, доступное как в Windows 10, так и в Windows 11. С помощью этого приложения, как только мы правильно свяжем наш мобильный телефон и наше устройство, мы можем легко скопировать содержимое со своего смартфона на ПК, просто перетаскивание это так же, как мы также можем копировать файлы с ПК на мобильный, выполнив то же действие.
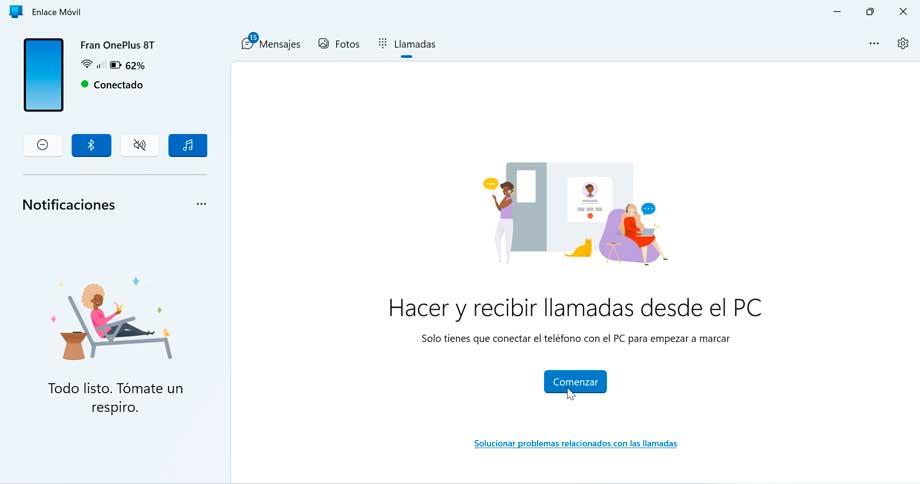
Приложение Mobile Link использует соединение Wi-Fi, в котором должны быть подключены оба устройства, поэтому скорость передачи довольно высока, но не так быстро, как если бы мы использовали кабель. Это совершенно бесплатное приложение, доступное как в Windows, так и в Play Store.
Выделяется для
Он позволяет удаленно подключать ПК и Android-смартфон через соединение Wi-Fi, поэтому скорость передачи достаточно хорошая.
Требуется улучшение
На некоторых устройствах возможность трансляции контента недоступна.
Использование соединения Bluetooth
Если у нас нет под рукой зарядного кабеля и нет соединения Wi-Fi, к которому могут подключиться оба компьютера, ни один из двух предыдущих вариантов нам не подходит. Но если наш компьютер имеет соединение Bluetooth, довольно распространенное в последних компьютерах, мы можем использовать эту технологию для отправлять данные с ПК на Android-устройство и наоборот. Первое, что мы должны сделать, это связать оба устройства через параметры конфигурации Windows (Win + I), Устройства — Bluetooth и другие устройства и нажать «Добавить Bluetooth или другое устройство».
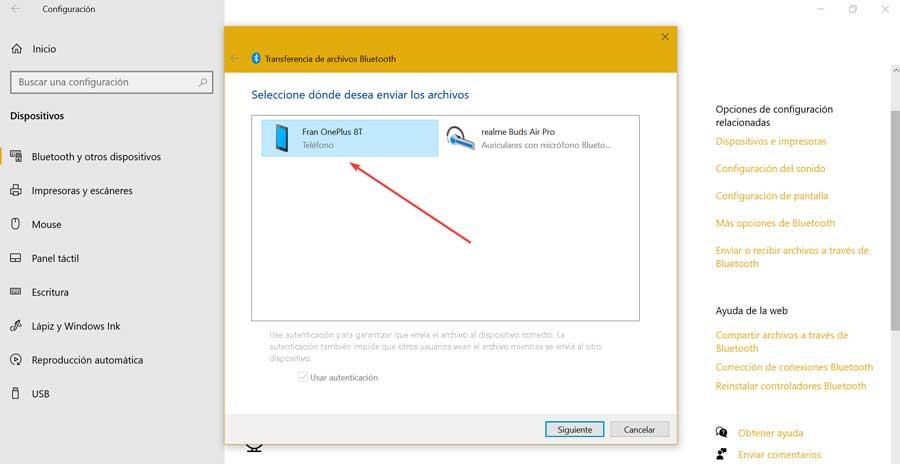
После подключения щелкните правой кнопкой мыши значок Bluetooth на панели задач и выберите Получать файлы и на смартфоне выберите контент, которым мы хотим поделиться, и выберите Поделиться – Опция Bluetooth и выбираем имя компьютера, на который мы хотим отправить документ. Если мы хотим отправить файл с ПК, со значка Bluetooth мы должны выбрать Отправить файлы опцию.
Преимущества
Нет необходимости использовать кабель или соединение Wi-Fi для обмена файлами.
Недостатками
Скорость передачи медленнее, поэтому отправка больших файлов может быть неприятной.
Через облако
Еще один из методов в виде приложения, которое мы можем использовать для передачи файлов с Android на ПК или наоборот, мы находим в приложениях облачного хранения, Google Drive это идеальный вариант, поскольку это собственное приложение для Android, которое предлагает до 15 ГБ пространства совершенно бесплатно (если мы не используем его с Google Фото).
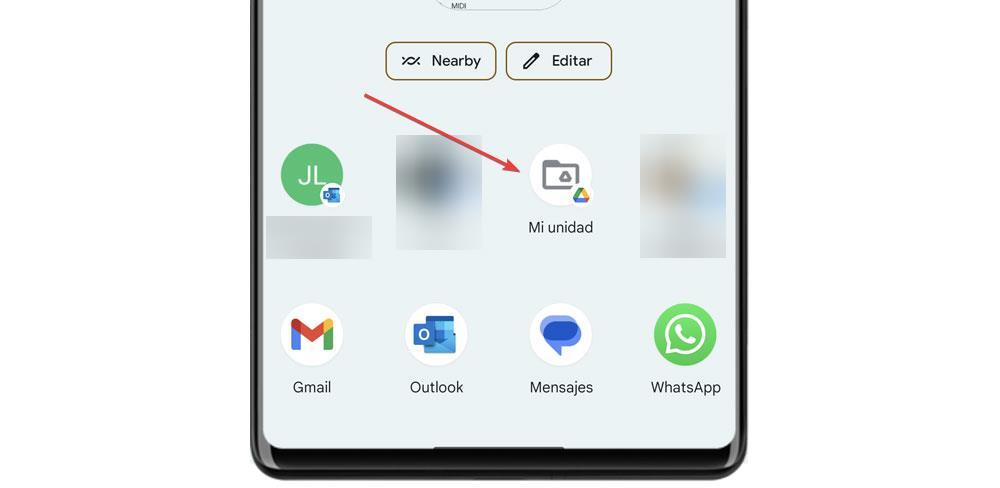
Чтобы загрузить файл в облако с Android, нам просто нужно выбрать его и нажать на кнопку Поделиться кнопку, затем выберите Google Диск и найдите путь, где мы хотим его сохранить. Чтобы получить доступ из Windows, мы можем сделать это с веб-сайта Google Диска или из соответствующего устройства, если у нас установлено приложение.
Плюсы
Это очень удобно и просто, если мы используем Google Диск, поскольку это родная платформа Android и до 15 ГБ свободного места.
Минусы
Если мы хотим передавать большие файлы, у нас, вероятно, достаточно свободного места. Это самый медленный метод как по скорости, так и по времени, необходимому для выполнения этой операции.
Копирование файлов с iPhone на ПК
Методы передачи данных между iPhone и ПК не то же самое, что Android, из-за ограничений связана с закрытой экосистемой. Тем не менее, мы можем использовать следующие программы для простой и быстрой передачи данных в обоих направлениях.
Itunes
Прошли годы, Apple удалял функции из iTunes, и сегодня он стал практически бесполезным приложением в Windows и, вероятно, исчезнет, как и в macOS. Если мы хотим использовать iTunes для передачи данных с iPhone или IPad к ПК, первое, что мы должны сделать, это подключить оба устройства и на экране iPhone / iPad нажать на Доверие сообщение, которое информирует нас о том, заслуживает ли доверия устройство, к которому мы его подключили.
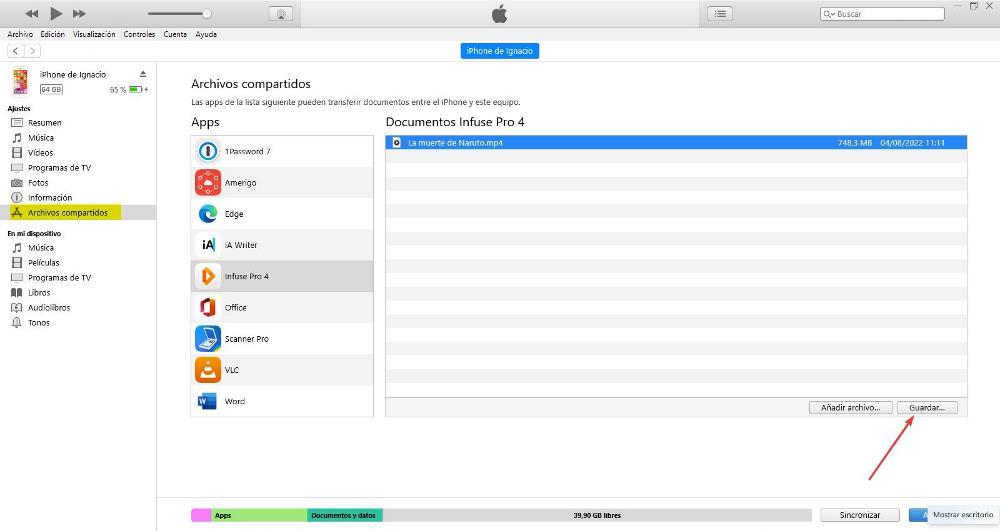
Далее в колонке справа нажмите на Общие файлы и ищем приложение, где находится файл, который мы хотим скопировать на ПК. Справа будут показаны все доступные файлы, и чтобы скопировать их, нам просто нужно выбрать их и нажать на Сохранить . Если мы хотим скопировать файл с ПК, мы должны выбрать приложение, в котором мы хотим его открыть, и перетащить файл в iTunes, чтобы скопировать его. Через iTunes у нас нет доступа к фотогалерее, поэтому мы не можем скопировать ее содержимое на свой компьютер.
Положительные аспекты
Скорость передачи данных самая высокая, что делает его идеальным для передачи больших файлов.
Плохие очки
Это громоздкий процесс и очень неинтуитивный.
iFunbox
Если у нас нет кабеля молнии для подключения нашего устройства iOS к компьютеру, мы можем использовать приложение iFunbox. iFunbox — это приложение, использующее соединение Wi-Fi, к которому должны быть подключены оба устройства и с помощью которого мы можем копировать контент с iPhone и iPad на компьютер и с компьютера на устройство iOS. Операция проста, как перетаскивание файлов откуда и куда мы хотим их хранить.
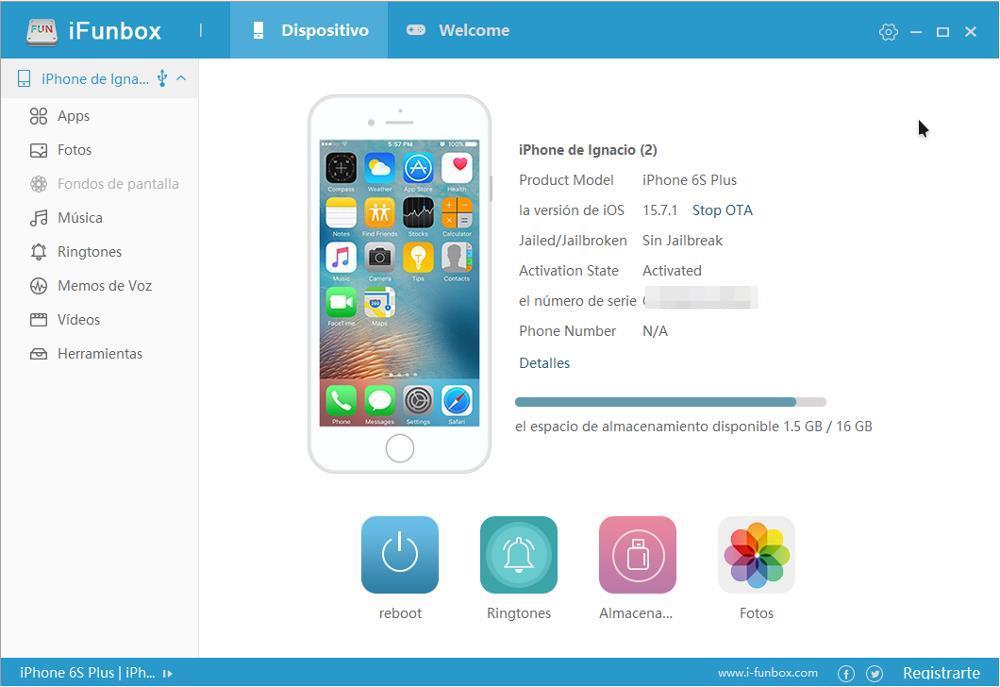
Если контент, который мы хотим перенести на iPhone или iPad, несовместим, приложение автоматически позаботится об этом. преобразование в формат, совместимый с iOS, чтобы иметь возможность воспроизводить его без необходимости использования сторонних приложений. Мы можем скачать iFunbox бесплатно с его веб-сайта, к которому мы можем получить доступ с здесь . Бесплатная версия приложения более чем достаточна для большинства пользователей, которым необходимо время от времени передавать контент.
Мы любим
Очень простое в использовании приложение, которое использует соединение Wi-Fi.
оставляет желать лучшего
Если у нас есть необходимость передавать много контента и на регулярной основе, бесплатная версия приложения не подойдет, и нам придется пройти проверку.
IEXPLORER
Еще один интересный вариант, который мы можем использовать для обмена данными между iPhone или iPad и ПК, — это приложение iExplorer. Работа iExplorer очень похожа на ту, которую предлагает iFunbox, но более простой способ, настолько простой, что количество опций настолько велико, что в конце концов все, что он делает, это запутывает пользователя.
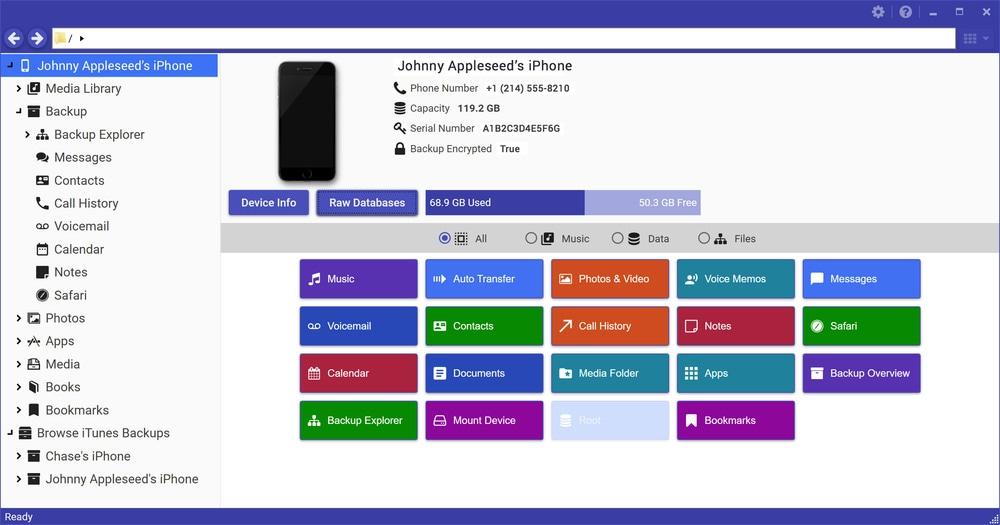
Чтобы передать контент, нам просто нужно перейти в приложение, в котором хранится контент, выбрать его и перетащите его на место где мы хотим сохранить его на компьютере. Чтобы выполнить обратный процесс, то есть скопировать содержимое с ПК на iPhone или iPad, мы должны выбрать первое место, в каком приложении мы хотим, чтобы содержимое было доступно, и перетащить его из Windows. iExplorer доступен через следующие ссылке на их сайт.
Нам нравилось
Он предоставляет в наше распоряжение большое количество функций для обмена контентом между iPhone или iPad и ПК.
нам это не понравилось
Бесплатная версия очень ограничена.
Использование облачной платформы хранения
Мы также можем использовать платформу облачного хранилища для передачи контента с iPhone или iPad на ПК, хотя это не самый быстрый и простой метод, поскольку он требует ряда шагов, которые излишне удлиняют процесс из-за необходимости взаимодействовать с обоими устройствами. , как для загрузки контента, так и для его загрузки.
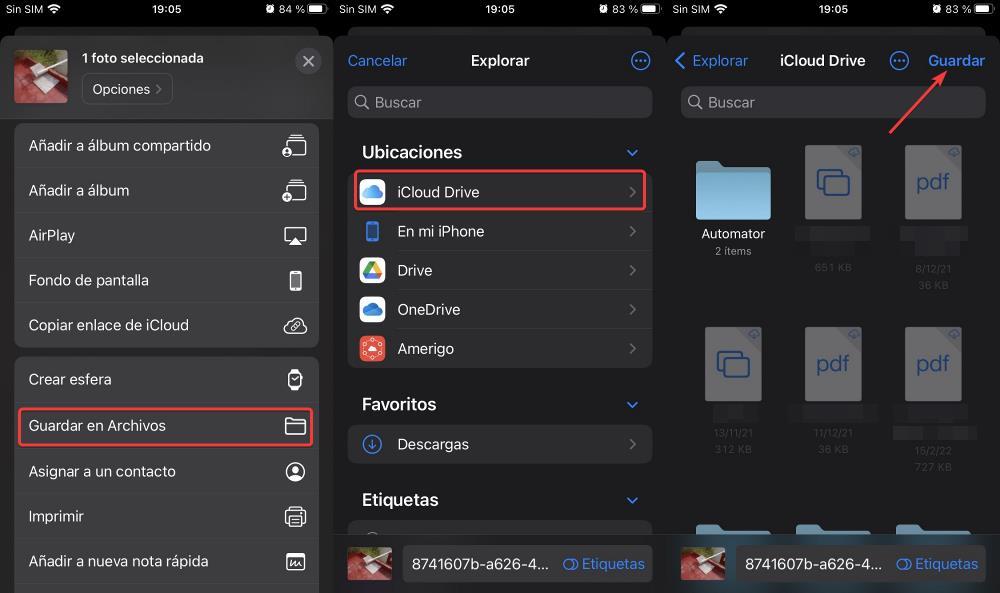 ICloud , платформа облачного хранилища Apple, предоставляет нам 5 ГБ дискового пространства, чего может быть достаточно для большинства пользователей. Если мы хотим перенести файл с iPhone или iPad на ПК, прежде всего, мы должны выбрать файл и нажать кнопку «Поделиться», чтобы выбрать Сохранить в файлы вариант, а затем в Локация , наведите на ICloud Drive . С ПК мы должны получить доступ к iCloud.com и нажать «Файлы», чтобы загрузить содержимое. Мы также можем установить приложение iCloud в Windows, чтобы папка создавалась в проводнике, а содержимое было на расстоянии одного клика.
ICloud , платформа облачного хранилища Apple, предоставляет нам 5 ГБ дискового пространства, чего может быть достаточно для большинства пользователей. Если мы хотим перенести файл с iPhone или iPad на ПК, прежде всего, мы должны выбрать файл и нажать кнопку «Поделиться», чтобы выбрать Сохранить в файлы вариант, а затем в Локация , наведите на ICloud Drive . С ПК мы должны получить доступ к iCloud.com и нажать «Файлы», чтобы загрузить содержимое. Мы также можем установить приложение iCloud в Windows, чтобы папка создавалась в проводнике, а содержимое было на расстоянии одного клика.
Топовое
Идеально подходит для передачи небольших файлов.
Меньше Топ
Это долгий и трудоемкий процесс, и он самый медленный для передачи больших файлов.
Какой вариант лучше?
On Android , лучший вариант — использовать зарядный кабель и файловый менеджер, так как нет необходимости устанавливать какие-либо сторонние приложения, а скорость передачи самая высокая. На iOS , iFunbox — это самое быстрое и простое решение, и хотя оно медленнее, чем использование iTunes, процесс гораздо менее громоздкий.