Электронная почта сегодня стала основным инструментом, а во многих случаях практически незаменимым. Вот почему доступно множество платформ, на которых можно бесплатно создать учетную запись. Но среди них есть два, которые по количеству пользователей выделяются среди остальных, такие как Gmail и Outlook. У каждого из них есть собственный календарь, в который можно записывать важные события или встречи, напоминания и т. Д. Это означает, что возможность объединить календари этих двух приложений может быть очень полезной, поскольку вся информация всегда будет под рукой.
Либо потому, что мы используем один e-mail больше на компьютере или другом на мобильном телефоне, или поскольку одна учетная запись предназначена для личного использования, а другая - для работы, правда в том, что наличие разных учетных записей на таких важных платформах, как Gmail и Outlook, является довольно распространенным явлением. Вот почему сегодня мы собираемся показать вам, как синхронизировать оба календаря, чтобы мы могли иметь всю информацию в обоих одновременно.
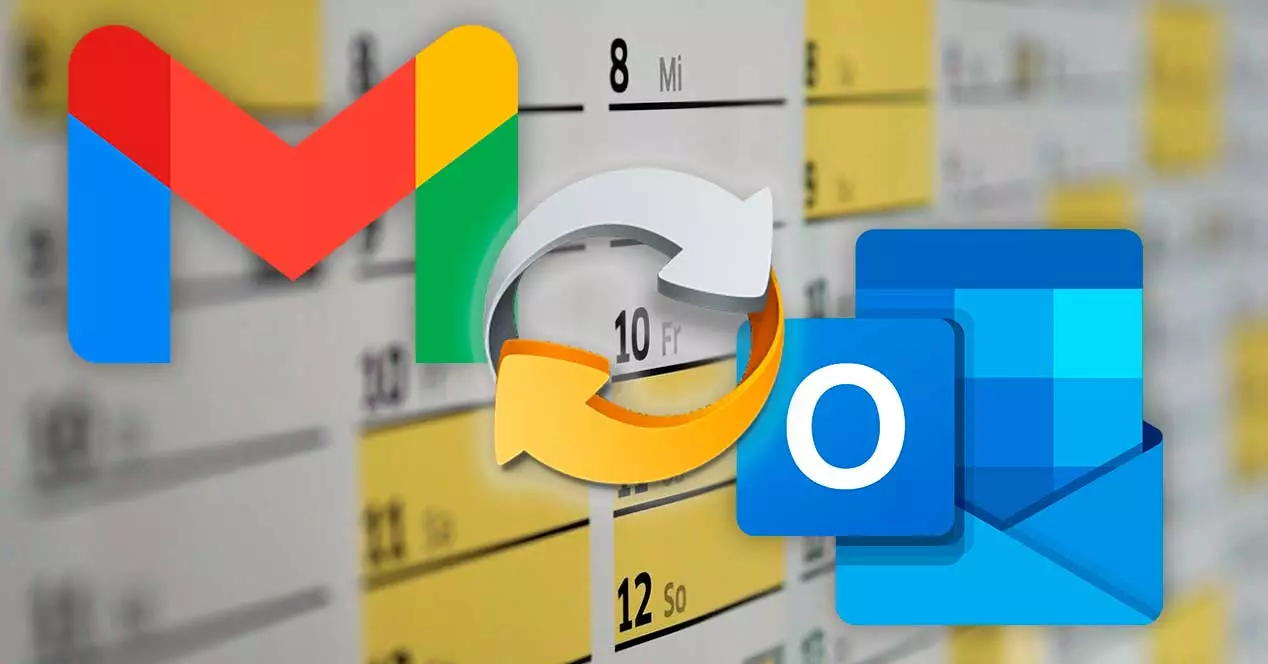
Синхронизируйте обе учетные записи с этими приложениями
В Интернете мы можем найти различные приложения, которые упростят работу по унификации содержания календарей Gmail и Outlook без особых усилий.
Outlook Google Calendar Sync, бесплатно и эффективно
Это бесплатное приложение позволяет нам безопасно синхронизировать календари Google и Outlook, включая участников встреч, напоминания, полные описания и т. Д. Оно способно синхронизировать элементы любой папки, в том числе тех, которыми мы поделились. Он поддерживает все версии Outlook с 2003 по 2019, а также Microsoft 365 64-бит. Кроме того, в нем есть установка и переносная варианты, поэтому его можно использовать с внешнего запоминающего устройства, такого как флешка или жесткий диск. Чтобы начать пользоваться, просто скачайте бесплатно с эта ссылка на сайт разработчика .
После загрузки мы дважды щелкаем по его OutlookGoogleCalendarSync.exe исполняемый файл. Это вызовет окно с вашим меню полностью на английском языке. Позже мы должны выбрать учетную запись электронной почты, которую хотим синхронизировать. Сначала мы выбираем календарь Outlook на вкладке «Настройки». С правой стороны мы можем выбрать календарь по умолчанию или выбрать тот, который мы персонализировали, из раскрывающегося списка в «Выбрать календарь».
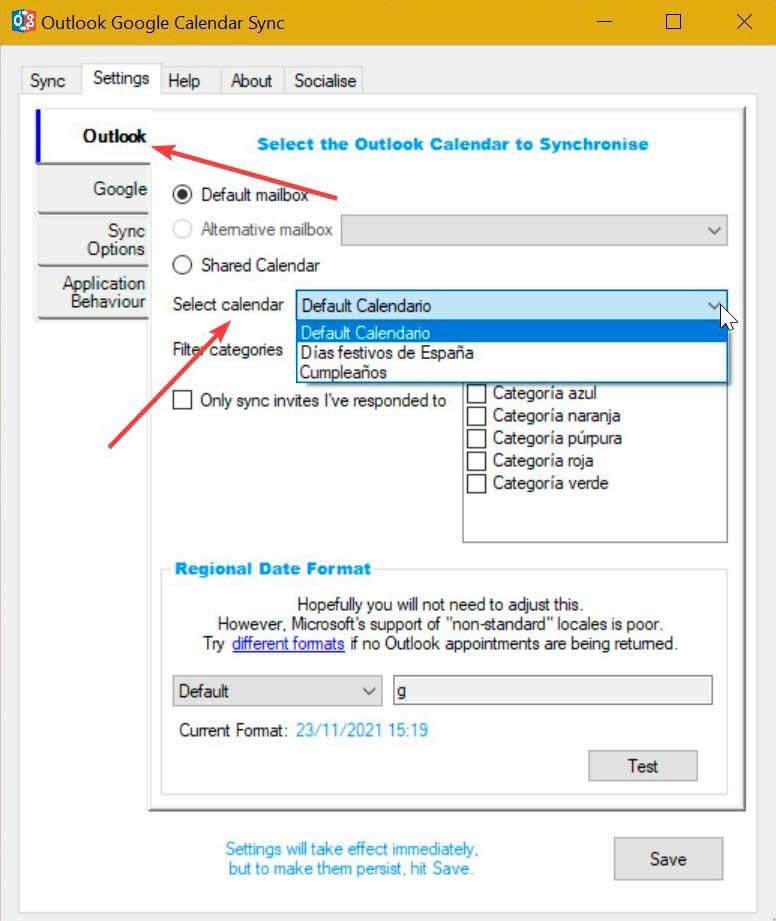
Позже мы переходим на вкладку Google. Затем мы нажимаем «Получить календарь», и по умолчанию открывается окно, в котором мы можем войти в систему с учетной записью, которую мы хотим синхронизировать, и предоставить соответствующие разрешения.
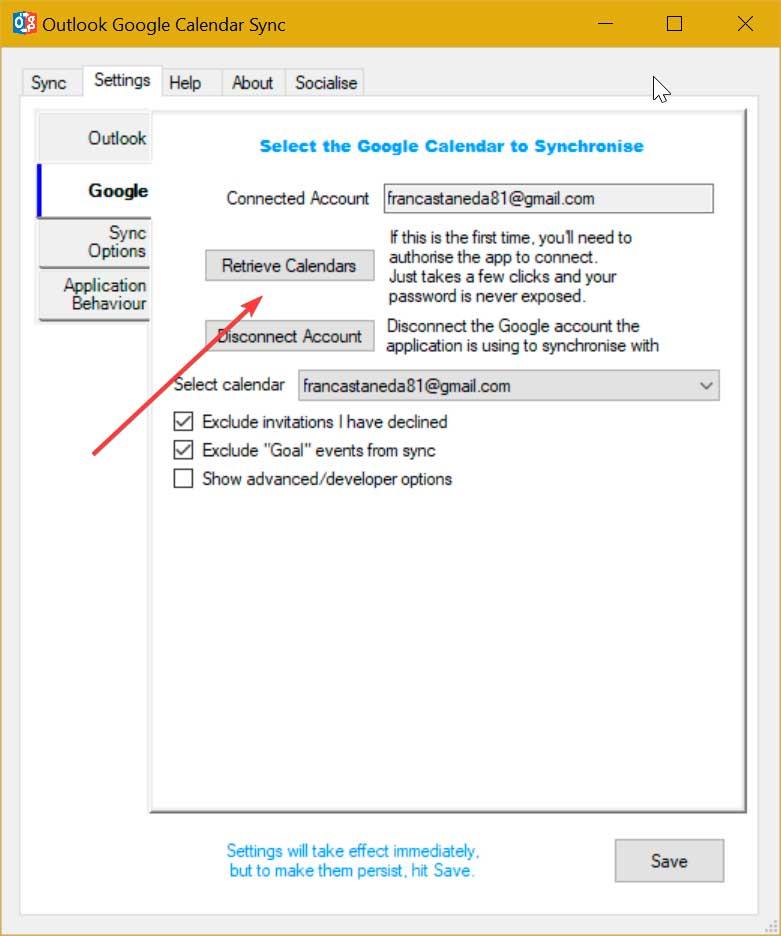
После завершения мы должны выбрать тип синхронизации, которую мы хотим выполнить, как из Outlook в Google, так и наоборот, на вкладке «Параметры синхронизации». Отсюда мы также можем выбрать даты синхронизации, поскольку нас может интересовать только последний месяц или год.
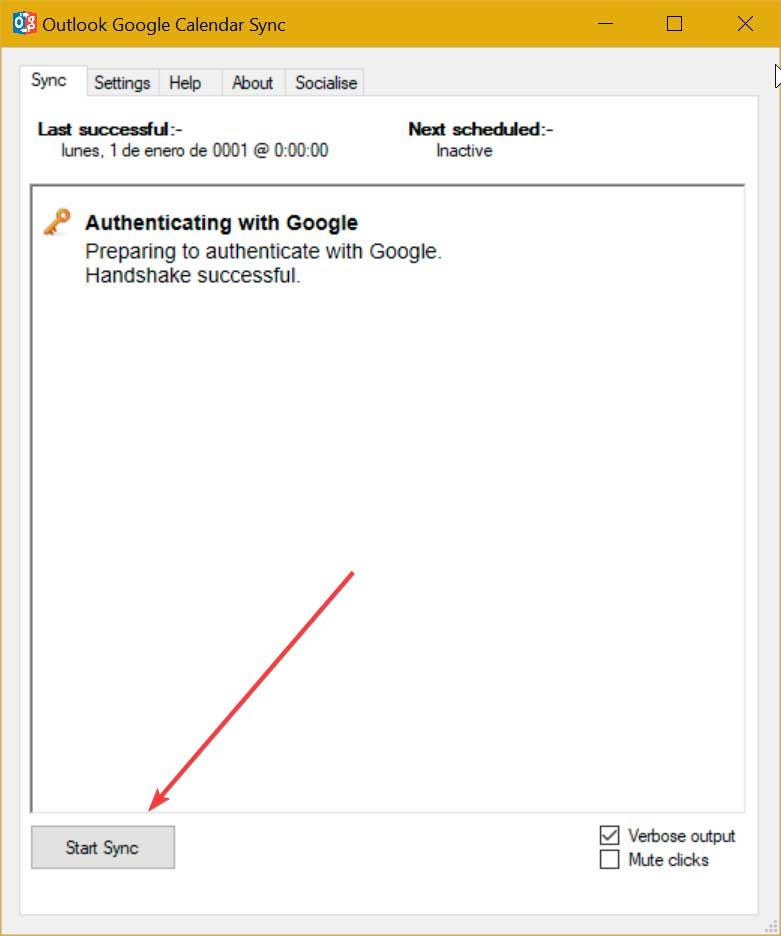
Наконец, нам нужно только нажать на верхнюю вкладку «Синхронизация». Здесь, когда все будет готово, мы нажимаем кнопку «Начать синхронизацию», чтобы синхронизировать календарь обеих учетных записей.
Sync2, быстрый и простой в использовании
Это программное обеспечение позволяет нам синхронизировать и делиться нашим календарем, контактами и папками с задачами со службами Google. В данном случае речь идет о платном приложении, которое позволяет нам скачать бесплатную пробную версию от это ссылка на его официальный сайт. В том случае, если он нас убеждает, и мы хотим использовать его постоянно, мы должны заплатить за его лицензию, стоимость которой составляет 49.95 евро.
После загрузки и установки мы запускаем его, и появляется мастер его настройки, где он предлагает нам различные варианты, поэтому мы должны выбрать опцию «Службы Google» и нажать «Далее».
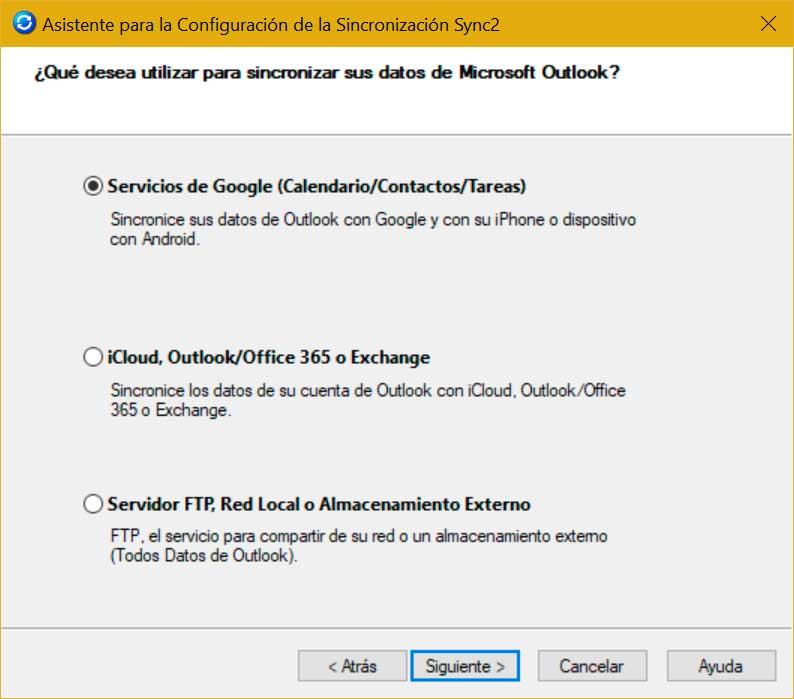
Впоследствии появляется окно, из которого мы должны войти в нашу учетную запись, нажав кнопку «Войти в Google».
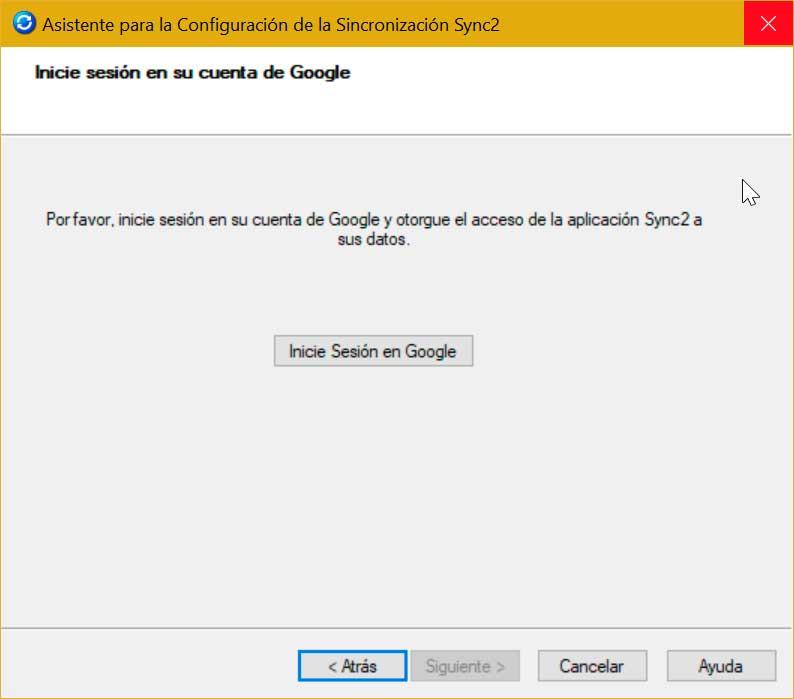
Как только это будет сделано, завершите процесс настройки, нажав «Готово», чтобы автоматически связать нашу учетную запись Gmail с календарем Outlook.
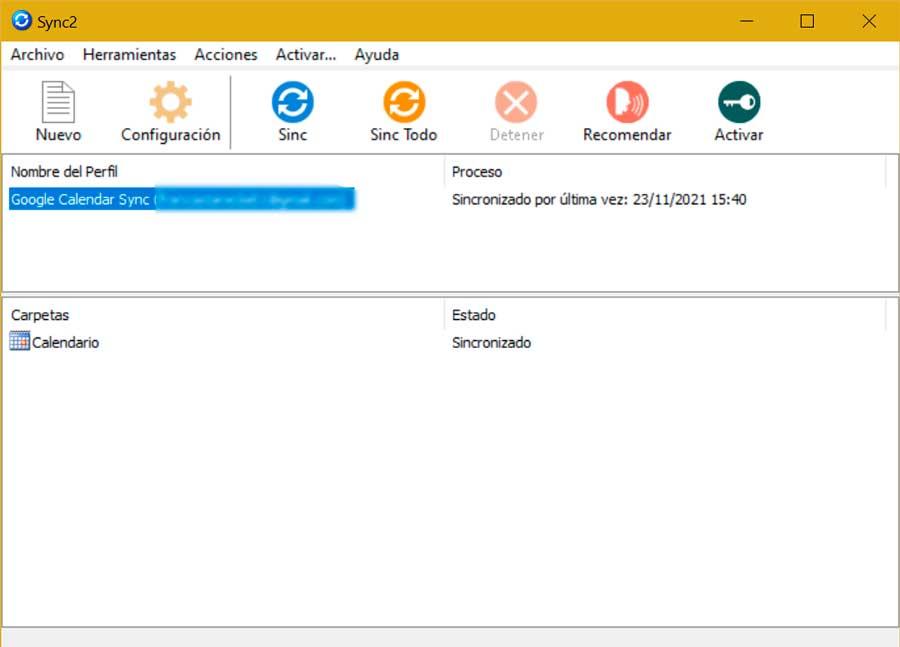
Перенос календарей из Google в Outlook
И Google, и Microsoft позволяют передавать календари из одного приложения в другое через файл. Чтобы передавать календари между Gmail и Outlook, мы должны сначала экспортировать его из Календаря, а затем импортировать в почтовый менеджер Office. Чтобы экспортировать события из Google Calendar мы должны войти в нашу учетную запись из ее веб-версии для ПК и нажать на эта ссылка на страницу календаря . Затем мы нажимаем на шестеренку в верхней правой части интерфейса и нажимаем «Настройки».
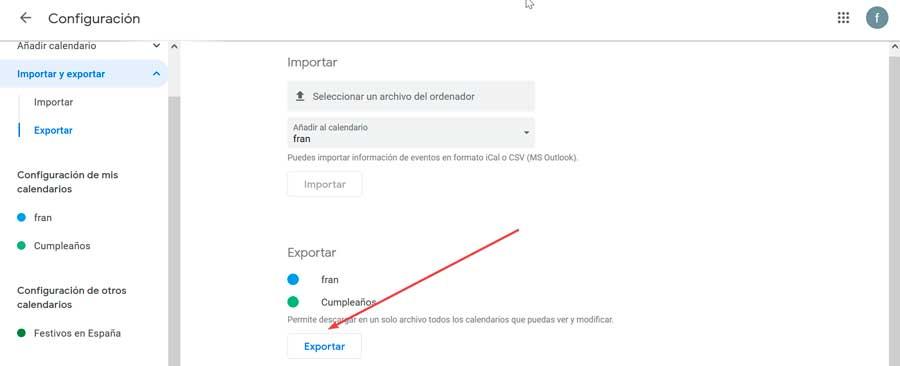
Затем мы нажимаем на соответствующий календарь в разделе «Настройки» моих календарей, который мы находим слева. Теперь с правой стороны мы должны увидеть кнопку под названием «Экспорт календаря» . Это загрузит файл .zip, который мы должны распаковать, чтобы получить Микросхемы .
Чтобы импортировать календарь Google в приложение Outlook, мы должны начать с открытия почтового менеджера Microsoft. Позже мы щелкаем вкладку «Файл» и нажимаем «Открыть и экспортировать» и «Импорт и экспорт». Позже мы выбираем вариант «Импортировать файл iCalendar (ics)» и нажмите Далее. Это откроется Windows Explorer, чтобы мы могли выбрать файл .ics, который мы ранее загрузили из Календаря Google.
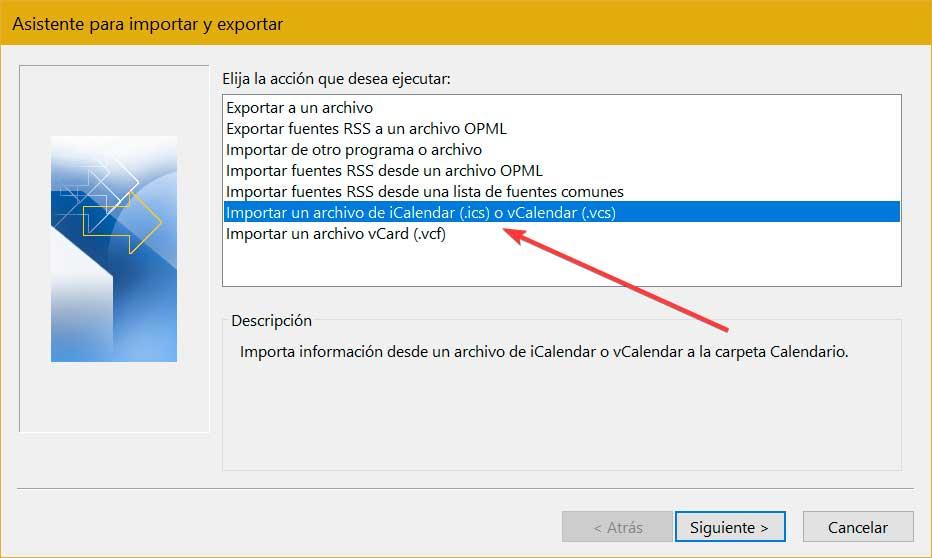
После выбора появится всплывающее окно с вопросом, хотим ли мы открыть его как новый календарь или импортировать элементы, которые он содержит, в наш собственный календарь. В этом случае мы выбираем опцию «Импорт», чтобы все содержимое стало частью календаря Outlook.
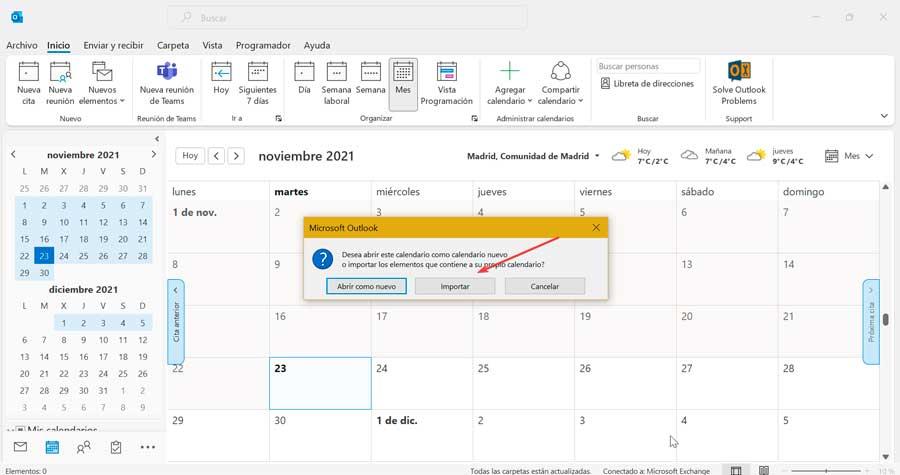
А из Outlook в Google?
У нас также есть возможность проделать эту работу в обратном порядке. То есть загрузка нашего календаря Outlook в файл для последующего импорта в нашу учетную запись Календаря Google.
Чтобы выполнить обратный процесс и иметь возможность экспортировать календарь Outlook, чтобы импортировать его непосредственно в Календарь Google, мы должны выполнить следующие шаги. В приложении щелкните вкладку «Файл», затем щелкните «Открыть и экспортировать» и «Импорт и экспорт». В появившемся новом окне выбираем «Экспорт в файл».
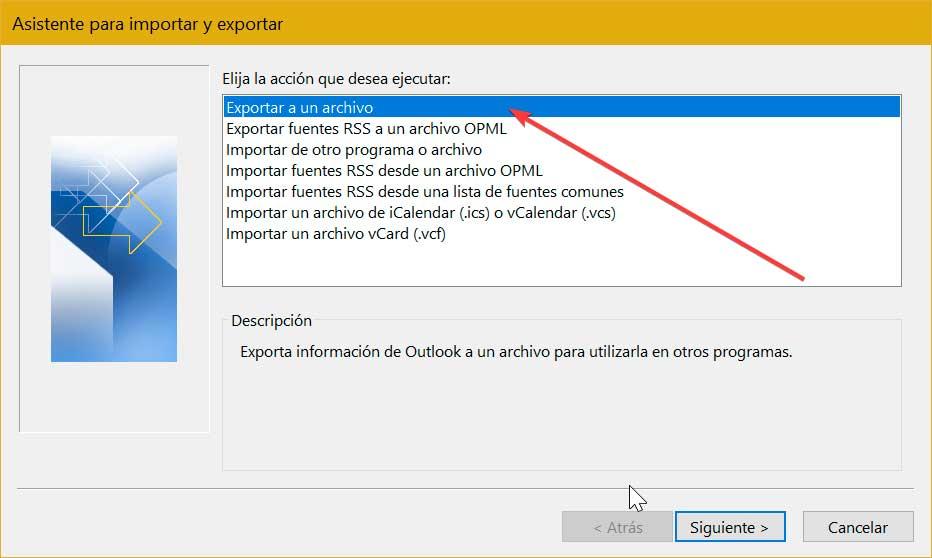
Затем мы выбираем «Значения, разделенные запятыми» и нажимаем «Далее». Выбираем папку, которую хотим экспортировать, и сохраняем файл с расширением .csv.
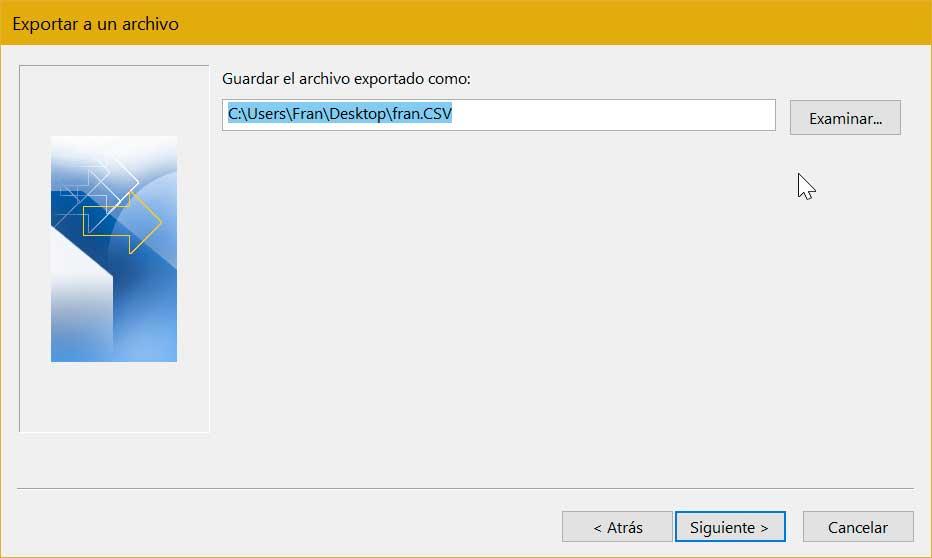
В Календаре Google щелкните значок шестеренки в правом верхнем углу и выберите «Настройки». В левом меню мы нажимаем на раздел «Импорт и экспорт», а справа - на «Выбрать файл с компьютера». Теперь нам нужно только выбрать файл .csv, который мы создали с помощью Outlook, и щелкнуть по Кнопка «Импорт».