Так или иначе, отключив нашу Windows-базовый компьютер - это то, чем мы занимаемся каждый день. И дело в том, что как только мы включаем ПК, чтобы начать сеанс, по окончании мы должны выключить его до следующего раза. Это процесс, который в операционной системе Redmond может занять у нас больше или меньше времени, поэтому мы увидим, как ускорить завершение работы Windows .
Вы уже не понаслышке знаете, что Microsoft предлагает нам большое количество настраиваемых функций, чтобы адаптировать систему к нашим потребностям. Таким образом, у нас есть возможность максимально оптимизировать работу программного обеспечения, поскольку мы замечаем, что оно теряет некоторую производительность. Это то, что, например, мы можем выполнить при запуске, процесс, который может занять от нескольких секунд до нескольких минут.

В этом смысле одним из наиболее интересных шагов, которые мы можем предпринять, является удаление запускаемых программ из диспетчера задач. Однако в том же духе мы хотим сосредоточиться на завершении работы, то есть мы собираемся ускорить завершение работы операционной системы. Скажем, мы собираемся достичь этого, внося изменения в системный реестр.
Как ускорить завершение работы Windows
Чтобы дать вам представление об изменениях, которые мы собираемся внести в следующий раз, мы скажем, что мы собираемся внести важные внутренние изменения. В частности, мы собираемся изменить временной интервал, Windows ждет перед закрытием приложений при выключении ПК. Этого мы достигаем простым способом, изменяя значение вышеупомянутого регистра. Конечно, как мы уже неоднократно комментировали, перед изменением этого реестра Windows мы рекомендуем сделать его резервную копию.
Причина этого в том, что это очень важный раздел, и если мы повредим его, мы можем серьезно повредить весь PC , то, что мы увидим позже. Поэтому то, что нас интересует в данном случае для ускорения завершения работы, - это отредактировать HungAppTimeout ценить. Это значение по умолчанию составляет 5 секунд, поскольку оно соответствует времени, которое Windows ожидает перед закрытием приложений при завершении работы. Таким образом, интересно знать, что у нас есть возможность увеличивать или уменьшать это время ожидания в соответствии с потребностями каждого из них.
Для этого, о чем мы вам сообщаем, все, что нам нужно сделать, это изменить данные упомянутого значения HungAppTimeout в редакторе реестра Windows.
Уменьшите время ожидания по умолчанию при выключении системы
Чтобы вы поняли, что мы будем делать дальше, приведем пример. Предположим, что в данный момент запущено одно или два приложения, и мы нажимаем кнопку, чтобы выключить операционную систему. В этом случае Windows может отобразить сообщение о том, что эти приложения открыты и предотвращают система от выключения.
Однако это сообщение, которое мы комментируем, также можно отключить. Но таким же образом мы можем изменить время ожидания системы, чтобы закрыть эти приложения вручную, что мы и собираемся изменить в следующий раз, чтобы иметь возможность закрывать Windows быстрее. Мы уже говорили вам, что добьемся этого с помощью редактора реестра, но в первую очередь мы собираемся открыть его и сделать резервная копия из него.
Сделайте резервную копию реестра перед его изменением
Чтобы войти в этот раздел, который мы комментируем, нам просто нужно ввести команду regedit в поле поиска на панели задач.
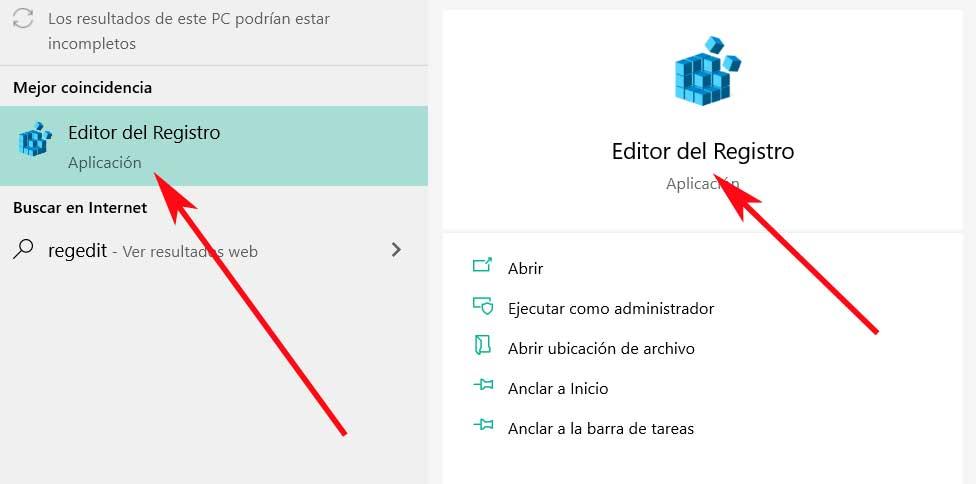
Как только у нас появится окно редактора реестра на экране, чтобы сделать резервную копию, которую мы комментируем, мы переходим в меню «Файл». Здесь мы находим несколько вариантов, но в данном случае нас интересует Экспортировать . Таким образом, мы создаем файл, содержащий резервную копию всего нашего реестра. Таким образом, в случае, если мы коснемся чего-то, чего не должны, и повредим его, нам нужно только вернуться в этот редактор, и снова из пункта меню «Файл» мы импортируем тот же файл.
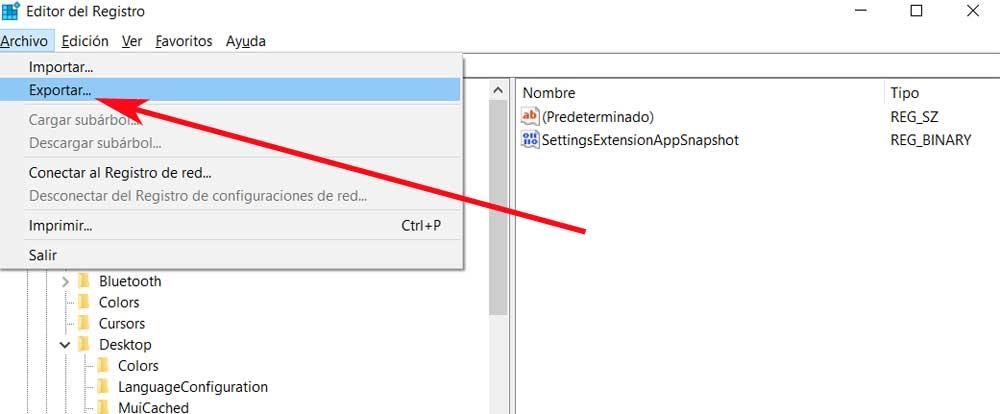
Отсюда мы можем внести необходимые изменения, которые позволят нам в этом случае ускорить завершение работы операционная система Microsoft . Теперь из этого же окна редактора нам нужно найти запись, которую мы обсуждали ранее, чтобы изменить время ожидания, в данном случае, чтобы уменьшить его, как вы можете себе представить.
Уменьшите значение HungAppTimeout, чтобы быстрее завершить работу Windows.
Что ж, чтобы найти запись, которая нас интересует в этом случае, нам нужно только перейти по следующему пути в реестре Windows:
HKEY_CURRENT_USER/Control Panel/Desktop
Оказавшись в нем, мы должны взглянуть на правую панель окна, где мы находим большое количество записей, которые мы можем изменить. Однако в данном случае нас интересует так называемый HungAppTimeout, как мы обсуждали ранее.
Таким образом, теперь мы собираемся уменьшить значение этой записи, нам нужно только дважды щелкнуть по ней, чтобы изменить ее. По умолчанию мы обнаруживаем, что в поле «Информация о значении» установлено значение 4000. Чтобы дать нам представление, это изначально соответствует четырем секундам, в течение которых Windows ожидает закрытия приложений в процесс выключения . Поэтому для его ускорения все, что нам нужно сделать, - это сократить это время.
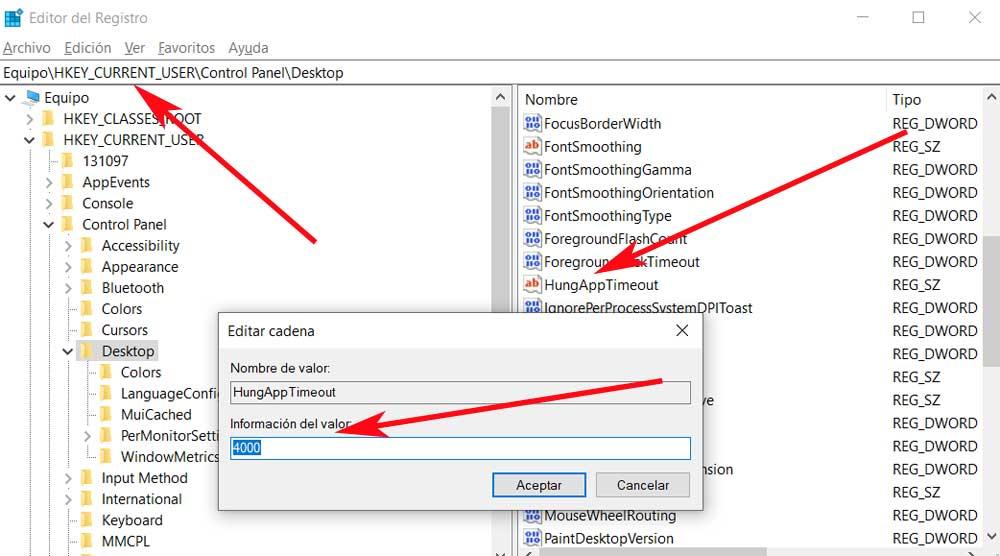
Например, мы можем установить его на 1000 или 2000, чтобы выиграть две или три секунды при завершении работы операционной системы и запуске программы. Хотя этот период времени кажется несколько несущественным, мы увидим, как при возникновении вышеупомянутой ситуации сокращение времени ожидания важно. Также может случиться так, что по какой-то причине нам нужно, чтобы это время было больше. Решение столь же простое, поскольку нам нужно будет только снова открыть этот запись в реестре и измените его значение, например, на 7000 или 8000.