In Windows, вы можете столкнуться с ситуациями, когда вы регулируете громкость звука, но по какой-то причине настройки или предпочтения не сохраняются, и вам приходится каждый раз заново регулировать громкость. В этой статье мы предоставим вам быстрое и простое решение этой проблемы с настройками громкости Windows.
Эта проблема обычно возникает при переключении между динамиками или звуковой панелью и наушниками или наоборот. Windows иногда не может сохранить настройку громкости, которая была у вас ранее, и вам приходится снова настраивать ее вручную. Давайте рассмотрим некоторые шаги, которые можно предпринять для решения этой проблемы.

Используйте средство устранения неполадок Windows
Несмотря на то, что это может показаться бесполезным инструментом, потому что его почти никто не использует, на самом деле он может помочь вам решить проблемы с объемом Windows. Поэтому стоит попробовать. Чтобы получить доступ к этому инструменту, вам нужно открыть «Настройки», нажав кнопку «Пуск» и выбрав значок шестеренки. Затем на вкладке «Система» выберите «Устранение неполадок», а на следующем экране выберите «Другие средства устранения неполадок».
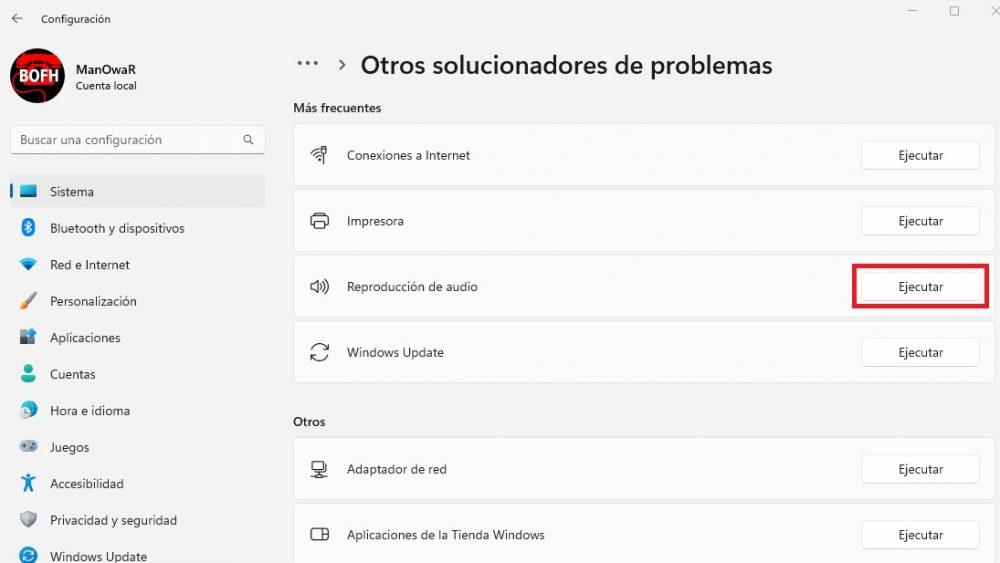
После того, как вы нажмете кнопку «Выполнить» рядом с «Аудио воспроизведения», будет запущен мастер устранения неполадок. Этот мастер проверит любые проблемы, связанные с аудиоустройствами, в том числе связанные с настройками громкости в Windows. Мастер проведет вас через ряд шагов, чтобы определить и устранить проблему.
Обновите или переустановите аудиодрайвер
Если средство устранения неполадок не устраняет проблему, причиной проблемы с сохранением настроек громкости в Windows может быть устаревший или проблемный драйвер. Поэтому следующий шаг, который нужно попробовать, — обновить драйвер. Для этого щелкните правой кнопкой мыши кнопку «Пуск» и выберите «Диспетчер устройств». В окне «Диспетчер устройств» найдите «Звуковые, видео и игровые контроллеры», найдите звуковую карту, соответствующую вашему устройству, щелкните ее правой кнопкой мыши и выберите «Обновить драйвер».
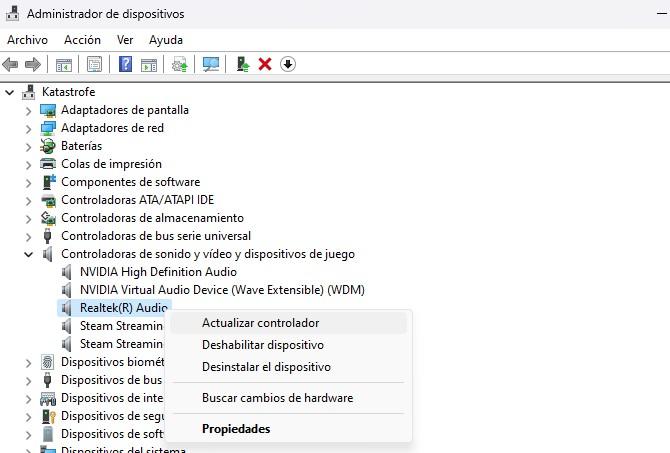
После этого Windows предложит вам выбрать, хотите ли вы автоматически искать драйвер или вручную выбрать загруженный драйвер. Если у вас есть встроенная звуковая карта, рекомендуется разрешить Windows автоматически искать соответствующий драйвер. В противном случае вы можете вручную загрузить и указать расположение драйвера в мастере.
Если проблема не устранена, вы можете попробовать удалить звуковую карту, щелкнув ее правой кнопкой мыши в диспетчере устройств и выбрав «Удалить устройство». После этого перезагрузите компьютер, и Windows автоматически найдет и снова установит правильный драйвер.
Что, если ничего из этого не сработает?
Если вы пробовали все предыдущие решения, а регулятор громкости Windows по-прежнему не сохраняет ваши настройки, вы можете попробовать еще одну вещь. Щелкните правой кнопкой мыши значок динамика, расположенный в правом нижнем углу панели задач, рядом с часами, и выберите «Открыть микшер громкости».
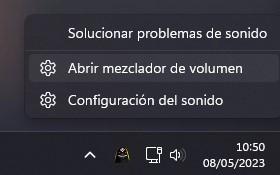
Как только вы нажмете кнопку «Сброс», Windows сбросит звуковые устройства и громкость всех приложений до рекомендуемых значений по умолчанию. Это может решить проблему, связанную с тем, что регулятор громкости Windows не сохраняет ваши настройки.
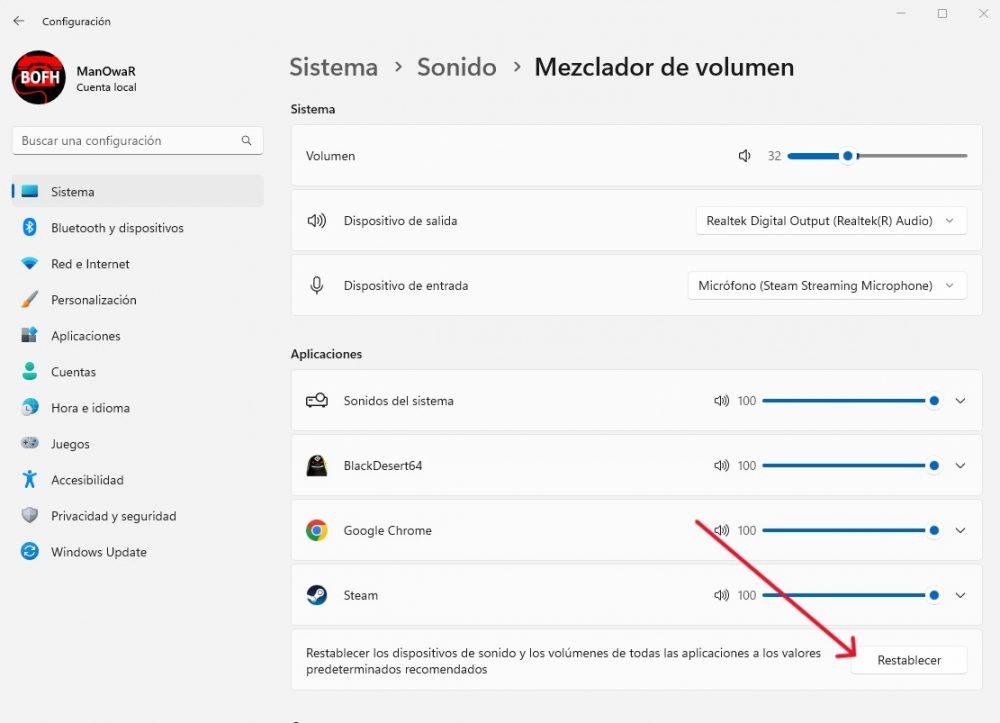
После завершения сброса вы можете настроить уровни громкости каждого приложения по своему усмотрению, и эти настройки должны быть автоматически сохранены. Кроме того, вы можете настроить конфигурацию основного тома, которая отображается в верхней части окна.
Если проблема не устранена, не волнуйтесь, есть другое решение. Перейдите в «Настройки» -> «Система» -> «Звук» и выберите «Дополнительные параметры звука» внизу страницы. Появится окно с вашими аудиоустройствами, выберите звуковую карту и нажмите «Свойства».
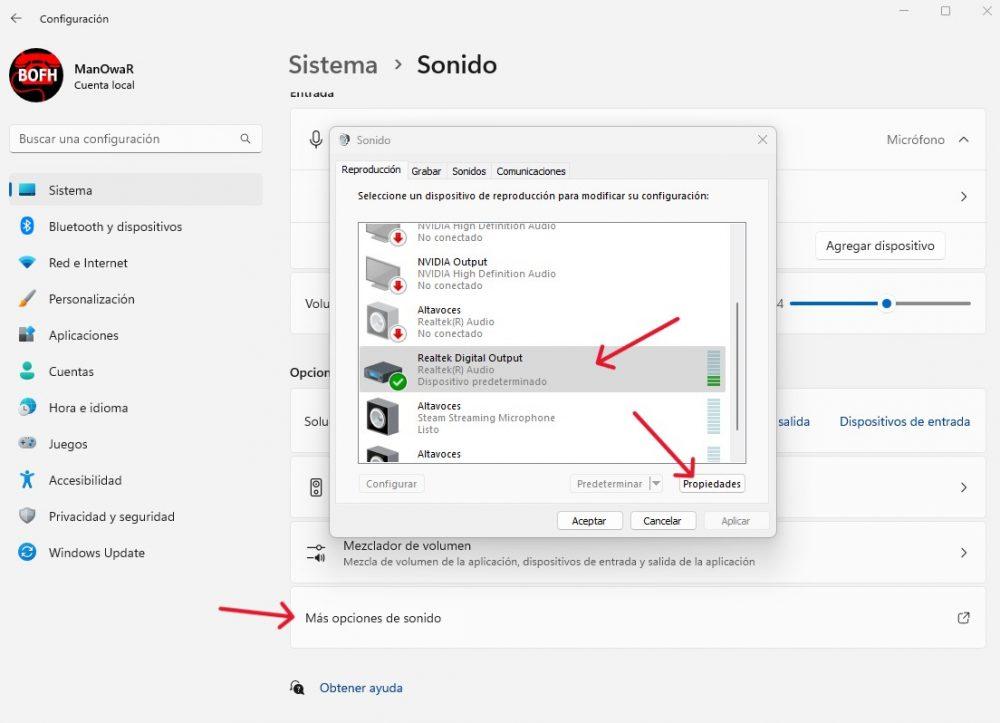
После нажатия «Свойства» появится новое окно, и вы должны перейти на вкладку «Дополнительно». На этой вкладке вы увидите поле с надписью «Разрешить приложениям получать исключительный контроль над этим устройством». Вы должны отключить этот флажок, чтобы ВЕСЬ звук на вашем компьютере зависел от главного регулятора громкости Windows. Хотя это может быть не самое идеальное решение, оно, по крайней мере, должно предоставить вам полный контроль над громкостью звука в Windows.