Практически всегда, когда мы собираемся выключить компьютер, мы обычно делаем это из меню «Пуск», выбирая Опция «Завершение работы» . Эта возможность присутствовала с первых версий операционной системы, а в Windows 10, конечно же, это также самый быстрый способ выключить ПК. Однако одна из новых функций, представленных в этой версии Windows, а именно: Быстрое начало , изменил способ выключения ПК. Вместо того, чтобы полностью выключиться, он переходит в своего рода спящий режим, чтобы в следующий раз загрузиться быстрее. В этом есть свои преимущества, но мы, пользователи, заинтересованы.
Быстрая загрузка Windows своего рода простая «гибернация». Вместо того, чтобы сваливать все Оперативная память на жесткий диск, как в этом случае, когда мы выключаем ПК, мы закрываем все программы, открытые на компьютере, но не уничтожаем экземпляр ядра в памяти. Таким образом, ядро Windows сохраняется на жестком диске или SSD, и, когда мы перезагружаем компьютер, он восстанавливается в памяти, а не открывается с нуля.
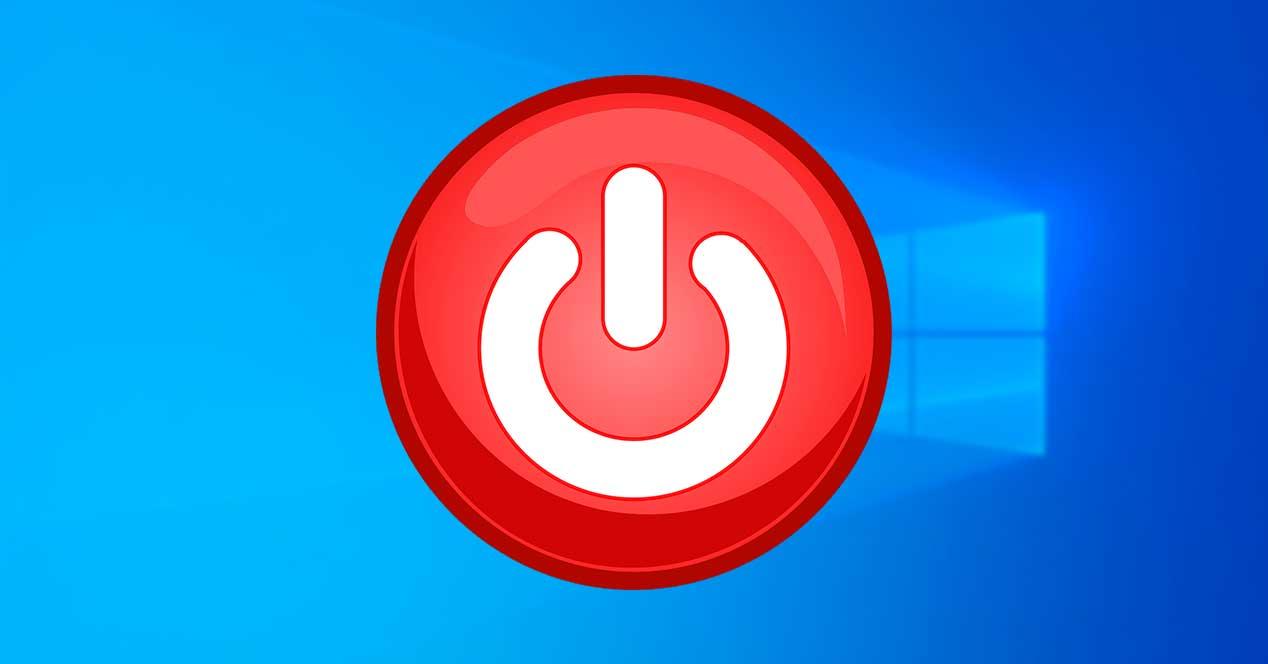
Есть много ситуаций, в которых мы заинтересованы в полном выключении компьютера. Например, если мы используем несколько операционных систем и хотим переключиться с одной на другую. Также в случае, если на нашем компьютере возникают проблемы, и мы хотим перезагрузить ядро с нуля, чтобы их решить. Или просто потому, что мы не заинтересованы в использовании Быстрый запуск Windows функции.
Поэтому ниже мы объясним несколько способов, с помощью которых можно полностью выключить Windows.
При перезагрузке ПК полностью выключается Windows и снова включается
Самый быстрый способ полностью выключить компьютер и снова включить его - использовать опцию «Перезагрузка». Используя эту опцию, вместо того, чтобы выгружать ядро Windows в память и перезагружать его, ПК полностью выключается и перезагружает всю информацию с нуля.
Это правда, что когда с помощью опции «Перезагрузка» , Windows автоматически включится снова, и мы не сможем ничего сделать, чтобы предотвратить это. И, если впоследствии мы выберем вариант выключения ПК снова, это выключение не будет завершено снова.
По этой причине опция «Перезагрузка» может в основном помочь нам решить проблемы с ПК, но как решение всегда полностью выключать компьютер, она не работает для нас.
Отключить быстрый запуск
В Windows 10 опция «Быстрый старт» по умолчанию включена. Но при желании ее можно отключить. Для этого нам нужно открыть панель управления Windows 10 и перейти в каталог » Оборудование и звук> Параметры питания » . Оказавшись здесь, нажмите «Выбрать поведение кнопок« Пуск / Завершение работы »», который появится в левой части окна.
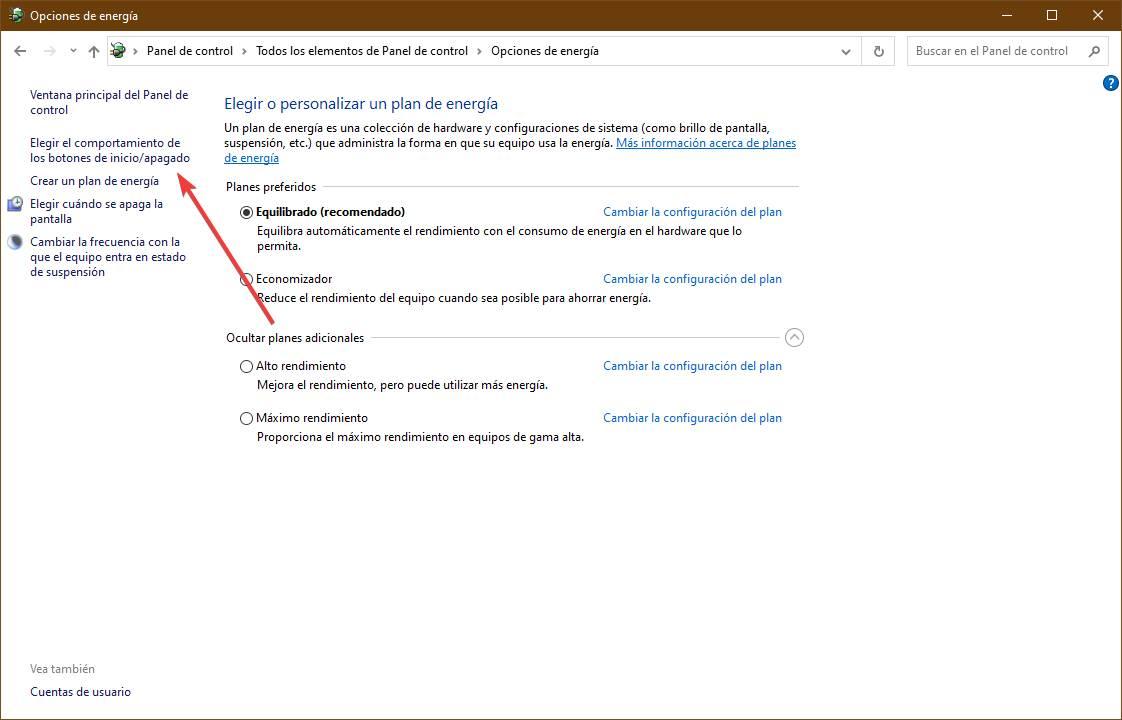
Здесь мы можем увидеть новое меню конфигурации операционной системы, из которого мы можем настроить параметры запуска и завершения работы операционной системы. В разделе «Конфигурация выключения» мы можем увидеть различные параметры, которые мы можем настроить. То, что нас интересует, позволить Windows 10 полностью выключиться, - это " Включить быстрый запуск ».
По умолчанию этот флажок установлен. Поэтому нам придется отключить его, чтобы отключить эту функцию. Windows, вероятно, запросит у нас права администратора, прежде чем снимать этот флажок. Если мы хотим, мы также можем воспользоваться возможностью отключить опцию «спящий режим», чтобы она не отображалась в меню «Пуск» вместе с другими опциями.
Запустите команду CMD, чтобы закрыть Windows
Команда Команда «выключение» позволяет нам выключить компьютер из любого окна командной строки или CMD. Эту команду можно настроить с широким набором параметров в зависимости от того, хотим ли мы, чтобы она выполняла то или иное действие. Конечно, один из параметров предлагает нам возможность полностью выключить компьютер, не прибегая к другим методам и без деактивации быстрого запуска.
Для этого на нашем ПК мы должны выполнить следующую команду:
shutdown /s /f /t 0
Параметр «s» указывает, что мы хотим выключить ПК, «f» - что мы хотим принудительно закрыть все открытые приложения, и «t» - время задержки в секундах до завершения работы (которое, будучи нулевым, мгновенно).
Выполнив эту команду, Windows 10 полностью отключится. И когда мы снова включим его, он снова загрузит ядро Windows для решения возможных проблем.
Создать ярлык
Запускать эту команду в CMD каждый раз непрактично и совсем не интуитивно. Поэтому, если нам понравился этот вариант, мы сможем создать собственный ярлык, с помощью которого мы сможем полностью выключить компьютер, дважды щелкнув значок.
Для этого нам нужно поместить себя в то место, где мы хотим создать этот значок (например, на рабочем столе), щелкнуть правой кнопкой мыши и выбрать " Создать> Ярлык »Вариант. В этом месте мы разместим предыдущую команду, поскольку мы выполняем ее в CMD, и мы выберем имя, которое хотим дать новому ярлыку.
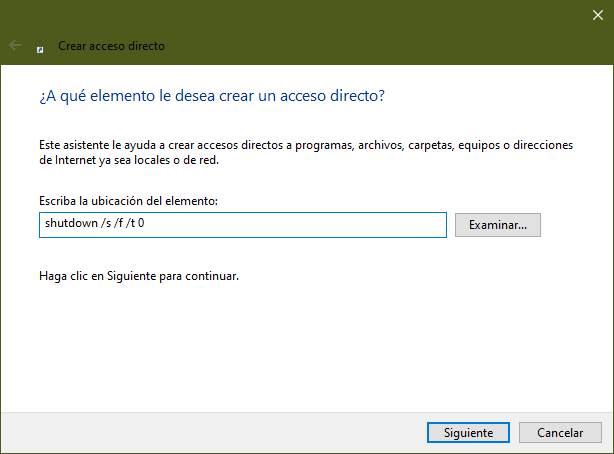
Готов. Теперь у нас будет значок на рабочем столе, который при двойном щелчке по нему полностью выключит наш компьютер.
Используйте клавишу Shift при выключении ПК
Еще один прием, который также очень прост и быстро запоминается и применяется, - это использование клавиши Shift из параметра выключения в меню «Пуск». Вместо того, чтобы выполнять Пуск> Завершение работы, мы можем полностью выключить компьютер, а не «наполовину», - это удерживайте клавишу Shift на клавиатуре, пока мы нажимаем на опцию выключения Windows.
Мы ничего не увидим, но Windows обнаружит этот импульс и вместо завершения работы, подготовленной для быстрого запуска, выполнит полное отключение ПК. В следующий раз, когда мы снова включим компьютер, он запустится с нуля.
Отличная альтернатива в случае, если вы хотите выполнять спорадические полные выключения, но продолжаете регулярно использовать функцию быстрого запуска Windows.