Когда дело доходит до e-mail сервисов, нельзя отрицать, что Gmail является одним из самых популярных и используемых миллионами людей во всем мире. Это платформа, у которой с каждым днем появляется все больше подписчиков, и ее функции продолжают расширяться, некоторые из них неизвестны. Например, можно поделиться электронной почтой нашей зарегистрированной учетной записи в Gmail, как если бы это была ссылка.
Это интересно, если у нас есть переписка по электронной почте, которой мы хотим поделиться с нашей командой, встроить в блог, форум или опубликовать через Slack. Это правда, что у Gmail нет возможности самостоятельно выполнить эту задачу, хотя есть способы сделать это. Итак, сегодня мы рассмотрим, как мы можем создавать общие ссылки из бесед электронной почты в нашем почтовом ящике Gmail, чтобы ими можно было поделиться везде, где мы можем вставить ссылку.
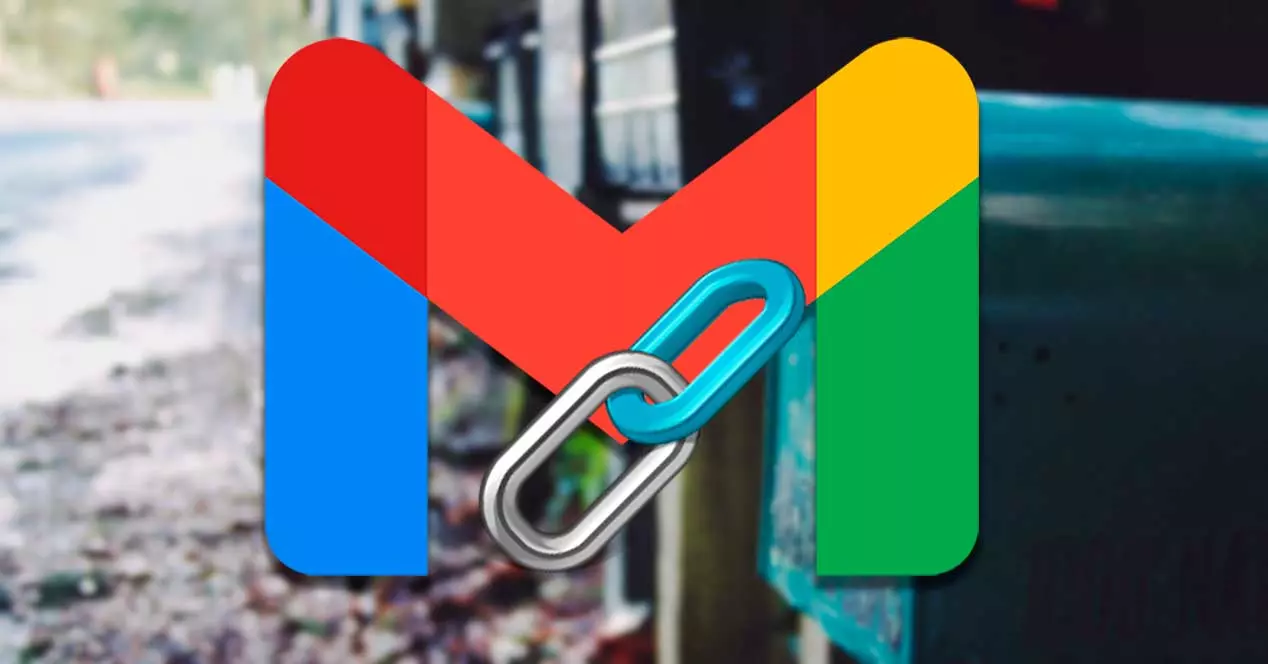
Используйте это расширение для Google Chrome
Поэтому, чтобы иметь возможность сделать что-то столь же полезное, как и простое, например создать ссылку из простого электронного письма, которое мы сохранили в нашей учетной записи Gmail, первое, что мы сделаем, это загрузим и установим Google Chrome расширение называется Поделиться электронной почтой как ссылкой .
После того, как мы загрузили его и интегрировали в сам браузер, он позволяет нам создавать общие ссылки для всех электронных писем Gmail. Весь контент, такой как текст, изображения или вложения будет включено сюда. Конечно, при первом использовании этой утилиты нам придется зарегистрироваться в сервисе. Для этого мы можем использовать нашу собственную учетную запись Gmail. Далее на экране появится ссылка, которую мы ищем, и мы можем скопировать ее прямо в Windows Буфер обмена.
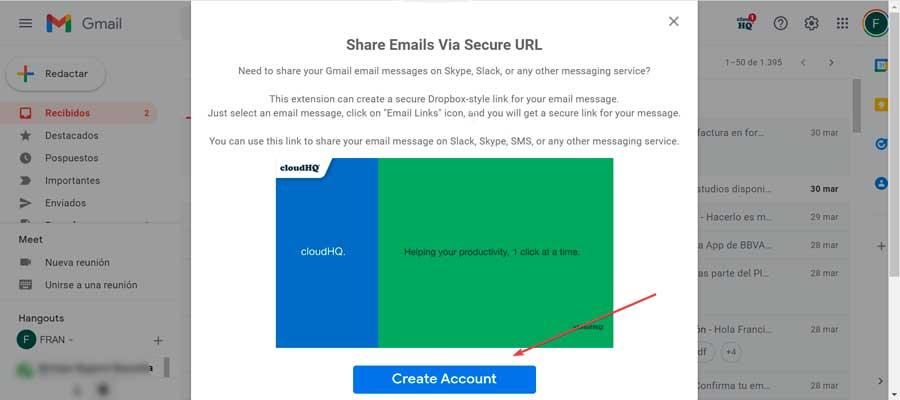
Кроме того, его использование предельно просто, так как для поделиться письмом как ссылкой , нам нужно будет только открыть его ветку, и сразу же мы увидим, что вверху есть новая кнопка в виде «Ссылка», которая как раз и служит для создания ссылок этого конкретного сообщения.
![]()
Поэтому при нажатии на вышеупомянутую новую кнопку, которая создает установленное расширение, из электронного письма будет автоматически сгенерирована ссылка, чтобы мы могли перенести ее на нужную нам платформу и, таким образом, поделиться этим сообщением с третьими лицами, просто включив эту ссылку. Для этого просто нажмите прямо на Кнопка «Копировать в буфер обмена». Когда получатель нажмет на ссылку, откроется новая веб-страница с содержимым электронного письма, которое также будет включать вложения электронной почты для просмотра и загрузки получателем.
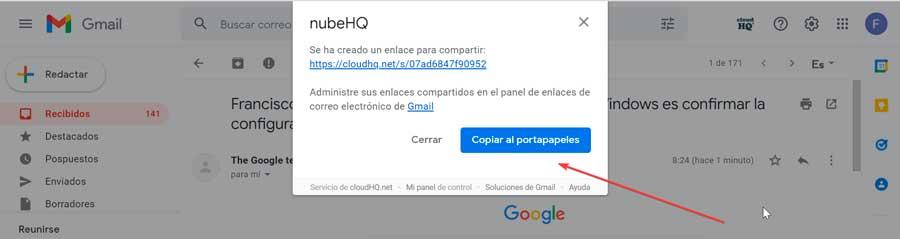
Делитесь электронными письмами с помощью Litmus Scope
На этот раз мы говорим о бесплатном веб-сайте, который предоставляет нам закладку, которую можно использовать для обмена электронными письмами Gmail в качестве ссылок. Однако, в отличие от расширения Chrome, показанного выше, эта опция включает только содержимое электронной почты (текст, изображения и т. д.), но не файлы прикрепленные к ссылке .
Для этого первое, что нужно сделать, это получить доступ к веб-сайту Litmus Scope , и нажмите на Кнопка «Получить букмарклет». Затем нам просто нужно перетащить эту кнопку на панель закладок нашего браузера, что заставит нас увидеть маркер «Область охвата» на панели.
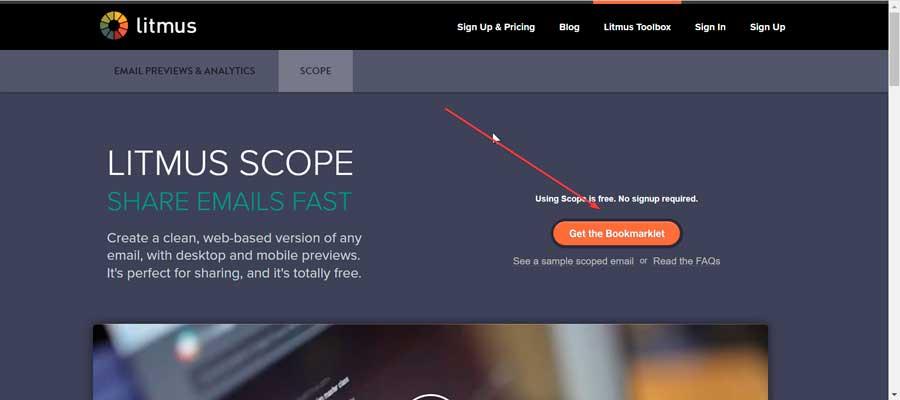
Как только это будет сделано, нам просто нужно получить доступ к Gmail и открыть электронное письмо, которым вы хотите поделиться в виде ссылки. Далее мы нажимаем кнопку «Объем» закладку вверху, и оно автоматически обработает электронное письмо и откроет новое окно предварительного просмотра со сгенерированной ссылкой. Здесь мы также видим справа возможность просмотра исходного кода электронной почты или представления дизайна, а также показ только текста без изображений.
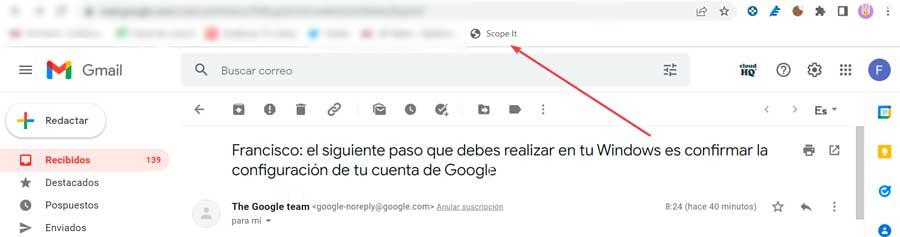
Наконец, нам нужно только скопируйте ссылку из адресной строки и поделиться им с кем угодно, чтобы они могли видеть содержимое электронной почты. Эта ссылка будет действительна в течение 15 дней. В случае, если мы хотим сохранить его на более длительное время, необходимо будет создать учетную запись в Litmus Scope, нажав кнопку Кнопка «Сохранить область».
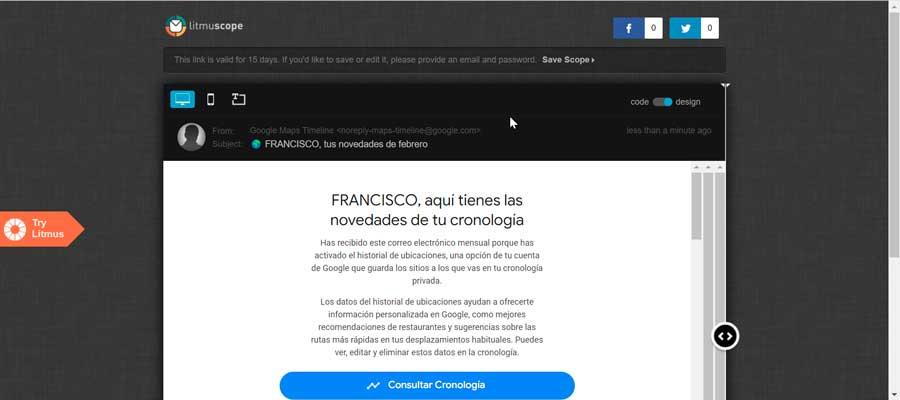
Делитесь электронными письмами Gmail с Mailspring
Gmail по умолчанию не позволяет нам связывать или обмениваться сообщениями через интерфейс веб-почты, но поддерживает IMAP, что означает, что мы можем использовать другие почтовые программы, такие как Mailspring проверять нашу почту и создавать из нее ссылки для обмена. темы электронной почты.
Mailspring это один из самых популярных почтовых клиентов для Windows. Благодаря его использованию мы сможем вставить нашу учетную запись Gmail, чтобы иметь доступ ко всей нашей электронной почте с рабочего стола компьютера. Это идеальный инструмент для проверки нашей электронной почты в любое время, отправки электронных писем, их классификации и выполнения всего, что нам нужно, быстро и очень эффективно. Кроме того, это позволяет нам создавать ссылки для обмена из цепочек электронной почты. Для начала мы должны скачать Mailspring бесплатно с его сайта.
![]()
После загрузки и установки мы должны зарегистрироваться в учетной записи Gmail, которую мы хотим использовать, и предоставить соответствующие разрешения, чтобы все электронные письма, которые у нас есть в учетной записи клиента, могли быть синхронизированы и загружены. Как только наша электронная почта загружена, мы открываем электронную почту, которой хотим поделиться. Мы увидим, как в верхней правой части находится "Поделиться" значок, который мы должны нажать. Откроется панель обмена, и мы нажмем кнопку «Поделиться этой темой» флажок. Это автоматически сгенерирует ссылку, которой мы можем поделиться с кем угодно.
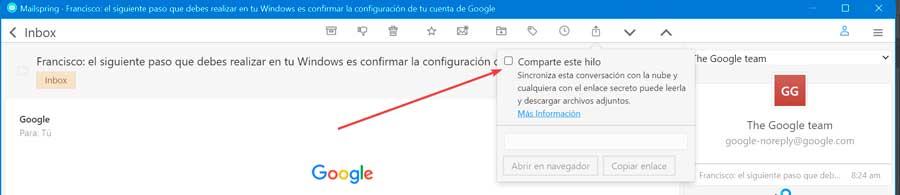
Любой, у кого есть ссылка, может просматривать беседу и загружать вложения . Если в беседе появятся новые электронные письма, Mailspring добавит их к общей ссылке. Мы можем прекратить совместное использование беседы в любое время, сняв флажок «Поделиться этой цепочкой».