В настоящее время существует множество компаний, которым требуется возможность загрузки и скачивания файлов из Интернета. Для этого они, вероятно, используют FTP-протокол для обмена этими файлами, которые, в свою очередь, размещаются в безопасном для пользователей месте. Для выполнения этой задачи необходимо будет подключиться к FTP-серверу. Среди бесплатных вариантов наиболее популярным является FileZilla, поэтому сегодня мы увидим, как мы можем загрузить, установить и настроить его, чтобы иметь возможность его использовать.
Этот клиент имеет интуитивно понятный интерфейс, прост в использовании, и с его помощью мы сможем просматривать как локальные файлы нашего ПК, чтобы загрузить их на сервер, так и удаленные файлы. Для этого первым делом нужно будет досконально познакомиться с приложением, чтобы потом скачать его, установить и, наконец, настроить.

Что такое FileZilla
Мы говорим о таком программном инструменте, как FTP-клиент, который является одним из самых популярных вариантов, поскольку он является открытым исходным кодом, бесплатным и поддерживает несколько устройств, что позволяет нам использовать его не только на Windows но и в других операционных системах, таких как macOS и Linux. С его помощью пользователи могут подключаться к FTP-серверам чтобы иметь возможность обмениваться файлами на высокой скорости. Кроме того, он не только поддерживает другие протоколы, такие как FTP с шифрованием, SFTP и FTPS.
Среди его многочисленных функций можно выделить наиболее важные:
- Управление сайтом - Позволяет нам создавать и хранить список FTP-серверов и связанных с ними данных соединения.
- Каталог Сравнить – Позволяет пользователю сравнивать содержимое локального и удаленного каталогов.
- Просмотр файлов и папок – Позволяет пользователю изменять файлы и папки и предоставляет возможность перетаскивания между элементами между локальными и удаленными каталогами.
- Очередь передачи – Показывает статус передачи файлов в процессе или в ожидании обработки.
Кроме того, ФайлЗилла Про также распространяется, имеющий дополнительную поддержку протоколов WebDAV, Amazon S3, Backblaze B2, Dropbox, Microsoft Один диск, Google Drive, хранилище больших двоичных объектов и файлов Microsoft Azure и Google облако Хранилище. Его цена составляет 19.99 евро.
Скачать бесплатно
Загрузка и установка FileZilla — это быстрый и простой процесс, но всегда полезно выполнить следующие шаги, чтобы убедиться, что все работает гладко. Первое, что мы должны сделать, это зайти на его официальный сайт, и нажмите на Скачать клиент FileZilla .
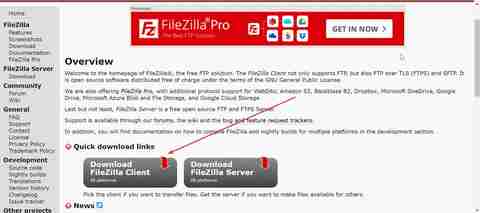
Это приведет нас к новой странице, где будет указана последняя доступная версия и рекомендуемая версия в соответствии с нашей операционной системой, поскольку она совместима как с 32-разрядной, так и с 64-разрядной версиями. Поэтому мы нажимаем на Скачать клиент FileZilla снова.
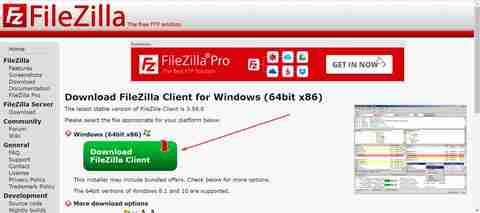
Затем появится всплывающее окно, в котором мы можем выбрать нужную версию. В нашем случае мы собираемся загрузить первый вариант, FileZilla, поэтому мы нажимаем кнопку Скачать кнопку внизу, чтобы начать загрузку.
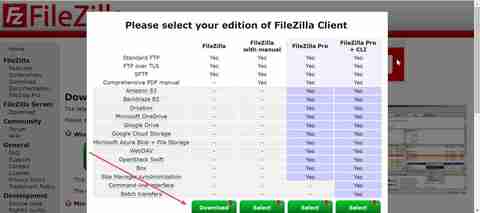
Пошаговая установка
После загрузки мы получим файл с именем FileZilla_3.59.0_win64_sponsored2-настройка (если мы загрузим 32-битную версию, она изменится на win32), мы дважды щелкнем по ней, и мастер установки появится в виде окна, где он покажет нам лицензию. Мы можем прочитать его (он на английском языке) и, если мы согласны, мы нажимаем «Я согласен».
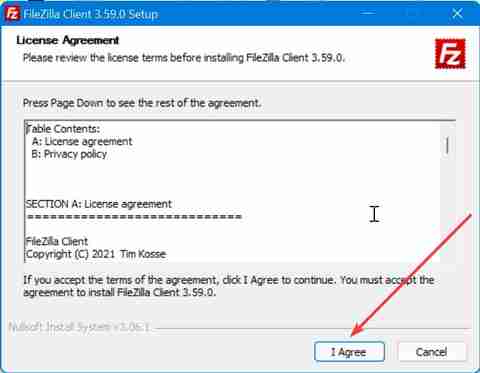
Позже он предложит нам возможность установки другого программного обеспечения по желанию, которое нам вообще не понадобится, поэтому, чтобы предотвратить его установку, мы отмечаем поле «Отклонить» и нажимаем кнопку «Далее».
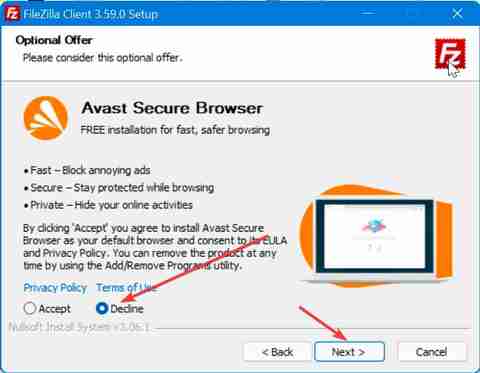
Теперь мы переходим к новому экрану, где мы должны выбрать, хотим ли мы, чтобы приложение было доступно, чтобы его могли использовать все пользователи компьютера или только для текущей учетной записи. Выберите и нажмите «Далее».
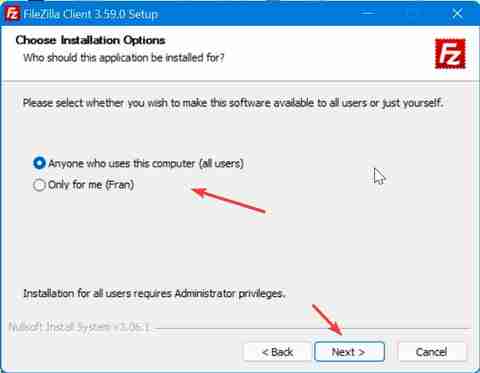
Теперь на новом экране это дает нам возможность выбрать, хотим ли мы добавить дополнительные плагины к установке, такие как значки, язык, расширения и прямой доступ к приложению. Мы можем отметить их все, что в сумме займет всего 41 МБ, и нажать «Далее», чтобы продолжить.
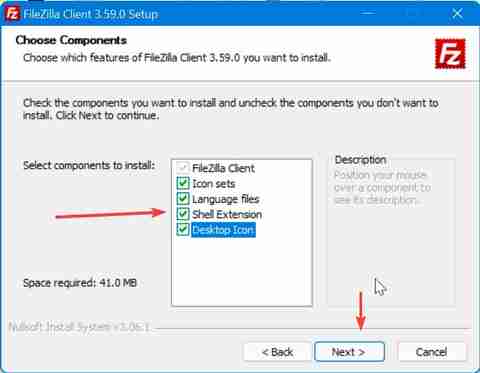
Затем мы выбираем место, где мы хотим разместить установку. Мы можем оставить тот, который устанавливается по умолчанию, в папку Program Files и нажать «Далее».
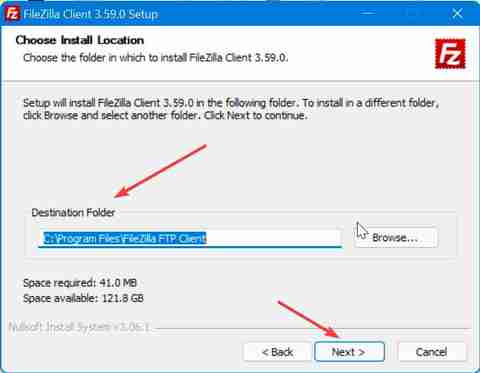
Наконец, мы должны выбрать, как мы хотим, чтобы приложение отображалось в меню «Пуск». Мы можем оставить FTP-клиент FileZilla, установленный по умолчанию, и нажать кнопку Установите .
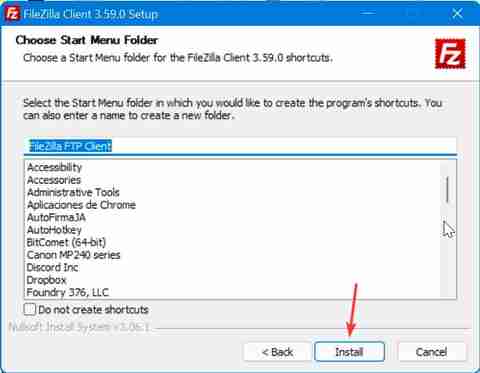
Установка быстрая и продлится всего несколько секунд, после чего появится окно, указывающее на то, что программа установлена правильно. Если мы установим флажок «Запустить FileZilla сейчас», программа запустится, когда окно будет закрыто, нажав кнопку Завершите кнопку.
Подключиться к FTP-серверу из FileZilla
Как только появляется главный экран FileZilla, интерфейс разделен на шесть окон и все на испанском языке. При подключении к серверу мы можем сделать это двумя основными способами: либо через быстрое подключение, либо путем настройки конкретных подключений, которые мы можем сохранить позже.
Быстрое соединение
В главном меню у нас вверху будет быстрое меню для подключения к серверу. Для этого нужно будет только ввести IP-адрес или имя сервера, к которому мы хотим подключиться в разделе Сервер. Позже мы вводим имя пользователя и пароль вместе с портом подключения. Наконец, мы нажимаем кнопку быстрого подключения.

Большинство обычных FTP-серверов используют порт 21, SFTP-серверы используют порт 22, а FTP через TLS (неявный режим) по умолчанию использует порт 990. Однако эти порты не обязательны, поэтому исходящие соединения лучше разрешить на произвольные удаленные порты.
Установите определенные связи
Если мы хотим настроить более конкретные файлы, которые мы можем хранить, мы должны нажать на вкладку «Файл». Откроется меню, в котором мы выбираем Управление сайтом вариант, где можно будет создать папку для сохранения и поддержания порядка на наших серверах. Мы также можем получить к нему доступ с помощью сочетания клавиш «Ctrl + S».
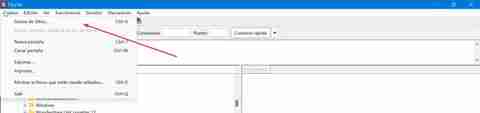
Далее появляется новое окно, где мы можем использовать Новая папка кнопку, чтобы создать папку для сохранения серверов, и кнопку «Новый сайт», откуда мы можем создать новое соединение с сервером. Нажав на Новый сайт Кнопка, меню, которое у нас есть слева, будет включено с различными вкладками для заполнения, такими как «Общие», «Дополнительно», «Параметры передачи» и «Набор символов».
- Общие : на этой вкладке мы собираемся выбрать протокол подключения (FTP, SFTP, Storj). Позже вводим данные сервера и порта, а также одно из доступных шифрований. Далее выбираем режим доступа (Анонимный, Обычный, Запросить пароль, Интерактивный или Аккаунт). Наконец, мы выбираем имя пользователя и пароль, а также цвет фона.
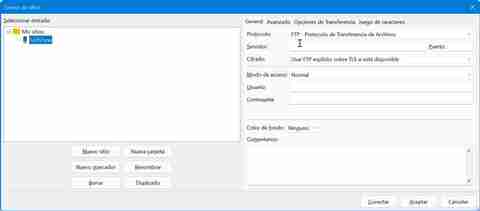
- Фильтр : здесь первым делом нужно будет выбрать тип сервера, к которому мы хотим подключиться, который мы оставим по умолчанию (определять автоматически). Позже мы выберем, какой будет локальный каталог по умолчанию, чтобы при подключении какая папка отображалась в окне «Локальный сайт», которое появляется в главном интерфейсе.
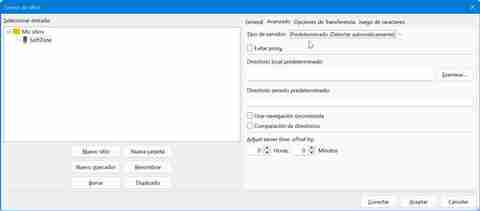
- Варианты передачи : отсюда мы сможем ограничить количество одновременных подключений, максимум до 10. Стоит установить несколько одновременных подключений, чтобы максимально использовать пропускную способность соединения.
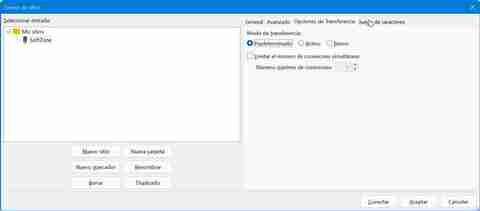
- Набор символов : в этом последнем разделе мы можем изменить конфигурацию, которую мы хотим, чтобы сервер использовал в случае необходимости.
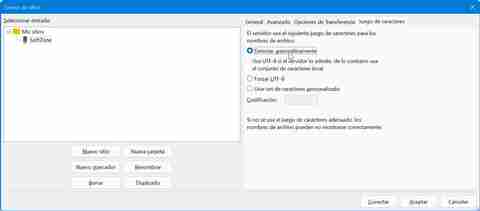
Таким образом, мы можем настроить различные типы соединений, которые нам нужны, которые будут сохранены в папке «Мои сайты», а также в различных подпапках, которые мы создаем.