Для большинства пользователей чрезвычайно важны личные данные, с которыми они работают на своих компьютерах. Следовательно, их резервные копии, которые мы делаем периодически, не должны отсутствовать, что мы неоднократно комментировали. По факту, Windows сам по себе облегчает нам жизнь в этом смысле.
Мы рассказываем вам все это, потому что со временем объем персональных данных, которые мы обрабатываем PC не перестает расти. Это может быть большой объем информации, который мы не хотим терять ни при каких обстоятельствах. Однако катастрофа в коллективе может наступить в любой момент и не дожидаясь ее. Часто мы можем восстановить содержимое дисководов, но не всегда.
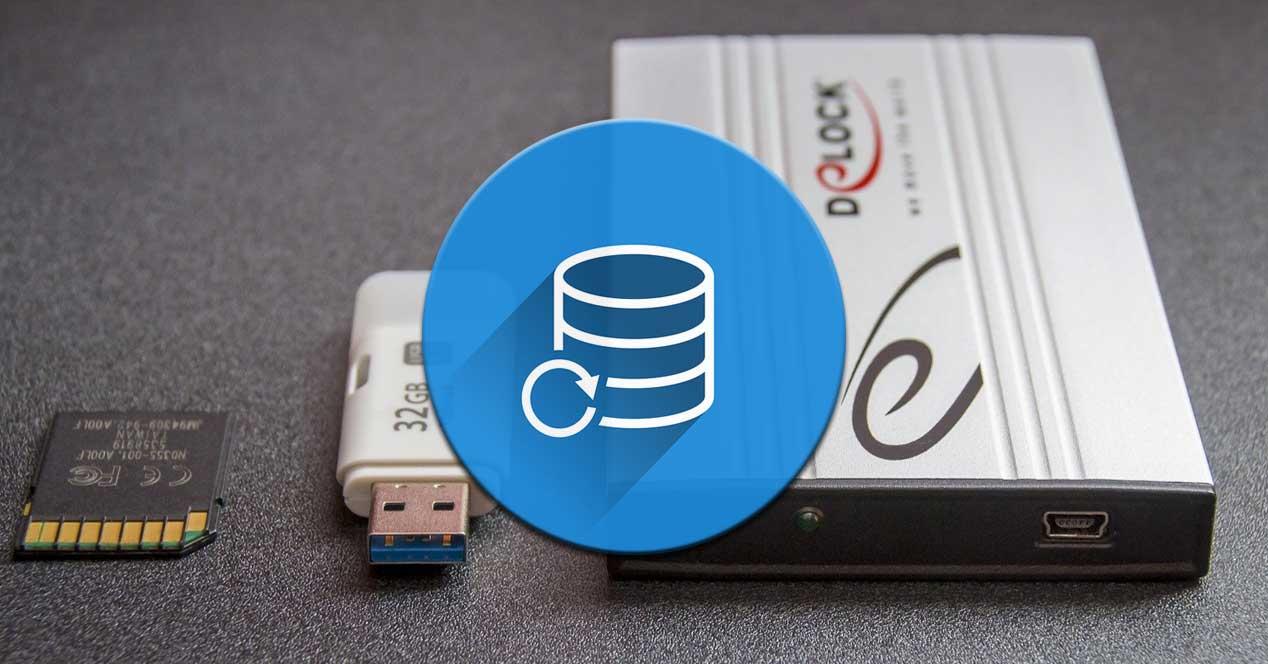
Отсюда важность резервного копирования, которое мы все должны время от времени делать. Что ж, вы должны иметь в виду, что операционная система Redmond имеет свои собственные функции для всего этого. В частности, мы имеем в виду, что Windows 10 имеет встроенную функцию резервного копирования, когда мы его устанавливаем. Как вы понимаете, это поможет нам создавать собственные резервные копии и планировать их в системе.
Правда в том, что эта функция не используется слишком часто в общих чертах, но ее полезность максимальна в определенных случаях. И это будет очень полезно, когда дело доходит до постоянной безопасности наших данных и восстановить систему в случае катастрофы.
Как запланировать резервное копирование из Windows
Возможно, варианты создания резервных копий через стороннее программное обеспечение часто бывают более полными. Тем не менее, тот, который предлагает сама Windows, служит нам для удовлетворения потребностей большинства, поэтому стоит попробовать. Вот почему ниже мы покажем вам, как его активировать и запрограммировать для использования. Таким образом, чтобы запланировать компьютер, когда эти резервные копии будут сделаны из Windows , давайте посмотрим, что нужно делать. Первое, что мы делаем на этом этапе, - это открываем приложение настроек Windows через Win + I Сочетание клавиш. Здесь мы нажимаем на параметр «Обновление и безопасность» и переходим к Восстановление .
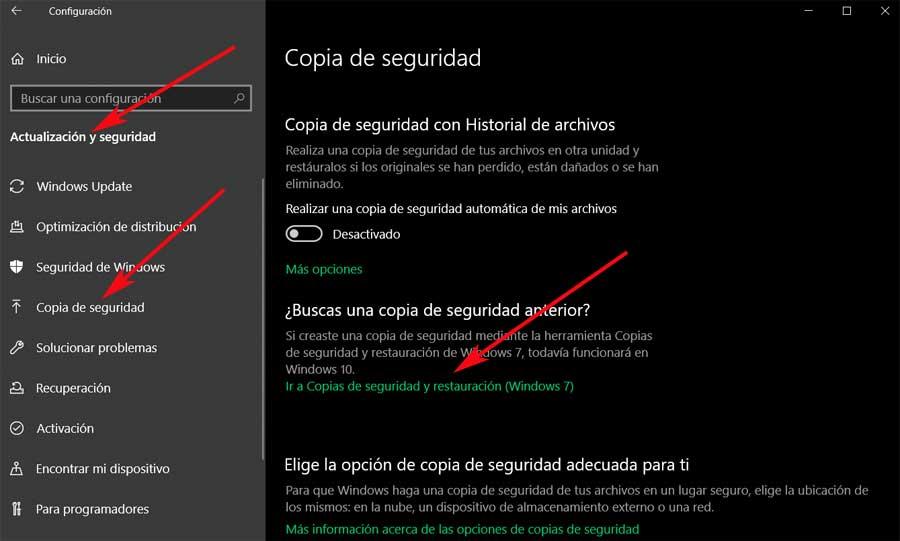
В этот момент мы нажимаем ссылку «Перейти к резервному копированию и восстановлению» (Windows 7), которая приведет нас к Панели управления. Здесь мы видим, что с самого начала у нас не активирована функция, поэтому, чтобы подготовить ее, мы нажимаем на Настроить резервные копии , который открывает новый мастер. Поэтому первое, что мы делаем, это выбираем диск, на котором Windows 10 будет хранить резервную копию как таковую. Как вы понимаете, здесь он дает нам выбор между остальными модулями, которые не являются основными в операционной системе.
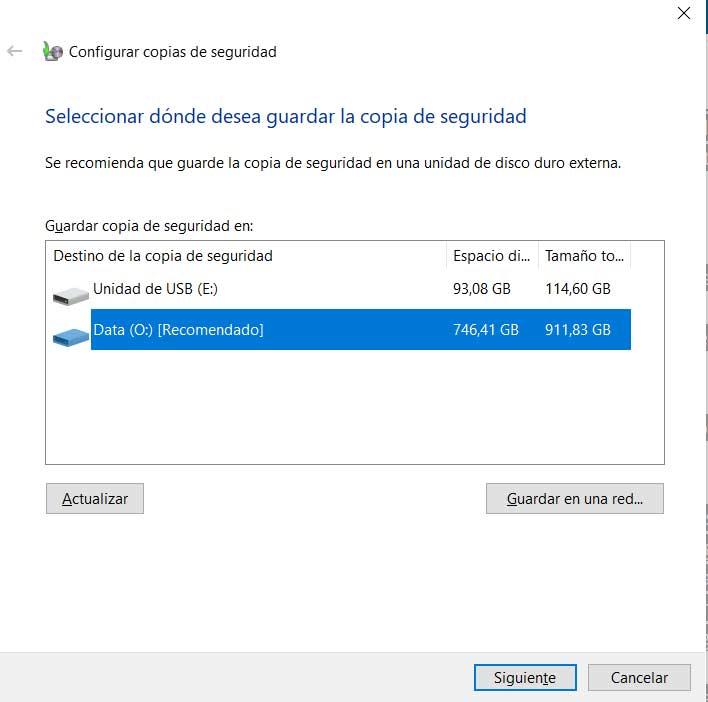
После этого мы выбираем метод резервного копирования на основе предыдущей конфигурации, и мы сможем выбрать файлы, для которых нужно создать резервную копию. Но перед доработкой процесс реализации, это когда мы можем запрограммировать то же самое. Поэтому нам нужно только нажать кнопку «Изменить программирование».
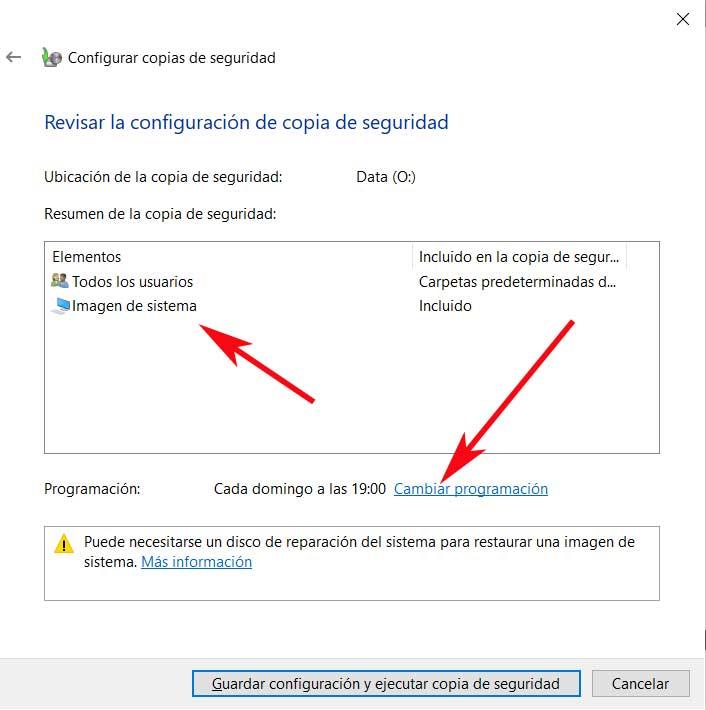
В новом окне, которое мы затем находим на экране, мы уже можем сказать Windows, когда мы хотим, чтобы все это произошло. То есть мы указываем частоту, день и даже время, когда мы хотим, чтобы функция запускалась. Лучшее, что мы можем сделать, - это запланировать это, когда нам кажется, что мы не работаем с командой. Это ресурс- потребляющий процесс, который может временно повлиять на производительность остальной части ПК при его резервном копировании.
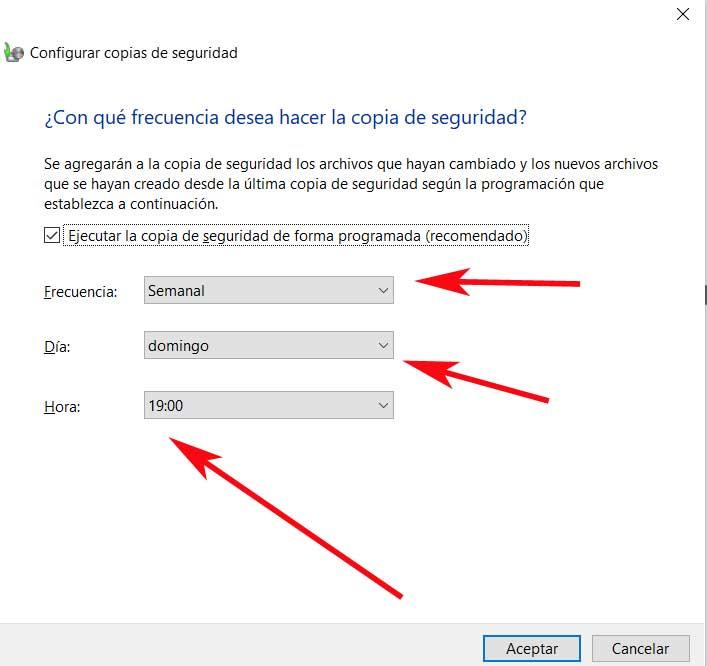
Планируйте резервное копирование с помощью сторонних приложений
Несмотря на то, что, как мы видели, это то, что позволяет нам выполнять саму систему, мы также можем запланировать эти резервные копии с помощью сторонних приложений. Поэтому здесь мы также покажем вам несколько примеров внешние программы которые позволяют нам делать то же самое.
Aomei Backupper Standard, все виды резервных копий
Так обстоит дело с этим бесплатным предложением от Aomei , программа для создания персональных резервных копий дисководов в Windows. Позволяет делать копии отдельных файлов, разделов или целых жестких дисков. Следовательно, чтобы запрограммировать процесс этого типа, который нас здесь интересует, мы можем сделать это очень просто. После того, как мы его запустили и на экране, мы выбираем опцию New backup, а затем выбираем компоненты, которые будут его частью.
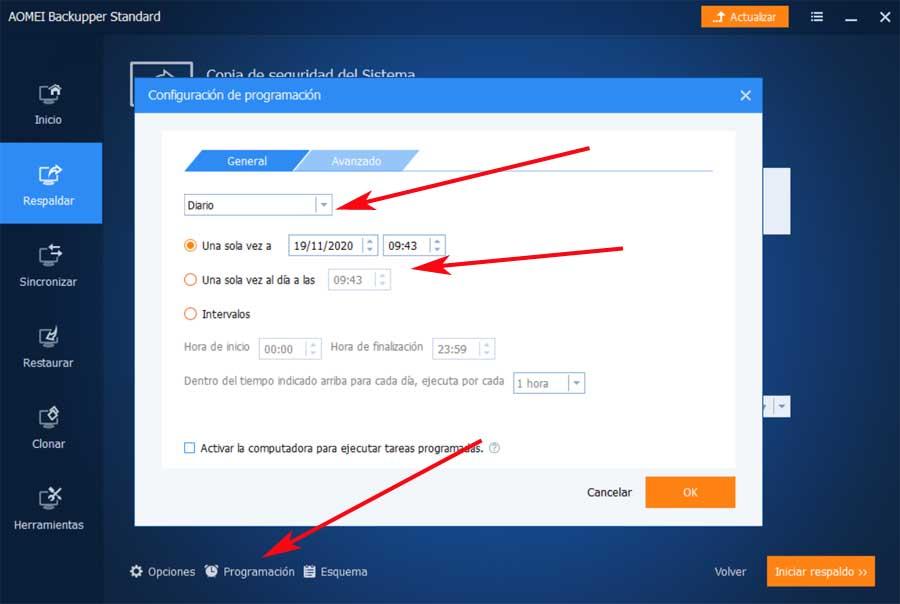
Затем, до начала самого процесса, внизу экрана мы видим Программирование вариант. Здесь мы можем подробно установить дни и часы, когда мы хотим, чтобы это происходило автоматически. Вы можете скачать программу с эту ссылку .
EaseUS Todo Backup Free, планируйте свои копии за секунды
Это другое решение также позволяет нам делать резервные копии наших данные в Windows . Это особенно мощное приложение, у которого есть бесплатная версия с ограниченными функциями, позволяющая программировать наши резервные копии. Имейте в виду, что после установки и запуска он позволяет нам клонировать целые жесткие диски или разделы, которые нам нужны. Всего этого мы добиваемся эта же ссылка .
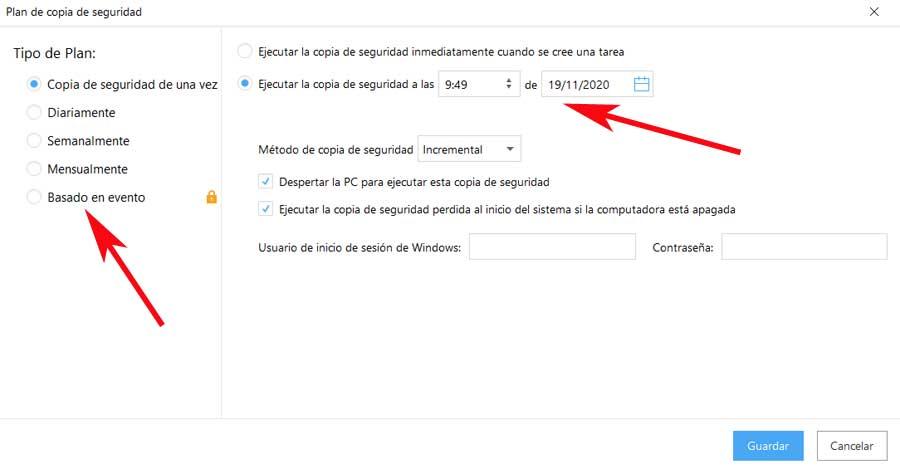
Чтобы запрограммировать копии в этой конкретной программе, как только она будет запущена, первое, что мы делаем, - это обнаруживаем себя в типе резервная копия мы хотим сделать. В появившемся новом окне перед тем, как выбрать модуль или запустить процесс, внизу мы видим опцию под названием «План», которая изначально отключена. Таким образом, у нас будет возможность указать программе, когда делать эти копии, чтобы они не влияли на остальную повседневную работу с ПК.