Когда речь идет о классике Windows программ, Paint - одна из тех, которые сопровождали Microsoft операционная система с момента ее первой версии. Мы говорим о простой программе с очень ограниченными инструментами и опциями, но она всегда была одной из самых любимых пользователями программ. Каждый раз, когда мы запускаем его, Paint открывает страницу с белым фоном, и ее размер можно изменить в соответствии с нашими требованиями.
Если мы знакомы с работой с Microsoft Paint, мы будем знать, что приложение запускается на пустой странице по умолчанию каждый раз, когда мы его открываем. Эта страница будет служить холстом, на котором мы можем создавать или редактировать простую графику через приложение.

В процессе работы с Paint нам, вероятно, придется настраивать разрешение, ширину и высоту страницы по умолчанию, чтобы она соответствовала каждому из наших творений. Как только мы закроем программу и откроем ее снова, Paint покажет нам белую страницу по умолчанию с последним введенным нами разрешением.
Это может быть полезно и необходимо в случае, если нам нужно всегда продолжать работать с тем же разрешением пустой страницы. Однако при необходимости мы можем предпочесть вернуться к разрешению Paint по умолчанию. Это то, что мы собираемся сделать дальше, либо в свойствах страницы, либо путем внесения некоторых корректировок в редакторе Windows.
Измените разрешение пустой страницы Paint
Microsoft Paint - простой графический редактор, позволяющий рисовать Формат JPG, GIF или BMP . В нем есть такие инструменты, как заливка цветом, генератор сложных линий, вставка изображений и текстовый инструмент для добавления текста с различными шрифтами и размерами. Кроме того, он позволяет пользователям создавать или редактировать свои собственные изображения.
Все проекты, которые мы создаем с помощью Paint, можно сохранить на нашем ПК, вставить в другие документы или распечатать. Чтобы открыть Paint, просто введите Paint в поле поиска меню «Пуск» и выберите его.
Как только приложение откроется, оно покажет нам страницу с белым фоном с разрешением 1152 х 648 пикселей (хотя это значение может меняться в зависимости от разрешения нашего монитора), возможно изменить разрешение в соответствии с нашими потребностями.
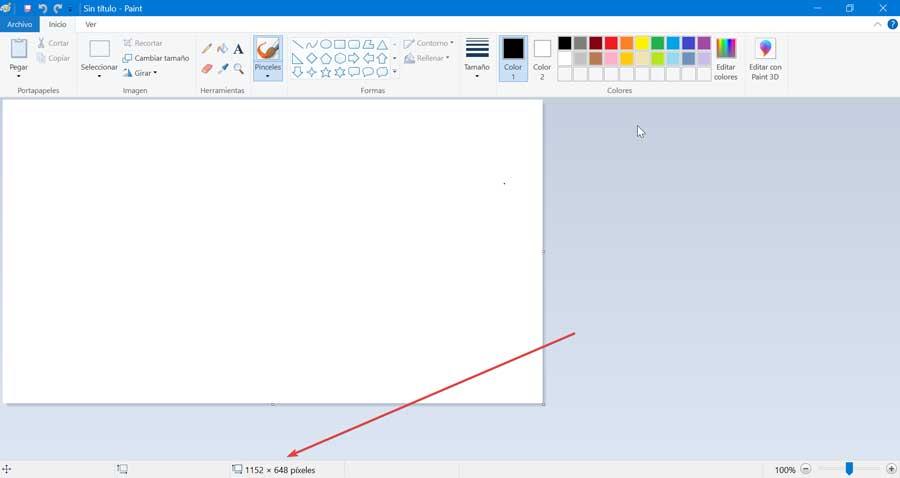
Чтобы изменить разрешение этой пустой страницы, мы должны нажать кнопку «Файл», а затем «Свойства». Откроется окно со свойствами изображения. Отсюда мы можем установить единицы, в которых он отображается (дюймы, сантиметры и пиксели), и цвета (черно-белый или цветной). Здесь мы можем изменить ширину и высоту до желаемого размера и нажать ОК.
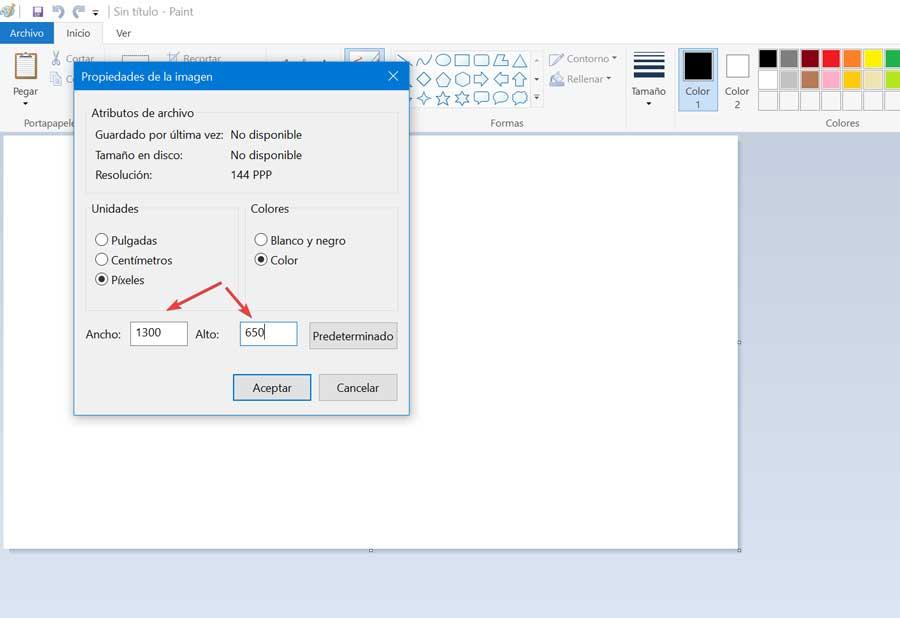
Таким образом, каждый раз, когда мы открываем Paint, пустая страница всегда будет отображаться в новых пропорциях, которые мы выбрали.
Сбросить разрешение или размер Paint
Как мы уже упоминали, каждый раз, когда мы закрываем и открываем Paint, отображается пустая страница с последним установленным нами разрешением. Поэтому, если мы хотим восстановить исходное разрешение Microsoft Paint по умолчанию, мы покажем вам, как это сделать.
Из свойств изображения
Если мы хотим восстановить разрешение или размер пустой страницы в Paint, проще всего сделать это через ее свойства. Для этого, как только мы откроем Paint, щелкните вкладку «Файл» в верхнем левом углу и выберите «Свойства».
Оказавшись в свойствах изображения, мы смотрим на нижнюю часть, где мы найдем разрешение, которое мы дали в прошлый раз для этого чистого листа. Если мы хотим восстановить исходное разрешение, просто нажмите " По умолчанию », Которую мы находим с правой стороны. Это заставит снова появиться разрешение по умолчанию (1152 x 648 пикселей), поэтому мы нажимаем ОК, чтобы изменения были сохранены.
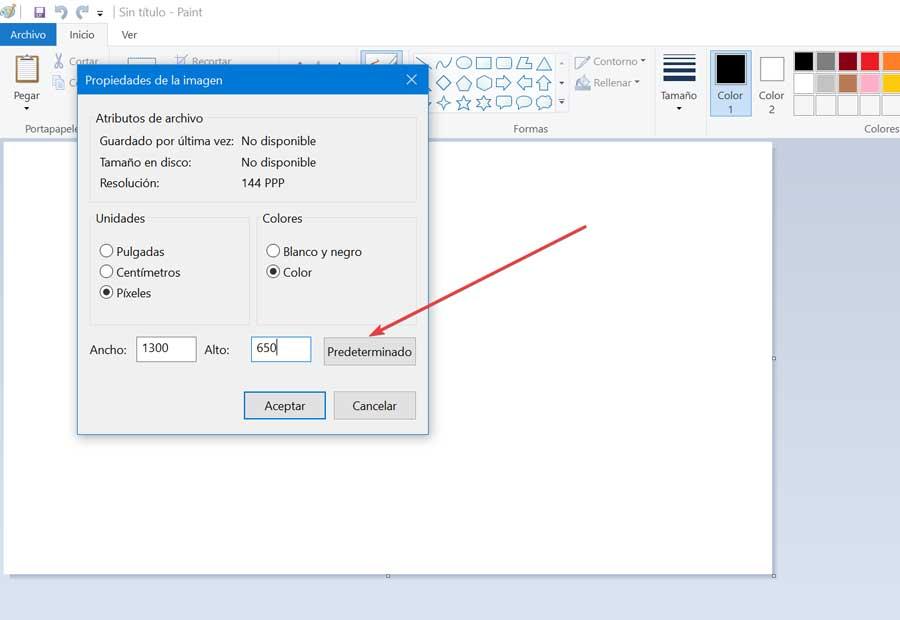
Далее закрываем Paint. Для этого щелкните вкладку «Файл», а затем «Выход» или непосредственно на крестовине, расположенной вверху, и сохраните изменения. С этого момента разрешение вернется к исходному.
Из редактора реестра Windows
Другой вариант, предлагаемый операционной системой Microsoft для восстановления пустой страницы Paint до значений по умолчанию, - это использование редактора реестра Windows. Мы должны помнить, что любое изменение, которое мы по ошибке вносим в Редактор, может привести к нестабильному поведению со стороны Windows. Вот почему любая операция, которую мы выполняем, должна выполняться под ответственность каждого пользователя и даже делать резервную копию для большей безопасности.
Для сброса Paint из редактора необходимо выполнить следующие действия. Первое, что мы должны сделать, это закрыть Paint, если он запущен на нашем компьютере, мы должны закрыть его. Позже мы нажмем сочетание клавиш «Windows + R», чтобы открыть команду «Выполнить». Здесь мы должны написать regedit и нажмите кнопку Enter или кнопку OK с указателем мыши.
Как только это будет сделано, откроется редактор реестра Windows, в котором мы должны перейти по следующему пути:
HKEY_CURRENT_USER / Software / Microsoft / Windows / CurrentVersion / Applets / Paint / View
Достигнув этого пути, мы можем проверить, как много значений отображается в папке «Просмотр» в правой части экрана. Среди них есть 3, которые нас интересуют: " BMPВысота «,» BMPШирина " а также " ОкноРазмещение «. Эти файлы необходимо удалить, чтобы восстановить пустую страницу по умолчанию, которая появляется при открытии Paint.
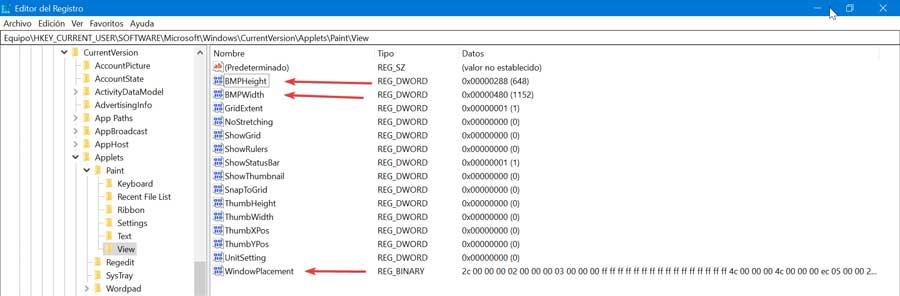
Для этого мы должны щелкнуть по каждому из них правой кнопкой мыши. Это вызовет появление контекстного меню, в котором мы должны выбрать опцию «Удалить» и подтвердить операцию, нажав «Да» в следующем всплывающем окне.
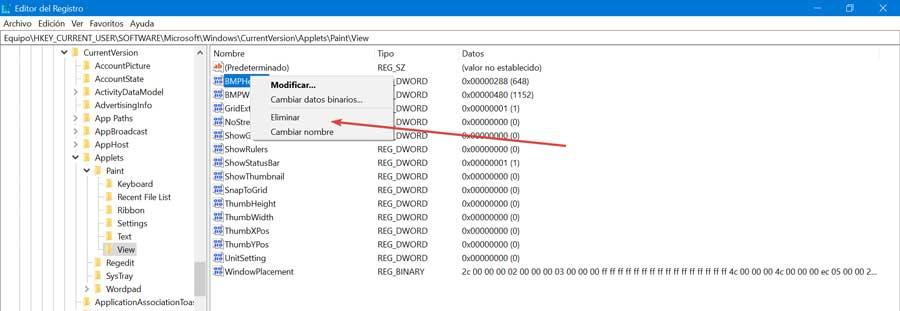
Как только это будет сделано, мы закроем редактор реестра и снова откроем Microsoft Paint на нашем ПК. Мы можем проверить разрешение пустой страницы по умолчанию.