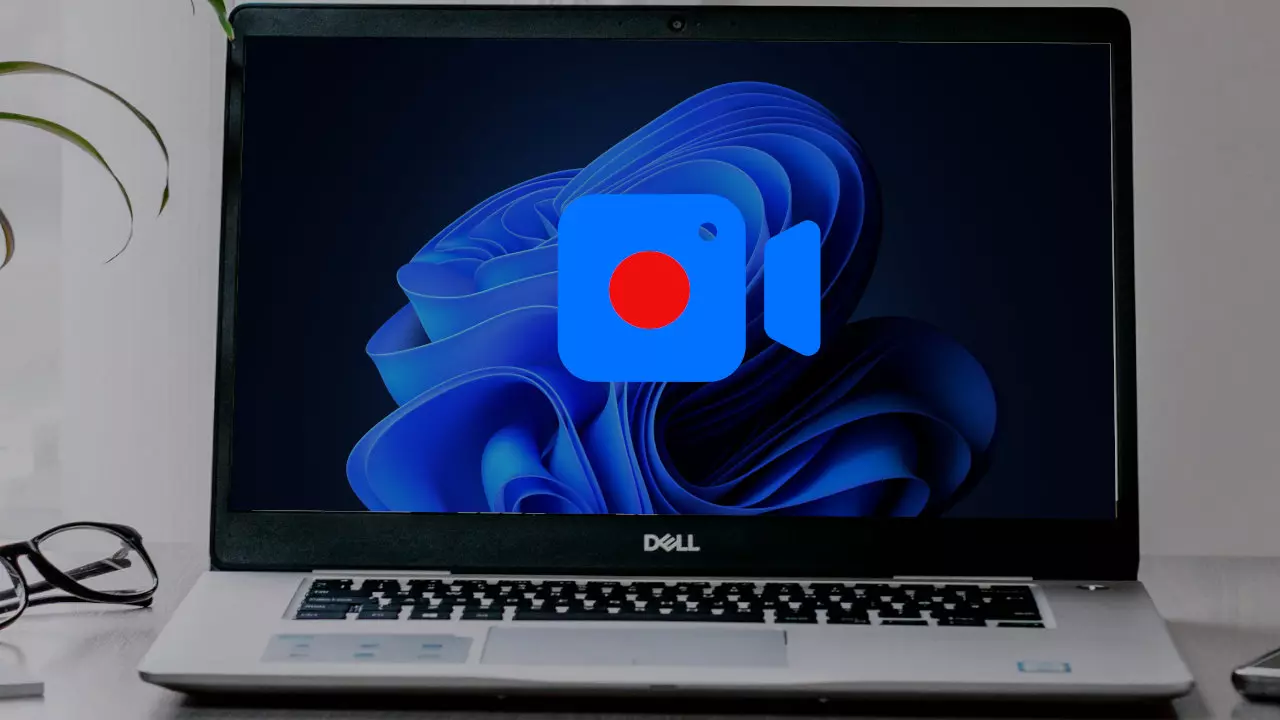Большую часть времени, Windows до краев напичкан функциями, которые можно легко упустить из виду, некоторые из которых могут сильно отнять у вас повседневную работу. Функция, которая только что появилась на платформе, — это запись экрана. Но большинство людей не знают, что Windows предоставляет для этой цели две встроенные утилиты, и вам не нужно загружать какое-либо стороннее программное обеспечение для записи экрана. Это не только экономит место, но и избавляет Вашу систему от ненужных литературных обременений.
Вариант 1. Запись с помощью игровой панели.
В равной степени возможно, просто и удобно записывать экран Windows с помощью игровой панели, предназначенной в первую очередь для игр, но полезной для всех. Игровая панель является важной особенностью Xbox приложение и, таким образом, работает в фоновом режиме в экосистеме Windows, чтобы оно могло измерять использование ресурсов ПК и предоставлять вам доступ к нескольким функциям, таким как запись экрана.
Чтобы начать запись с помощью игровой панели: Чтобы начать запись с помощью игровой панели:
Нажмите клавишу Windows + G, чтобы открыть игровую панель.
Обратите внимание на надпись «Захват» внизу экрана. Это инструмент, который вы будете использовать для записи.
Чтобы начать запись, нажмите кнопку записи в виде красной точки.
Если вам нравится использовать горячие клавиши, то у вас есть возможность записать, нажав Win + ALT + R, а также приостановить или остановить запись.
Он поддерживает запись со звуком или без него и включает настройки конфигурации для других предпочтений, что делает этот инструмент функциональным для многих целей записи.
Вариант 2 — комбинация с «Ножницами» — «Запись».
Ножницы как инструмент, обычно используемый для создания снимков экрана, были обновлены в Windows. Теперь у него также есть функция записи экрана, которая очень проста и удобна, особенно если вы хотите записать части экрана.
Чтобы записать экран с помощью инструмента «Ножницы»:
Просмотрите панель поиска Windows и введите термин «Ножницы» после его запуска.
Чтобы записать видео или анимацию с помощью инструмента, щелкните значок видеокамеры прямо внутри инструмента.
Выберите область экрана, которую вы хотите захватить, нарисовав вокруг нее прямоугольник.
Сделав свой выбор, вы увидите кнопку начала записи; нажмите на него.
Этот метод также позволяет вам записывать звук с вашей системы или подключенного микрофона и, следовательно, позволяет использовать гибкий способ записи действий на экране.
Заключение
Эти два встроенных инструмента для Windows — игровая панель и инструмент «Ножницы» — позволяют записывать экран без использования внешних программ. Эти функции, независимо от того, играете ли вы или просто снимаете видеоруководство или презентацию, включают в себя все основные функции, необходимые для эффективного захвата экрана без необходимости дополнительных загрузок. Поэтому, если вам когда-нибудь снова придется захватить свой рабочий стол, воспользуйтесь этими инструментами и сведите к минимуму беспорядок в вашей системе.