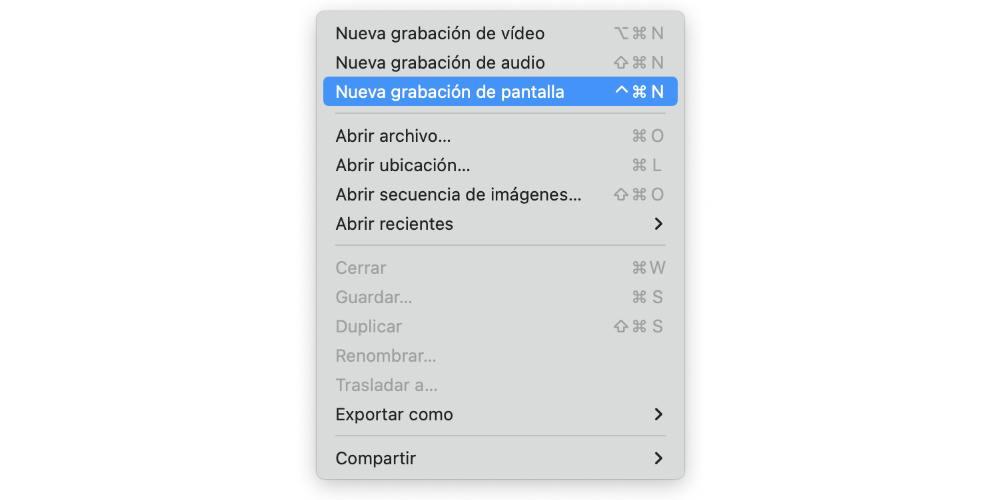Одной из самых сложных функций для выполнения в macOS является запись локального звука самого компьютера, то есть запись звука, исходящего из Mac. К счастью для всех пользователей, есть несколько способов сделать это без особых усилий. сложности, и в этом посте мы подробно расскажем о них.
Ограничения, чтобы сделать это изначально

У компании из Купертино есть множество приложений, позволяющих записывать звук с вашего Mac, будь то iMac, MacBook или любой из компьютеров компании. Такие приложения, как QuickTime Player, Voice Memos или GarageBand, являются идеальными и фантастическими инструментами для записи звука на Mac.
Однако ни один из них, предусмотренный Apple, позволяют делать это нативно, то есть с этими приложениями вы не сможете записать локальный звук вашего устройства, так как вам придется прибегнуть к другим альтернативам, предоставленным другими разработчиками. Это движение Apple очень поразительно, особенно если мы посмотрим на другие устройства, такие как iPhone или IPad , где компания из Купертино позволяет записывать экран устройства во время записи издаваемого им звука. .
Необходимые требования
Раз мы уже рассказали вам об ограничении, а точнее о невозможности записи локального звука вашего Mac без необходимости прибегать к сторонней альтернативе, мы хотим рассказать вам, что вам действительно нужно, чтобы иметь возможность записывать звук вашего компьютера Apple, так как есть разные варианты, некоторые проще, чем другие.
С одной стороны, если вы хотите использовать одно из этих родных приложений которые вы уже установили на свой Mac, например QuickTime Player, вам нужно будет установить аудио захват устройство на вашем Mac. Что этот тип программы позволяет вам делать, так это захватывать звук с рабочего стола, который является просто локальным звуком, о котором мы говорим, и работать с ним.
Если, с другой стороны, вы предпочитаете несколько более простое решение использования, всегда можно прибегнуть к одному из сторонние приложения которые позволяют вам записывать звук рабочего стола вашего компьютера. В этом случае вам нужно будет только установить эти приложения, а затем предоставить им доступ к разрешениям, которые они попросят вас, чтобы иметь возможность записывать ваш экран и, конечно же, также локальное аудио.
Шаги для записи звука с помощью QuickTime Player
Как мы уже упоминали, хотя изначально у вас нет возможности использовать QuickTime Player для записи локального звука вашего компьютера Apple, вы можете использовать для этого устройство аудиозахвата. Аудио захват это программа, которая позволит вам записывать звук с рабочего стола вашего компьютера и используйте его для всего, что вы хотите. Это тип приложения, который очень распространен в мире потокового вещания, чтобы позволить зрителям слушать то же самое, что и человек, ведущий прямую трансляцию, слушает через свой компьютер. Когда у вас есть аудио-граббер на вашем компьютере, все, что вам нужно сделать, это иметь QuickTime Player, в записи экрана получить звук непосредственно из аудио-граббера. Вот шаги, которые вы должны выполнить.
- Откройте QuickTime Player .
- Нажмите » Файл ».
- Нажмите на " Новая экранная запись ».

- Выбрать " Опции ».
- В разделе «Параметры» перейдите туда, где написано « Микрофон ».
- Выберите аудио граббер .
- Нажмите на запись.
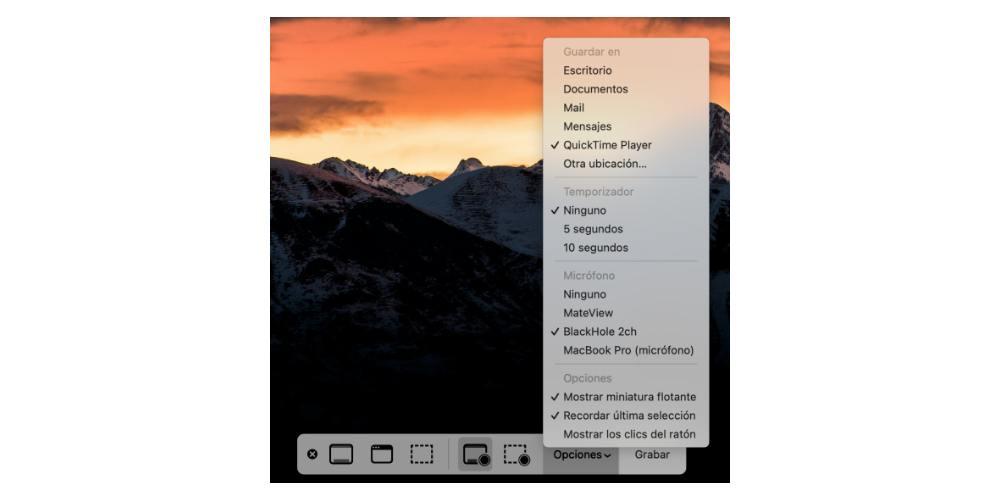
Таким очень простым способом вы можете получить встроенное приложение, такое как QuickTime Player, чтобы иметь возможность записывать экран вашего компьютера, а также захватывать весь звук, который воспроизводится через него. Это очень интересная функция, особенно для некоторых профессионалов, которым необходимо рассчитывать на локальный звук Mac для выполнения определенных задач.
Приложения
Способ использования устройства захвата звука очень хорош и, прежде всего, дает вам большую свободу, когда дело доходит до работы с локальным звуком вашего Mac, поскольку вы можете использовать его не только через QuickTime Player, но и с другими много приложений. Однако, если вам нужно что-то простое и быстрое, лучше всего использовать приложение, которое напрямую записывает экран вашего Mac, одновременно записывая звук рабочего стола.
Чистый выстрел X
CleanShot X — это платное приложение, которое все, что связано со скриншотами, окнами и записью на новый уровень , так как он имеет огромное количество функций, которые будут полезны для вас, чтобы вы могли наилучшим образом выполнять все скриншоты и записи экрана, которые вы хотите.
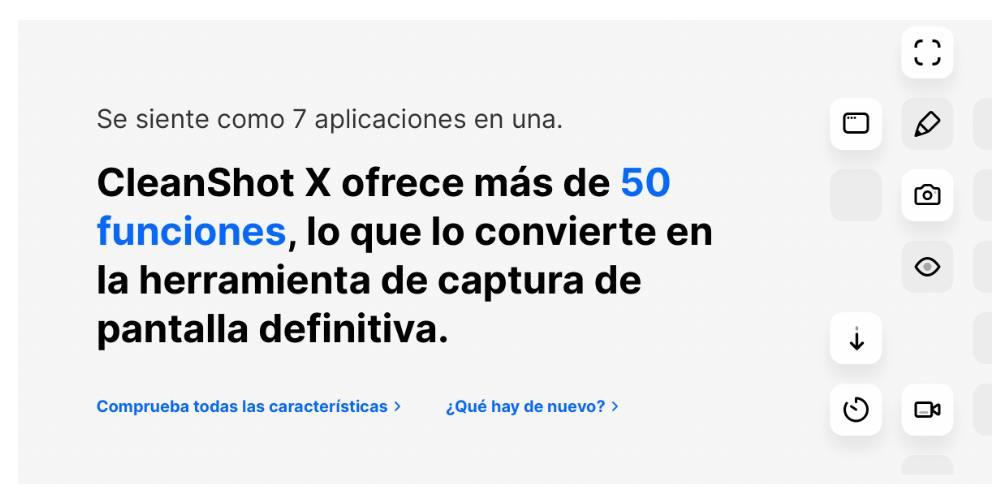
За ним стоит больше, чем 50 различные функции, помимо возможности настраивать различные сочетания клавиш для максимально быстрого выполнения нужных задач, он также позволяет редактировать все, что вы снимаете с помощью приложения. Однако одной из важнейших функций является именно та, которая позволяет записывать экран вашего компьютера, а также записать свой локальный звук . Вот шаги, которые вы должны выполнить, чтобы сделать это без проблем.
- Откройте Чистый выстрел X.
- Выбрать " Экран записи ».
- Выберите желаемый конфигурации.
- Чтобы включить запись звука на рабочем столе, щелкните значок Finder рядом с символом громкости который появляется справа от значка микрофона.
- Когда все будет готово, нажмите « Запись видео ».
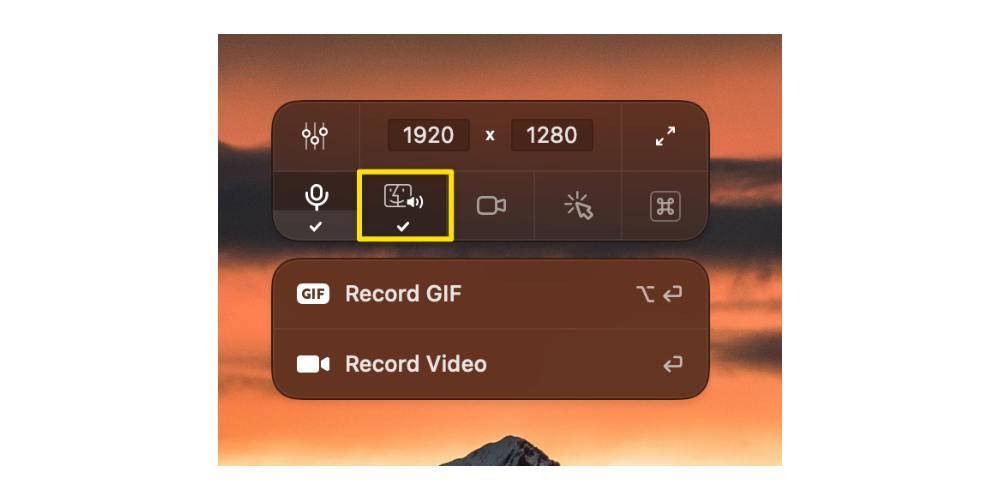
Кроме того, когда вы закончите запись, у вас будут все параметры, которые вы хотите иметь возможность настроить и настроить звук вашего запись экрана, также в зависимости от настроек, которые вы сделали ранее, поскольку, как вы видели, это приложение позволяет вам одновременно записывать звук рабочего стола, а также звук с любого микрофона, подключенного к вашему компьютеру, или даже звук воспринимается собственным микрофоном компьютера Apple.
DemoCreator
Еще одним приложением, которое позволит вам записывать локальное аудио вашего Mac, является DemoCreator, разработанное популярной компанией Wondershare , эксперт в разработке программного обеспечения для macOS, так как у него есть много других приложений, которые можно использовать с любого компьютера компании из Купертино.
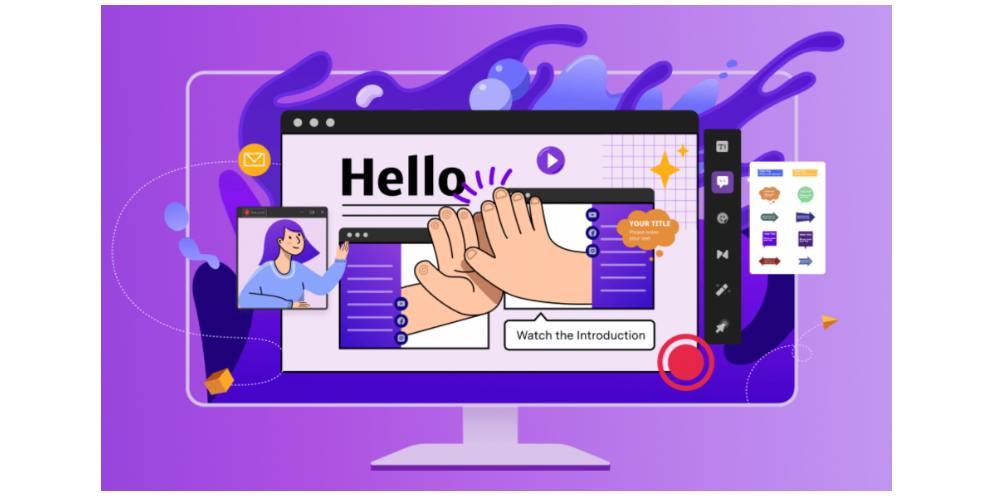
Это приложение, как и CleanShot X, упрощает работу для всех пользователей, которые хотят проявлять творческий подход к записи экрана своего Mac. Оно имеет огромное количество функций что вам обязательно понравится. Они пригодятся, чтобы иметь возможность придать совершенно индивидуальный и профессиональный вид вашим различным снимкам экрана или записям экрана. Тем не менее, мы говорим о DemoCreator, потому что среди всех функций, которые он предлагает пользователям, выделяется та, которая позволяет вам записывать локальный звук вашего компьютера во время записи экрана. Шаги для этого следующие:
- Откройте DemoCreator на вашем Mac.
- Нажмите » Новая запись ».
- Выберите вариант, который говорит ” Запись системного звука ».
- Нажмите красная кнопка .
- к конец запись, снова нажмите кнопку, появившуюся в верхней панели экрана, или выполните команду Шифт + Cmd + 2 .