Для создания профессиональных слайдов презентации нам понадобится подходящая программа. Самым популярным является MicrosoftPowerPoint, но у него есть недостаток в том, что он платный. Среди бесплатных альтернатив Google Слайды - один из лучших вариантов, который мы можем найти. С его помощью мы можем не только создать свою работу, но и распечатать ее позже.
Slides - это инструмент, похожий на PowerPoint, и он обладает большинством функций платформы Microsoft, а также дополнительным преимуществом, являющимся частью взаимосвязанного офисного пакета Google. Мы можем создавать и настраивать наши презентации, используя только наш веб-браузер и всегда бесплатно.

Зачем печатать презентацию
Есть много причин, по которым нам нужно напечатать слайд-шоу на бумаге. От просмотра их вне нашего компьютера до создания брошюр для широкой публики. или потому, что мы хотим поделиться им с кем-то, у кого нет доступа в Интернет
Создание и презентация нашего проекта не всегда представляет собой идеальное изображение того, что мы хотим передать, поэтому вполне вероятно, что нам придется доставить брошюры всем участникам или, по крайней мере, некоторым людям, которым нужна печатная копия с информацией. им нужно. мы предоставили.
Для этого платформа предлагает нам разные варианты печати. Вы можете печатать с заметками докладчика и размещать до девяти слайдов на странице, чтобы сэкономить бумагу.
Печать презентаций со слайдами
Первое, что мы должны сделать, это получить доступ к странице Google Slides, нажав на эта ссылка на свой основной сайт и откройте новую презентацию. Затем мы нажимаем «Файл» и перемещаемся в нижнюю часть раскрывающегося меню, где и нажимаем на «Настройки печати и предварительного просмотра» .
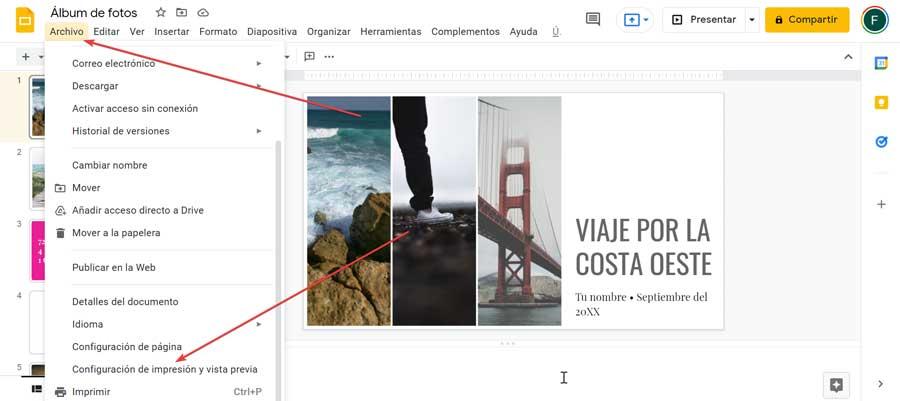
В этом разделе мы можем настроить ориентацию по горизонтали или вертикали. Мы также можем настроить его еще больше, из раздела «1 слайд без заметок», который печатает по одному слайду на страницу с вашими заметками, что является наиболее распространенной ориентацией для печати слайдов Google. Мы также можем выбрать другие параметры, которые включают возможность скрытия фона для экономии чернил и включение пропущенных страниц, которые мы оставляем пустыми.
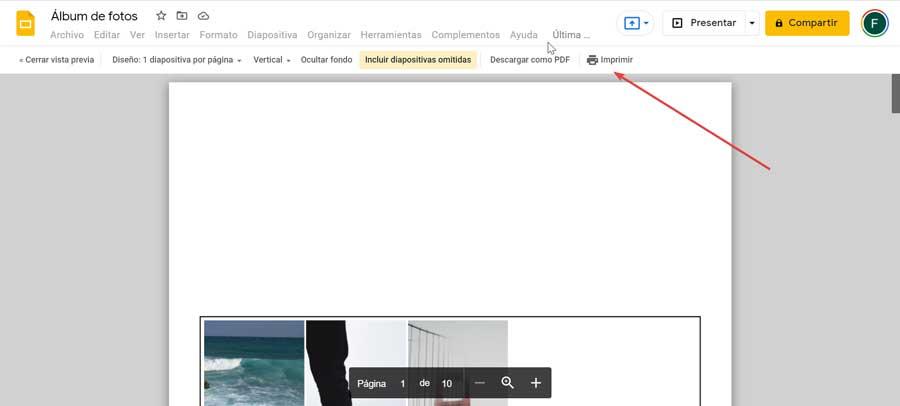
Кроме того, у нас есть возможность сохранить его как файл PDF, для чего мы должны нажать «Загрузить как PDF». В противном случае мы нажимаем «Печать», и это откроет новое окно с предварительным просмотром.
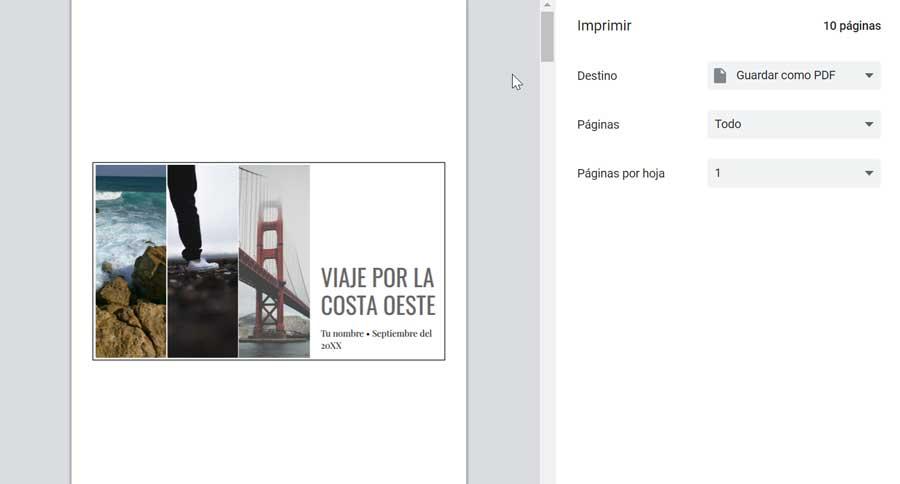
Позже мы выбираем принтер, нужные нам страницы, некоторые или все, сколько копий нам нужно и настройки цвета. Также мы можем сделать двойную печать и при необходимости изменить размер бумаги. После того, как все необходимые шаги будут выполнены, нам нужно только нажать на синюю кнопку «Печать», расположенную внизу.
Делайте распечатки с заметками докладчика
Добавление заметок докладчика - хороший способ резюмируйте каждый из слайдов чтобы не было слишком много текста, чтобы докладчик запомнил ключевые моменты и поддерживал интерес участников.
Если мы хотим распечатать их с этими заметками, у нас также есть эта опция, доступная в Google Slides. Есть способы обеспечить, чтобы заметки докладчика также появлялись в печатной брошюре, поскольку их легко добавлять и удалять.
Для этого мы должны открыть презентацию, и внизу любого слайда мы найдем поле, которое указывает «Нажмите, чтобы добавить заметки докладчика» . Здесь мы должны написать свои заметки, а затем щелкнуть другую часть презентации, чтобы сохранить их.
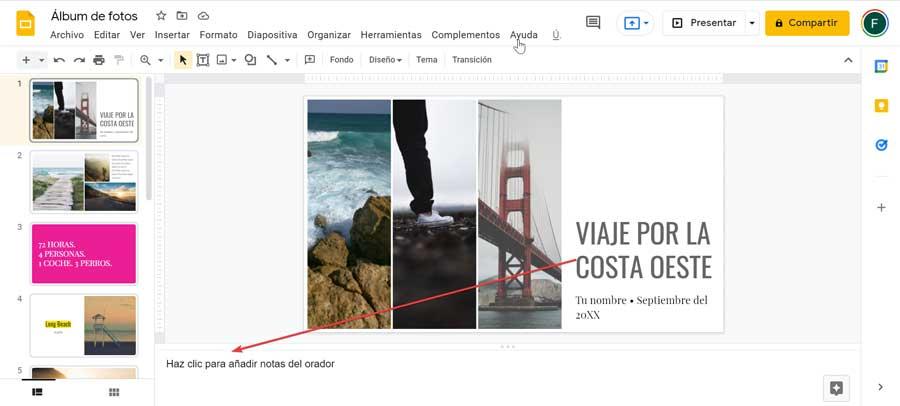
По завершении щелкните вкладку «Файл», а внизу выберите «Параметры печати и предварительного просмотра». Как только окно предварительного просмотра открыто, мы должны нажать на кнопку с надписью «1 слайд без заметок». Появится список опций, в которых мы должны выбрать «1 слайд с примечаниями» как стиль печати. С этим выбором он покажет нам предварительный просмотр слайда, который мы хотим напечатать, с заметками докладчика, которые мы добавили ранее.
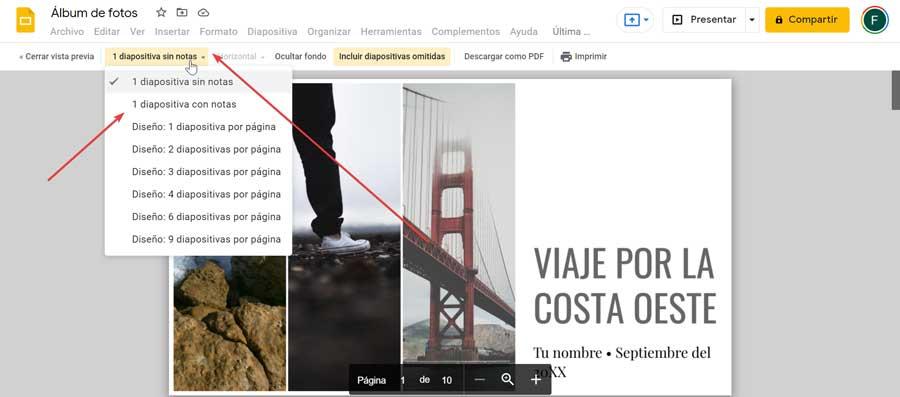
Теперь нам нужно только выбрать остальные параметры, такие как скрытие фона или включение пропущенных слайдов. По завершении нажмите кнопку «Печать», расположенную с правой стороны панели инструментов, чтобы создать предварительный просмотр всего содержимого. Теперь нам просто нужно выбрать место назначения, страницы и принтер. По завершении нажимаем синюю кнопку «Печать», чтобы начать.
Добл-сайдинг печать
Одна из наиболее распространенных целей, для которых мы решаем напечатать наши слайды, - это иметь возможность лучше их просмотреть или опубликовать в качестве сноски при проведении конференции. Если на страницах много информации и мы не хотим тратить бумагу, это можно делать двустороннюю печать в пределах своего широкого диапазона возможностей. Мы должны помнить, что этот параметр печати не обязательно влияет на способ отображения презентации, поскольку он влияет только на способ ее печати.
Для этого мы открываем нашу презентацию в Google Slides, щелкаем вкладку «Файл» в верхнем левом углу и затем выбираем «Параметры печати и предварительного просмотра». Позже мы нажимаем «1 слайд без заметок», и откроется раскрывающееся меню, где мы выбираем вариант «Дизайн: 2 слайда на странице» . Это позволит нам настроить позиционирование на «Вертикальное» или «Горизонтальное». Мы также можем настроить его, чтобы скрыть фон и включить пропущенные страницы.
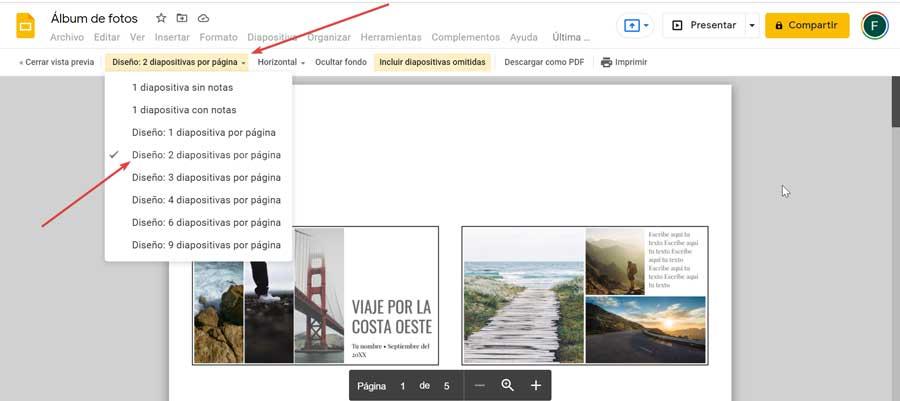
Позже нажимаем на кнопку «Печать», выбираем принтер, нужные страницы и страницы по листам. Мы также должны убедиться, что "Распечатать на обеих сторонах" опция активирована. По завершении нажимаем синюю кнопку «Печать», чтобы начать.
Распечатайте всю страницу
Слайды также позволяют нам печатать слайды в соответствии с нашими предпочтениями, поскольку мы можем решить, вносить ли какие-либо изменения, отрегулировать ориентацию, включить заметки докладчика или масштабировать их так, чтобы они соответствовали бумаге. Иногда мы можем запутаться в том, как распечатать презентацию как полную страницу.
На домашней странице мы открываем документ и затем щелкаем вкладку «Файл». Здесь мы найдем опцию «Печать», по которой мы будем щелкать или использовать ее сочетание клавиш «Ctrl + P». Это сгенерирует предварительный просмотр, в котором мы должны выбрать вариант с надписью «Дополнительные настройки». Отсюда мы должны изменить масштаб со «По умолчанию» на «По размеру бумаги» , чтобы он отвечал за регулировку слайда в соответствии с размером бумаги. По завершении нажмите синюю кнопку «Печать».