Часто мы не осознаем, что iPhone Галерея обычно не останавливается, и хотя мобиль сам делает свои альбомы, иногда трудно найти нужные фотографии. Вот почему в этом посте мы предлагаем вам несколько идей, которые помогут вам организовать и найти то, что вам нужно.
Прежде чем начать, выполните следующие действия.
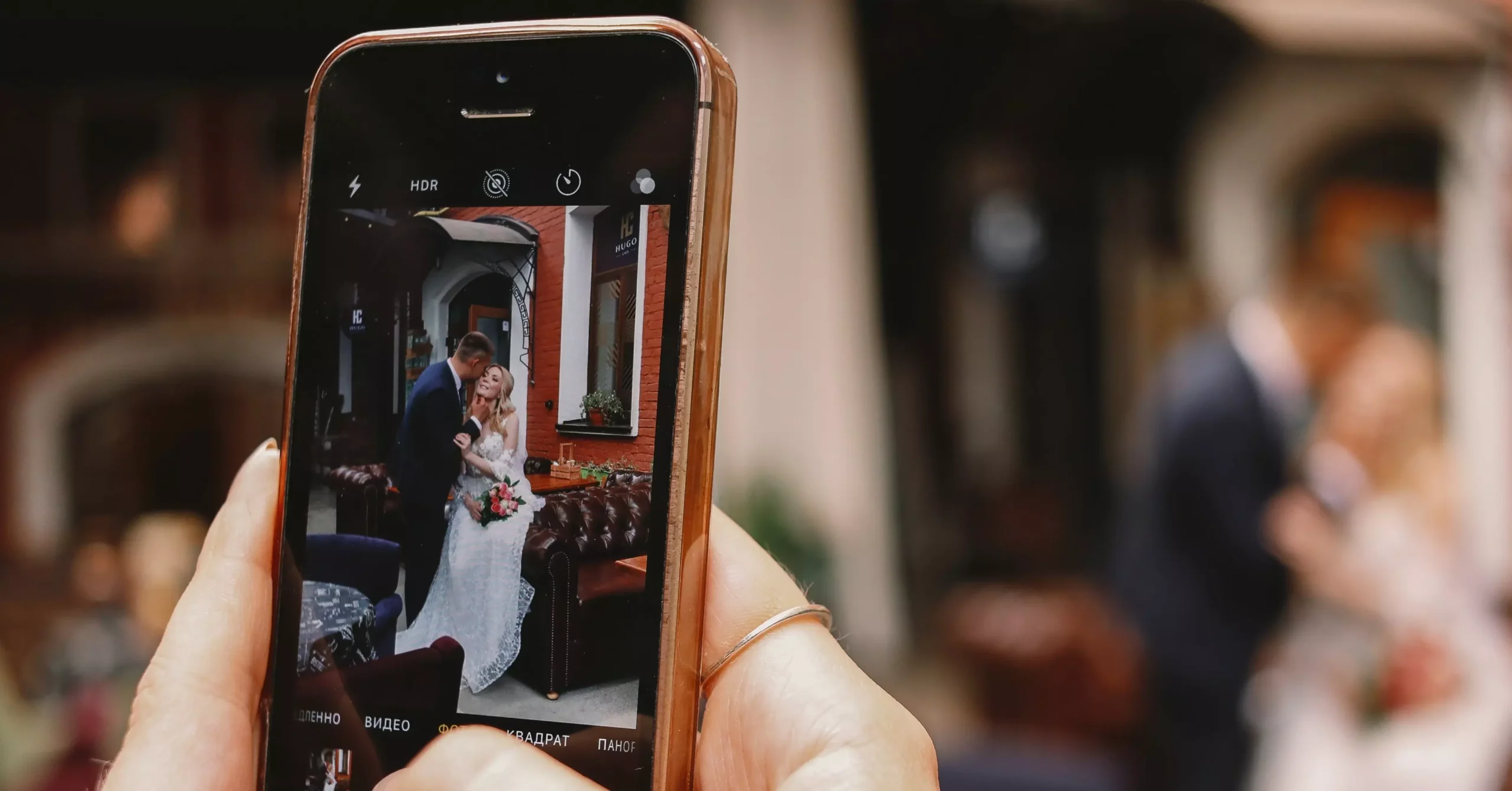
Многократно сортировать мобильную галерею может быть несколько утомительно, поскольку обычно сохраняется много фотографий и видео. Часто именно лень заставляет вас никогда не просматривать все, что у вас есть в галерее. Прежде чем вы начнете сортировать и классифицировать все свои фотографии, есть несколько вещей, которые вы можете сделать, чтобы сделать работу менее утомительной.
Первое, что вам нужно сделать, это удалить скриншоты. После того, как вы поделились ими, обычно от них мало пользы. Также вы можете отключить автоматическую загрузку из социальных сетей, таких как WhatsApp. Это сэкономит место, и вы сможете загрузить нужные фотографии.
организовать свои фотографии
Существует несколько способов сортировки и организации фотографий в вашей галерее. Apple предлагает большое количество различных вариантов и пород дерева, чтобы вы могли максимально легко получить доступ ко всей своей галерее.
Библиотека
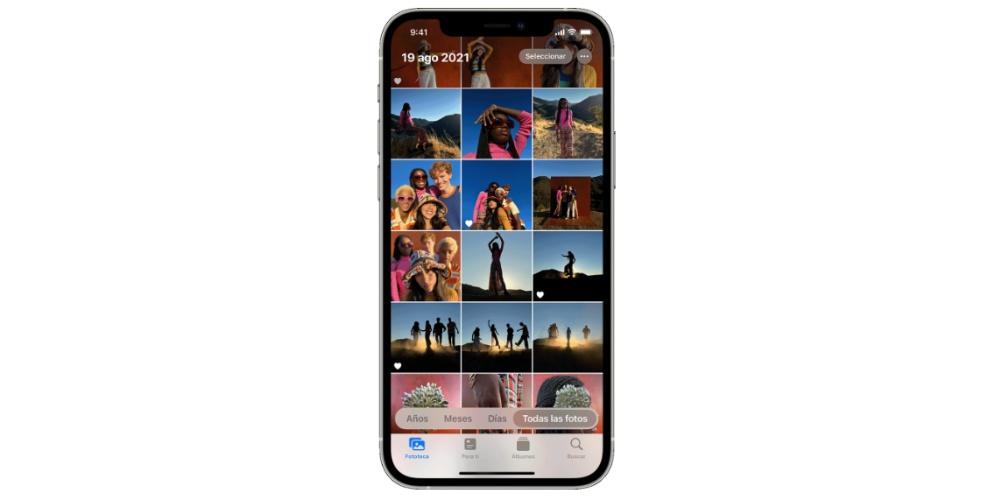
Это основная папка хранения iOS. В нем все фото, Live Photos и видео. Вы можете просматривать фотографии за разные годы, месяцы, дни или все сразу. Это самая простая форма организации, но это простой и удобный способ классифицировать ваши фотографии во временном порядке:
- Годы: показывает вам полную библиотеку с фотографиями и видео, отсортированными по годам.
- Месяцы: Вы можете просматривать фотографии и видео за каждый месяц, сгруппированные по воспоминаниям и местам. Если вы нажмете кнопку «Еще», вы сможете поделиться или воспроизвести фильм, созданный на основе ваших воспоминаний.
- Дни: Просматривайте фотографии того дня и автоматически воспроизводите некоторые видеоролики. Коснитесь фотографии и проведите пальцем вверх, чтобы увидеть ее местоположение на карте и людей на ней.
- Все фото: Показывает всю библиотеку фотографий, включая скриншоты и дубликаты фотографий в том порядке, в котором они были сделаны.
Начиная с iOS 14 вы можете фильтровать то, что отображается, что упрощает навигацию по библиотеке. Например, вы можете выбрать показ только фотографий или только видео. Чтобы отфильтровать то, что вы видите, коснитесь вкладки «Библиотека», затем нажмите кнопку «Еще». Оказавшись там, нажмите «Фильтры», выберите параметр и нажмите «ОК». Чтобы отменить фильтр, коснитесь кнопки «Фильтры» в верхней части экрана, выберите параметр и коснитесь «ОК».
Вот как это работает для вас
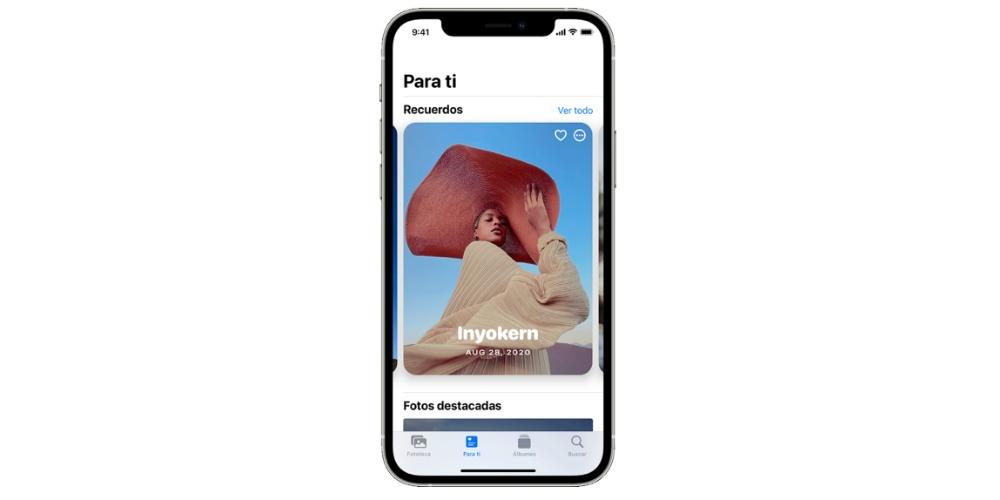
Одной из самых полезных функций приложения «Фотографии на iPhone» является функция «Для вас». Он автоматически выбирает некоторые из лучших фотографий и видео из вашей галереи, чтобы создавать воспоминания об определенных моментах, таких как поездки или концерты.
На этой вкладке приложение автоматически просматривает ваши фотографии и видео, чтобы найти выдающиеся воспоминания, которые затем представлены в коллекциях под названием «Воспоминания». Вы также можете просматривать действия в общем альбоме, получать идеи по добавлению эффектов к выбранным фотографиям и находить предложения по совместному использованию, представляющие собой коллекции фотографий, которыми вы можете поделиться.
Создание и систематизация альбомов
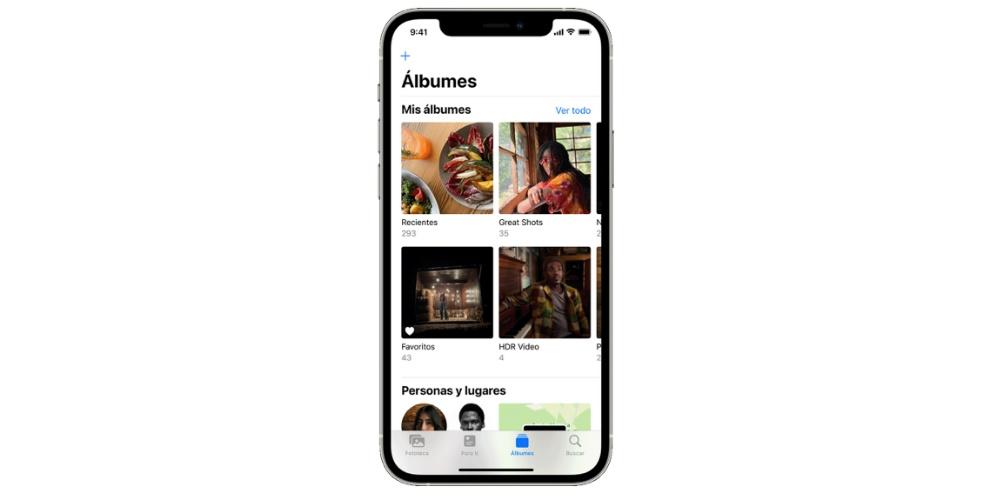
На вкладке «Альбомы» вы найдете созданные вами альбомы, общие альбомы, которые вы создали или к которым присоединились, а также коллекции различных типов фотографий и видео, таких как «Селфи», «Портреты» и «Замедленная съемка». Вы даже можете просматривать фотографии, разложенные на карте мира, в альбоме «Места» или просматривать их в зависимости от того, кто на них изображен, с помощью альбома «Люди».
Альбом «Недавние» отображает всю вашу коллекцию в том порядке, в котором она была добавлена в библиотеку. Если вы внесете изменения в свои альбомы на одном устройстве с помощью iCloud Photos, эти изменения появятся и на других ваших устройствах. Чтобы настроить и создать различные альбомы в соответствии с вашими вкусами или потребностями, вы должны выполнить несколько простых шагов:
- Чтобы создать новый альбом: Откройте «Фото», перейдите в «Альбомы» и нажмите кнопку «Добавить». Коснитесь «Новый альбом», введите название альбома, коснитесь «Сохранить», затем выберите фотографии и видео, которые хотите добавить, и коснитесь «ОК».
- Добавить в существующий альбом: Откройте «Фото». Нажмите «Выбрать», затем фотографии и видео, которые вы хотите добавить. Нажмите кнопку «Поделиться», затем «Добавить в альбом» и выберите альбом.
- Управление альбомами: Чтобы переименовать альбом Перейдите к альбому и коснитесь кнопки «Еще» Коснитесь «Переименовать альбом». Измените имя, затем нажмите «Сохранить». Чтобы изменить порядок альбомов: перейдите в «Альбомы», нажмите «Просмотреть все», затем нажмите «Изменить». Нажмите и удерживайте альбом и перетащите его в нужное место. Нажмите «ОК».
- Сортировка фотографий в ваших альбомах: Перейдите к альбому, коснитесь кнопки «Еще». Затем нажмите «Сортировка» и выберите один из доступных вариантов сортировки.
Искать фото
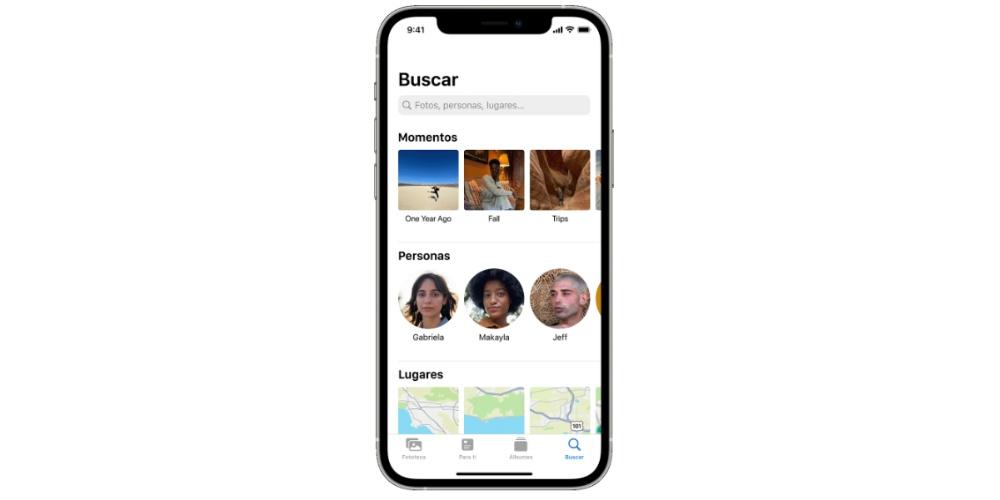
Приложение «Фотографии» позволяет легко найти конкретного человека, место, вещь или событие на ваших фотографиях. Существует несколько вариантов поиска в зависимости от того, что вы хотите найти. Для этого перейдите на вкладку «Поиск» и введите в строке поиска то, что вы ищете.
- Воспоминания: Найдите событие, например, концерт, на который вы пошли, или поездку. Приложение «Фото» использует время и местоположение фотографий, а также списки онлайн-мероприятий для поиска подходящих фотографий.
- Люди: Поиск фотографий определенного человека или группы людей в библиотеке. Просто упорядочивайте имена и лица в альбоме «Люди».
- места: Просматривайте все свои фото и видео на карте в разделе Места. Или введите название места в строке поиска, чтобы просмотреть фотографии и видео из этого места.
- Категории: Приложение «Фотографии» распознает сцены, объекты и типы мест. Найдите слово, например «озеро», и выберите результат, чтобы просмотреть подходящие фотографии.
Общие альбомы, другое решение
Возможно, это вариант, о котором не все знают, но это хороший способ организовать свои фотографии и поделиться ими с друзьями или семьей. Кроме того, если у вас мало места в iCloud, эти альбомы не занимают память, и вы можете сохранять туда свои фотографии, чтобы освободить место.
Как работают общие альбомы
Первое, что вам нужно сделать, это обновить iPhone до последней версии iOS. Затем вам нужно будет настроить iCloud на своем устройстве и убедиться, что вы вошли в iCloud с одним и тем же Apple ID на всех устройствах, на которых вы хотите использовать общие альбомы. Чтобы включить общие альбомы на iPhone, перейдите в «Настройки», нажмите свое имя, затем iCloud, затем «Фото» и включите «Общие альбомы».
Чтобы создать общий альбом, перейдите на вкладку «Альбомы» и нажмите кнопку «Добавить». Затем нажмите «Новый общий альбом». Вы можете указать желаемое имя, а затем нажать «Далее». Вы можете выбрать людей, которых хотите пригласить, непосредственно из списка контактов с e-mail адрес или номер телефона iMessage.
Закажите их и настройте
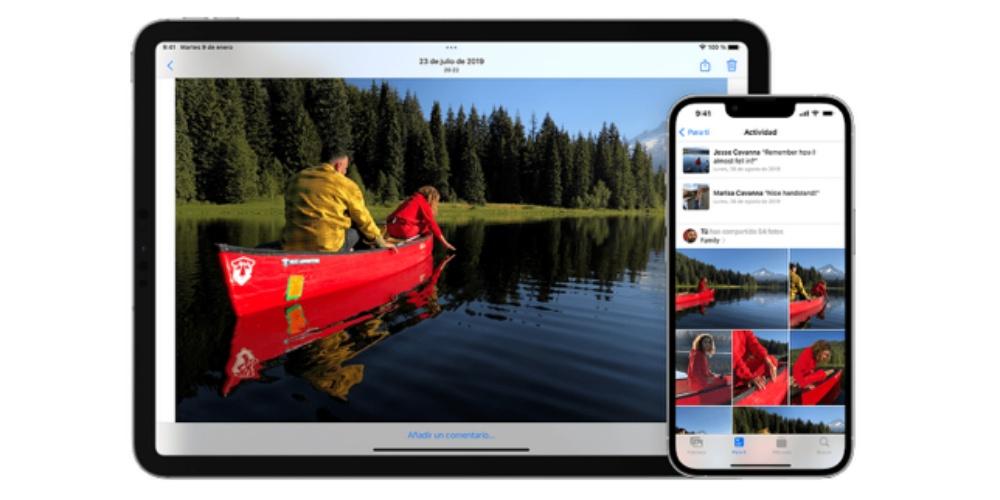
Чтобы удалить общий альбом, откройте альбом, который хотите удалить, перейдите на вкладку «Люди» и нажмите «Удалить общий альбом». Если вы просматриваете список общих альбомов, вы также можете нажать «Изменить», а затем нажать кнопку «Удалить», чтобы удалить общий альбом.
Когда вы удаляете общий альбом, он автоматически исчезает со всех ваших устройств, а также устройств всех подписчиков. Если включена опция Общедоступный веб-сайт, общий альбом также будет удален из Интернета. Если вы удалите общий альбом, все его фотографии будут удалены навсегда. Прежде чем продолжить, убедитесь, что вы сохранили все фотографии, которые хотите сохранить.
Помимо прочего, вы также можете пригласить больше людей. Для этого выберите созданный вами общий альбом, перейдите на вкладку «Люди». Нажмите «Пригласить людей», введите имена людей, с которыми вы хотите поделиться этим альбомом, и нажмите «Добавить». Вы можете поделиться своими альбомами с семьей и друзьями, которые не используют iCloud. Просто откройте общий альбом, который вы создали, перейдите на вкладку «Люди» и включите «Общедоступный веб-сайт». Ваши фотографии будут размещены на веб-сайте, который каждый сможет увидеть с помощью современного веб-браузера.
Чтобы добавить фотографии и видео, на вкладке «Фотографии» или из альбома коснитесь «Выбрать», затем выберите фотографии и видео, которыми хотите поделиться. Затем нажмите кнопку «Поделиться», а затем «Добавить в общий альбом». Выберите альбом, в котором вы хотите поделиться фотографиями. Затем нажмите Опубликовать. Если у вас открыт общий альбом, вы также можете нажать кнопку «Добавить», чтобы выбрать фотографии и видео для добавления.
Когда вы добавляете новые фотографии, люди, с которыми вы делитесь альбомом, автоматически получают уведомление. Чтобы разрешить им также добавлять фотографии и видео, убедитесь, что параметр «Подписчики могут публиковать» включен. Просто перейдите на вкладку «Люди» общего альбома.