Microsoft Word предлагает множество опций и функций, которые позволяют нам форматировать наши текстовые документы, чтобы персонализировать их или придать им более профессиональный вид. В длинных документах очень полезно сделать индекс или создать схему в Word, чтобы упорядочить наше содержимое, но, кроме того, очень полезно пронумеровать все страницы. Поэтому мы покажем ниже как пронумеровать страницы в ворде.
Возможно, что многие пользователи делали это не раз, однако этот простой туториал ориентирован на тех более неопытных пользователей, которые хотят нумеровать страницы в Ворде и не знают, как это сделать, или даже на тех, кто, несмотря уже имея кое-что побольше опыта, они обнаружили, что нужно нумеровать страницы несколько особым образом. Кроме того, есть много особенностей нумерации ворда без номера на обложке, нумерация со 2-й или 3-й страницы… и так далее, бесконечные случаи.

Один совет, прежде чем начать, который избавит вас от многих проблем: «Лучший способ работать с номерами страниц — в Word на ноутбуке или настольном компьютере, а не в веб-браузере или мобильном приложении». Это, по крайней мере, то, что сама Microsoft указывает на своей странице поддержки.
Добавьте номера страниц
Чтобы добавить номера страниц в документ Word, первое, что нам нужно сделать, это открыть документ в инструменте Office, а затем перейти к Вставить вариант меню. После выбора мы ищем параметр «Номер страницы», который можно найти в Верхний и нижний колонтитулы раздел, и мы нажимаем на него. Это отобразит меню с кредита Верх страницы, Низ страницы, Поля страницы, Текущая позиция, Формат номера страницы и Удалить номера страниц.
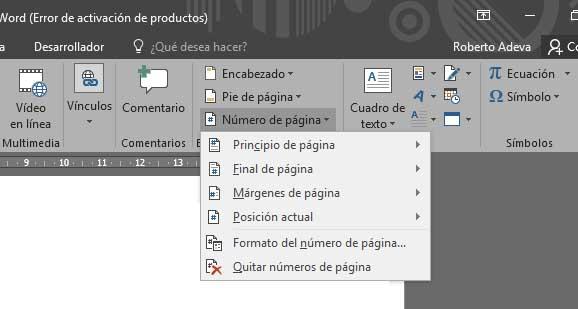
Первый вариант позволяет нам нумеровать страницу Word, добавляя номер страницы в разных форматах в конце. вверху каждой страницы документа, второй делает то же самое, но в этом случае добавляет нумерацию страниц в нижний каждого из них, а параметр «Поля страницы» позволяет нумеровать страницы в Word, добавляя номера страниц в боковые поля документа в различных форматах.
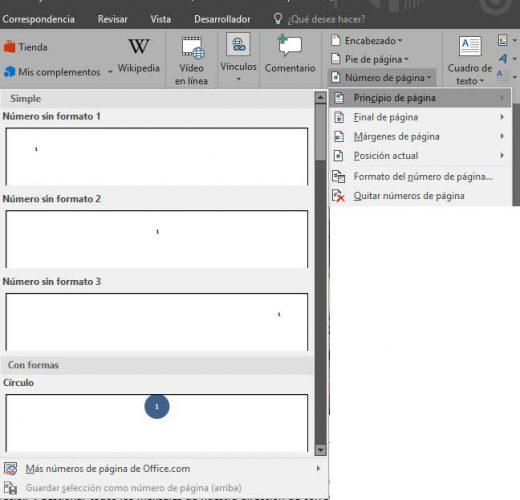
Наконец, опция «Текущая позиция» добавляет номер страницы прямо туда, где находится курсор, в то время как Формат номера страницы и Удалить номера страниц параметры делают именно то, что они говорят, они предлагают различные параметры и настройки, чтобы придать формат, который мы хотим, для номеров страниц или удалить их в случае, если мы уже добавили их ранее.
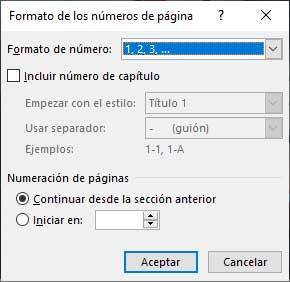
Краткое изложение шагов для перечисления:
- Нажмите или коснитесь верхнего или нижнего колонтитула, где мы хотим, чтобы номер страницы отображался.
- Нажмите на Вставить > Нумерация страниц .
- Выберите Текущая позиция .
- Выбери стиль.
Особые случаи при нумерации страниц в Word
Иногда при нумерации страниц в Word вы можете не захотеть, чтобы номера страниц, отображаемые в верхнем или нижнем колонтитуле, такие же, как фактические номера страниц в документ. В этом случае есть три ситуации что может случиться, что мы не хотим, чтобы титульный лист отображался пронумерованным, но что он подсчитывается, а вторая страница является страницей 2, что на первой странице у нас есть заголовок, а на второй индекс, и что мы хотим начать нумерацию страницы в Word с третьей страницы, но это считается страницей 1, или что мы хотим начать нумерацию страниц в Word с определенного номера, поскольку наш документ может быть продолжением другого.
Удалить номер страницы с первой страницы
Если мы хотим удалить номер страницы с первой страницы или обложки, возможно, потому, что там у нас есть заголовок, и мы не хотим, чтобы он появлялся, но мы хотим, чтобы следующая страница была номером 2, то что мы нужно сделать, это удалить номер страницы первой страницы. В этом случае первое, что нам нужно сделать, это перейти к опции «Вставка» в Word, щелкнуть «Верхний или нижний колонтитул», а затем Изменить заголовок или Изменить нижний колонтитул.
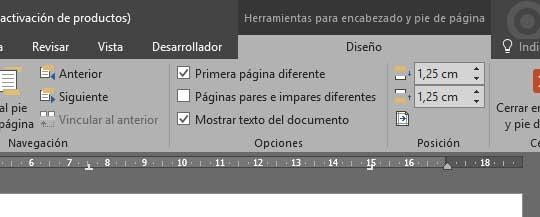
Далее в рамках Дизайн > Параметры вкладку, мы выбираем Флажок «Другая первая страница». Это сделает так, что в области верхнего или нижнего колонтитула мы увидим метку на первой странице с надписью «Первая страница». заголовок вариант. Поэтому все, что нам нужно сделать, это выбрать номер страницы, чтобы выбрать ее, и нажать Удалить .
Начинать нумерацию страниц позже в документе
В случае, если мы хотим начать нумерацию страниц в Word со страницы позже в нашем документе, нам нужно перейти на страницу, с которой мы хотим начать нумерацию, а затем вставить разрыв раздела . Для этого нажимаем кнопку Формат > Параметры страницы > Разрывы > Следующая страница пункт меню, а затем дважды щелкните область верхнего или нижнего колонтитула первой страницы, где мы хотим, чтобы отображались номера страниц.

Это откроет для нас вкладку «Макет» в инструментах верхнего и нижнего колонтитула, и нам нужно щелкнуть Ссылка на предыдущий чтобы отключить и отменить связь верхнего или нижнего колонтитула в предыдущем разделе, которые являются предыдущими страницами, которые мы не хотим нумеровать.
Теперь мы идем к Вставка > Номер страницы И выберите Формат номера страницы вариант. Там мы отмечаем вариант Начало в , мы пишем единицу, чтобы указать, что мы хотим начать нумерацию страниц в этой точке с 1 , так как по умолчанию Word применит реальный номер страницы, и нажмите «ОК».
Нам осталось только убрать номера страниц из предыдущего раздела. Для этого просто выберите любой номер страницы в этом разделе и нажмите Удалить . Это приведет к удалению всех номеров страниц в этом разделе. Таким образом, мы сможем нумеровать страницы в Word, начиная со страницы 1 позже в документе.
Начинайте нумерацию страниц с номера, отличного от 1
Чтобы пронумеровать страницы в Word и начинать с числа, отличного от 1 , что мы сделаем, это дважды щелкните область верхнего или нижнего колонтитула, и на вкладке «Дизайн» мы выберем параметр «Номер страницы», выберите расположение чисел и формат. Теперь мы нажимаем на Номер страницы > Формат номера страницы и в нумерации страниц мы выбираем Начало в вариант и пишем цифру, с которой мы хотим начать нумерацию страниц в Word.
С этим мы можем начать с любого числа , как это бывает во многих книгах, которые есть у нас дома, нумерация которых не начинается, пока не пройдет несколько страниц. Это не очень распространенный случай, но приятно знать, что такая возможность существует в средстве автоматизации офиса Microsoft.
Проблемы с нумерацией страниц в Word.
В дополнение к особым случаям нумерации страниц в документе Word, которые мы только что прокомментировали, правда заключается в том, что в некоторых случаях мы можем обнаружить, что нумерация не является относительной, когда мы создаем наш документ. Одна из основных или наиболее распространенных проблем заключается в том, что после раздела нумерация снова выполняется с самого начала. Другими словами, в нашем документе все идет хорошо, нумерация последовательная, но когда добавление нового раздела в документе нумерация снова начинается с первой страницы.
В этом смысле мы должны учитывать, что номер страницы является свойством разделов Word, поэтому мы должны указать инструменту Office, что нумерация продолжается с нумерацией предыдущего раздела, если мы хотим, хотя это может быть что в некоторых случаях мы хотим, чтобы каждый раздел был пронумерован независимо от остальных , что мы тоже можем сделать.
Чтобы решить проблему и сделать нумерацию страниц коррелятивной во всем документе, независимо от его разделов, нам нужно сделать следующее:

- Мы выбираем нижний колонтитул где нумерация страниц начинается заново. Что совпадет с началом нового раздела.
- Проверяем раздел и номер страницы.
- Мы щелкаем правой кнопкой мыши на номер страницы и введите Вариант формата номера страницы.
- Это откроет новое окно, в котором мы должны проверить Нумерация страниц .
- Как правило, Начать с 1 опция отмечена по умолчанию, в то время как опция, которую мы должны выбрать, Продолжить с предыдущего раздела.
- Мы отмечаем эту опцию и нажимаем OK для сохранения изменений.
Теперь мы можем вернуться к документу и посмотреть, как раздел был пронумерован от номера последней страницы предыдущего раздела и больше не запускает счетчик страниц снова с 1.