Microsoft Excel это программа, которая является частью пакета Office и ориентирована на работу с числовыми данными и формулами. Несмотря на все это, одной из его главных особенностей является пользовательский интерфейс, который мы обнаруживаем, как только запускаем приложение. Он полон ячеек, которые, если мы к ним не привыкли, могут создать некоторую путаницу.

Несмотря на все это и с течением времени и использованием программы, мы поймем, что при работе с вышеупомянутыми числами это лучший способ. Ячейки, на которые мы ссылаемся, можно рассматривать как независимые элементы рабочего стола, над которыми мы работаем. Этот формат интерфейса позволяет нам работать с бесконечным числом пространств, независимых друг от друга, если мы того пожелаем.
Очевидно, мы также можем заставить их работать вместе и свяжите эти ячейки друг с другом, чтобы сформировать обычные электронные таблицы . В то же время может оказаться, что нам нужно объединяться и образовывать единую клетку из нескольких . Это может быть полезно как для внешнего вида, так и для функциональности. И это то, что мы должны помнить, что если мы работаем с большими электронными таблицами, их хорошая структура и порядок могут иметь важное значение.
Объедините несколько ячеек в Excel с помощью Merge и Center
Первое, что мы должны знать в связи с этим, это то, что программа электронных таблиц Microsoft предлагает нам собственную функцию для этих задач. Таким образом, как только мы находим основной интерфейс приложения, первое, что мы делаем, это выделяем те ячейки, которые мы хотим соединить в один. Делаем это основной кнопкой мыши, непосредственно перетаскивая над ними указатель.
После того, как они были отмечены, в главном интерфейсе Excel мы переходим в меню «Пуск». Далее мы смотрим на раздел под названием центровка где мы находим кнопку в правом нижнем углу, которая также содержит раскрывающийся список. Мы нажимаем на него, где мы увидим опцию под названием Объединить и центрировать . Как только мы выберем эту опцию, мы увидим, как автоматически все выбранные нами ячейки становятся больше.
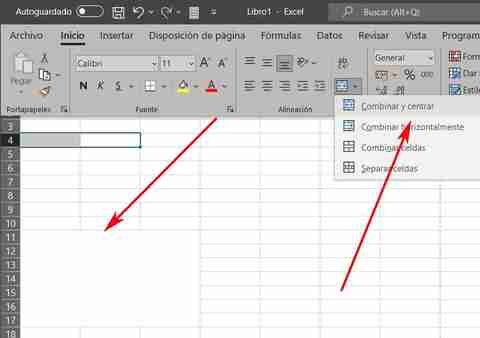
Таким образом, мы достигаем цели, которую искали здесь, чтобы объединить ячейки в Excel, чтобы сформировать одну ячейку из нескольких элементов этого точечного типа.
Используйте контекстное меню программы для работы с электронными таблицами
Но это не единственная система, с помощью которой мы можем достичь поставленной здесь цели. Мы также можем использовать контекстное меню, предлагаемое приложением Microsoft. Как и в предыдущем случае, первое, что мы делаем в Excel это отметить ячейки, которые мы хотим присоединиться. Но в этом случае, как только они выбраны, мы нажимаем на них правой кнопкой мыши.
В появившемся контекстном меню выберите Формат ячеек вариант. В появившемся новом окне мы находим несколько вкладок, и в этом случае мы выбрали так называемое выравнивание. Чтобы получить то, что мы ищем в этих строках, нам просто нужно проверить селекторы, расположенные в Перенести текст и Объединить ячейки записи. При закрытии этого окна мы увидим, как снова все отмеченные ячейки становятся больше. В то же время, если в этих ячейках Excel были данные, они будут идеально адаптированы к новой созданной нами ячейке.