В зависимости от района, в котором мы живем, вполне возможно, что у нас частые перебои с электричеством или просто микроотключения, что, возможно, хуже. В этих случаях лучше всего использовать ИБП для предотвращения проблем, но если у нас его нет, вполне возможно, что нам понадобится наш ПК снова включился автоматически. Поэтому сегодня мы научим вас, как автоматически запускать наш компьютер после отключения электричества.
Нет ничего более раздражающего, чем быть посреди работы, и вдруг начинается буря, и электричество внезапно отключается. К счастью, если бы мы были осторожны, мы сохранили бы наши данные, чтобы продолжить работу. Однако наш компьютер, возможно, выполнял долгосрочную задачу, которая была внезапно прервана и требует перезагрузки. Хотя нам не нужно прибегать к такому сложному примеру, мы просто должны вернуться, чтобы продолжить нашу работу, и наше время было потеряно в процессе. И знаете, время - золото.

Как я могу немедленно загрузить компьютер в прежнее состояние? В идеале система хранения должна быть достаточно быстрой, чтобы можно было легко восстановить копию файла. Оперативная память. Но такой механизм не только требует очень быстрой памяти, но и должен вручную активироваться операционной системой, поэтому он не будет работать при отключении питания. Это приведет к непрерывной записи на жесткий диск или SSD, сокращая срок его полезного использования и ограничивая доступ к обоим.
Почему перебои в подаче электроэнергии характерны для каждого ПК?
Есть места, которые по разным причинам, таким как инфраструктура или неблагоприятные погодные условия, вызывают внезапное отключение питания, а вместе с ним и то, что выполняется на нашем ПК. Если это не что-то важное, мы действительно не возражаем против того, чтобы включить его вручную, но бывают ситуации, когда это невозможно, и желательно, чтобы компьютер снова включился и вернулся к работе, которую он выполнял.
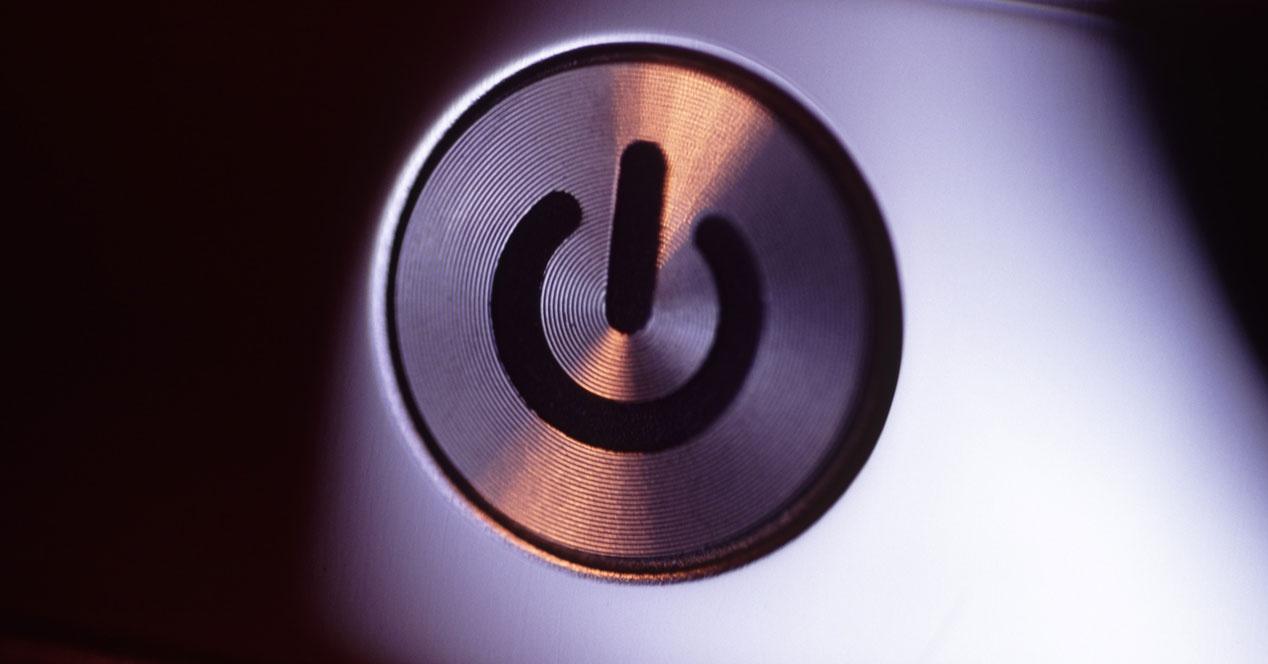
Например, мы можем использовать маломощный ПК в качестве сервера, который позволяет нам загружать или обмениваться файлами или брандмауэр. Также возможно, что у нас есть RIG для майнинга или даже создана небольшая инфраструктура облачных вычислений для удаленной работы. Например, веб-сайт, размещенный на WordPress.
Во всех этих случаях и в том случае, если нас нет дома, когда происходит отключение питания, интересно знать, что, настроив наш ПК, он снова запустится, когда появится новый блок питания. Без необходимости идти самим, чтобы снова включить его. И это не сложный процесс, требующий передовых технических знаний. Как это сделать? Мы объясняем два основных шага, чтобы иметь возможность сделать это, если у вас есть Windows компьютер, который вы хотите, чтобы всегда работал, даже после временного отключения электроэнергии.
Первый шаг: настройка UEFI или BIOS ПК
Этот метод является лучшим из двух, так как он, как можно предположить, наиболее близок к исходной конфигурации оборудования. Для того, чтобы активировать его, нам нужно войти в БИОС или UEFI нашего ПК. Для этого во время запуска ПК вам нужно всего лишь нажать клавишу, соответствующую модели вашего компьютера.
| Бренд | Основные |
|---|---|
| ACER | DEL или F2 |
| ASUS | DEL на -A-Series, F2 или ESC на остальных. |
| COMPAQ | F10 |
| DELL | F2 |
| Hewlett-Packard | ESC, F1 F10 или F11 в зависимости от модели |
| SAMSUNG | F2 для их ПК и F10 для их ультрабуков |
| Sony | Это может быть F1, F2 или F3. Если у вас VAIO, то это будет вспомогательная клавиша. |
| TOSHIBA | F1, F12 или клавиша ESC. |
Если вы не знаете, что это такое, то попробуйте нажать ДЕЛ, F2, F1 или F10 , обычно в таком порядке, так как первые два используются чаще всего. Как только это будет сделано, вы окажетесь в меню BIOS, внешний вид и порядок пунктов которого будут меняться в зависимости от производителя. Мы использовали для иллюстрации изображения производителя ASUS, но этот метод можно использовать с любым производителем.
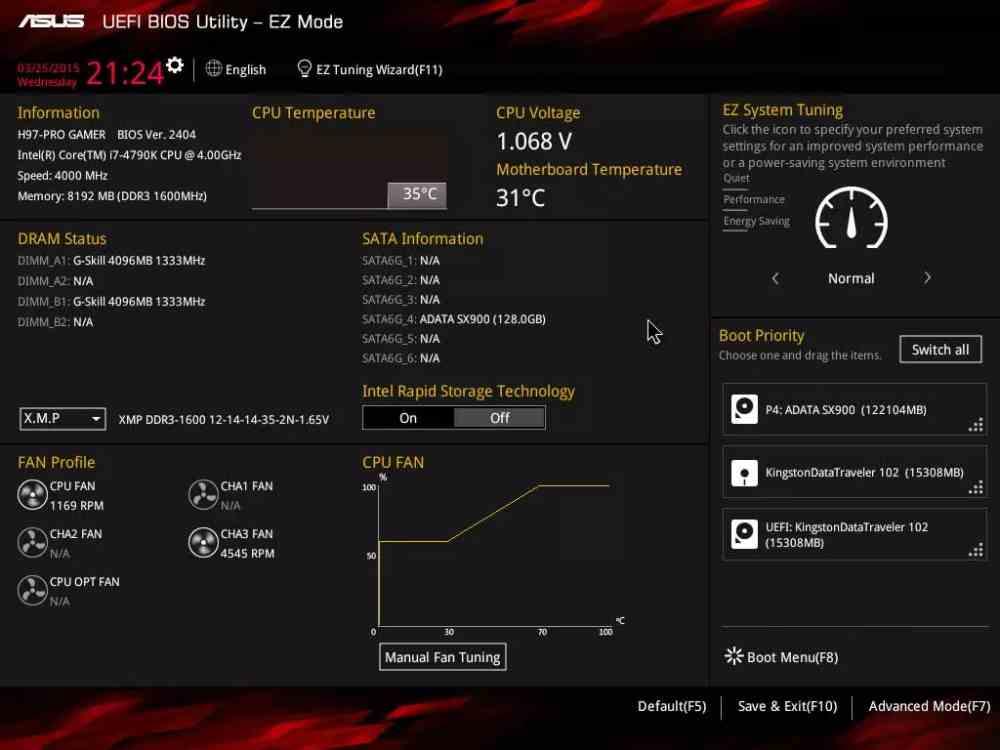
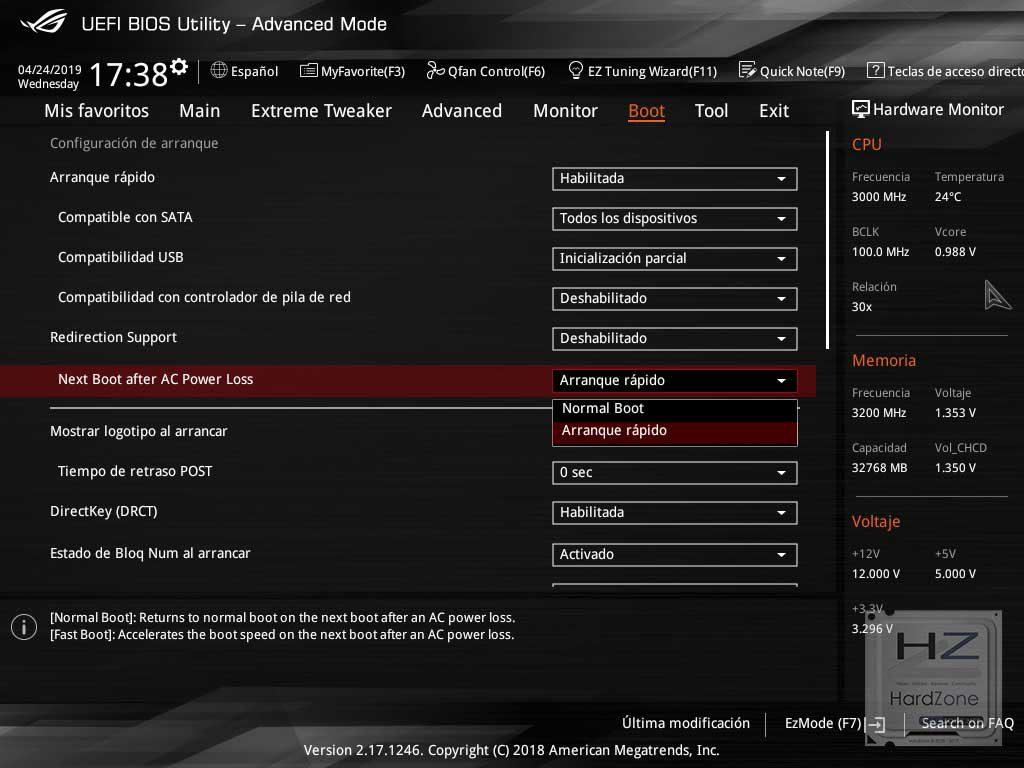
- Как только мы войдем в BIOS или UEFI (зависит от платформы и материнской платы), нам придется перейти к различным разделам, которые будут совершенно разными для разных производителей и типов систем. Обычно правильные разделы: Питание, конфигурация ACPI и загрузка .
- В них нам нужно будет искать настройку, которая называется: Восстановление при отключении питания или при следующей загрузке после отключения питания , оно обычно не отличается от этих двух понятий.
- В этом параметре у нас будет всего четыре варианта, по два на каждый тип концепции. В Восстановление при пропадании переменного тока / мощности мы можем только активировать или деактивировать вариант, но если наш UEFI включает Следующая загрузка после потери питания переменного тока у нас будут варианты: Обычная загрузка или быстрая загрузка.
- В этом случае мы можем выбрать то, что нам больше подходит, хотя мы предлагаем выбрать обычную загрузку, чтобы UEFI выполнил полную контрольную сумму.
- После того, как опция выбрана, нам нужно будет только нажать кнопку F10 чтобы сохранить новую конфигурацию BIOS.
Благодаря этому изменению вы сможете убедиться, что ваш компьютер всегда включен и работает даже после отключения электроэнергии.
Второй шаг: настроить Windows
После того, как мы уже настроили BIOS или UEFI так, чтобы загрузочная система запускалась так же быстро, как есть питание для нашего компьютера, мы должны сделать следующий шаг, а именно, что задача загрузки нашего ПК состоит в том, чтобы запустить все компоненты и передать эстафету операционной системе, которая из-за того, что содержимое оперативной памяти будет утеряно, не вспомнит, где оно находилось до отключения электроэнергии.
Что ж, одна из вещей, которые Windows делает, когда это происходит, — это попытка восстановить диск при запуске во время процесса загрузки операционной системы. В чем проблема? Что ж, если нас нет, это может дать нам возможность восстановить устройство или снова перезапустить систему, оставив систему зависать в ожидании нашего ответа.
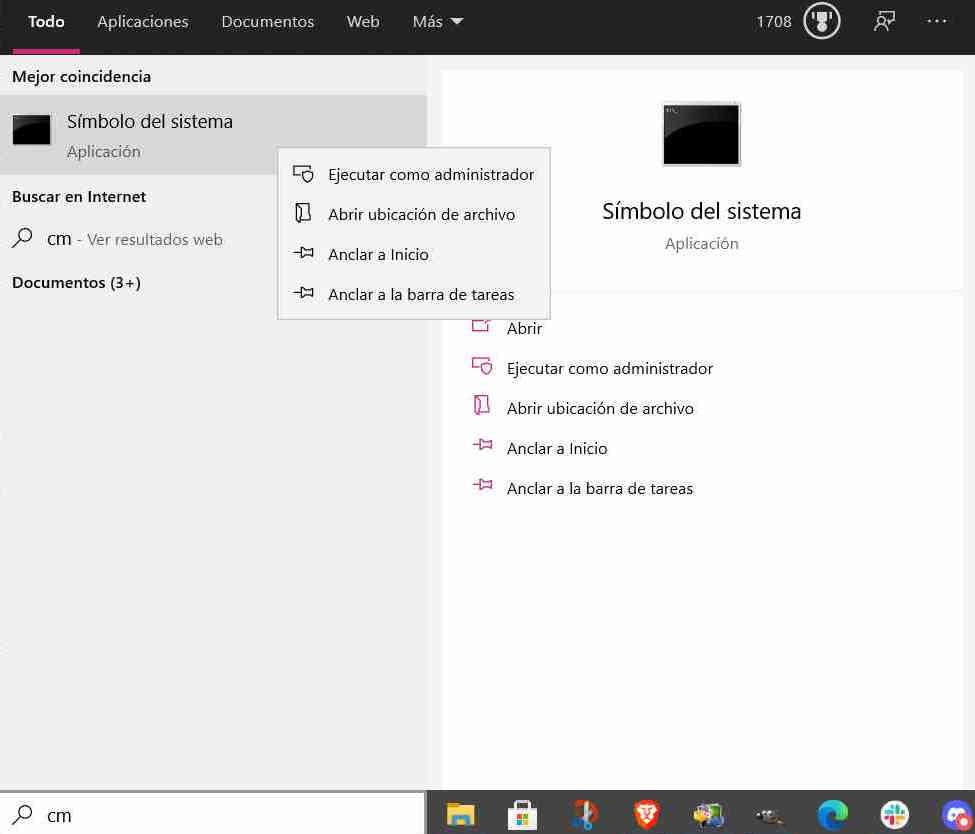
Однако это работоспособно и может быть выполнено с помощью простой команды в командной строке. Для этого вам достаточно ввести CMD в поле поиска на панели задач и щелкните правой кнопкой мыши «Командная строка» и выберите «Запуск от имени администратора».
Оказавшись внутри, вам просто нужно написать следующее:
bcdedit /set {по умолчанию} bootstatuspolicy ignoreshutdownfailures
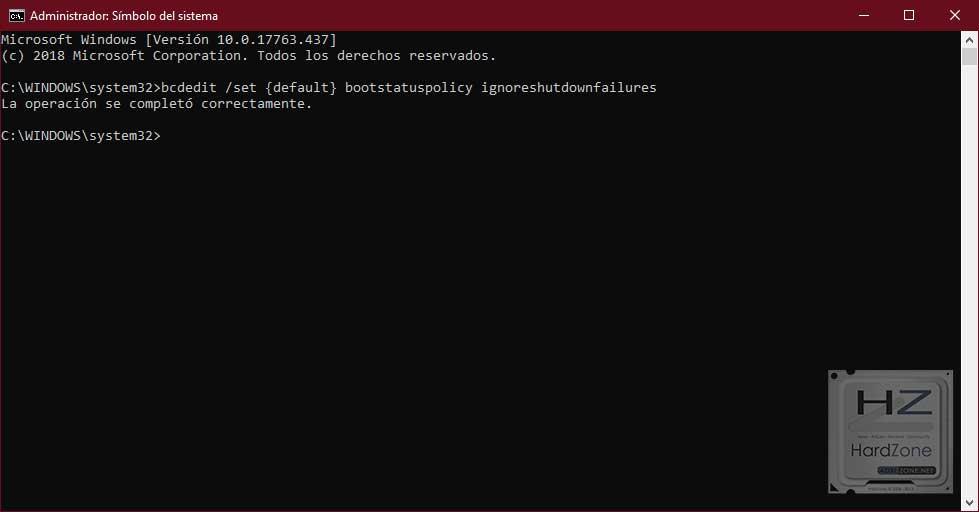
Вы нажимаете клавишу ввода, и вы получите сообщение о том, что операция была выполнена без каких-либо проблем и правильно. Это предотвратит зависание операционной системы при запуске и нормальную загрузку. Хотя к этому моменту мы добьемся того, что появится рабочий стол Windows. По этой причине мы рекомендуем вам назначить соответствующие программы, которые вы хотите иметь в фоновом режиме, чтобы они запускались сразу при запуске Windows и могли продолжать выполнять свою работу снова без нашего вмешательства.