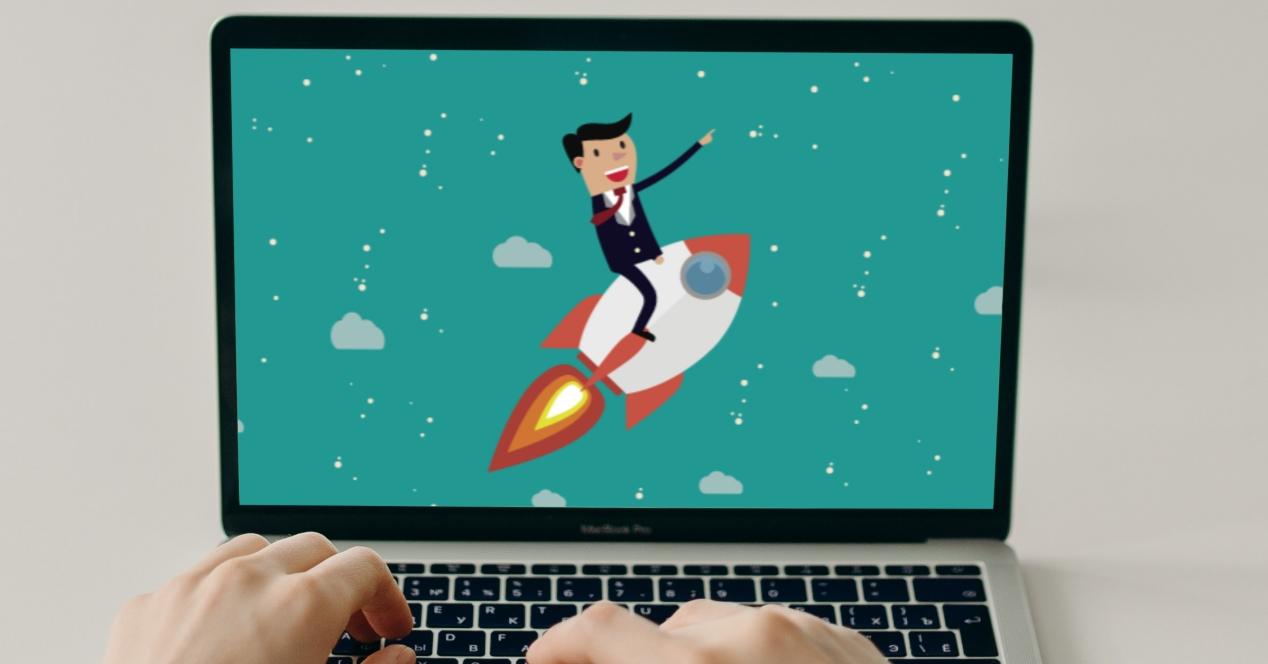
Всегда желательно сделать резервную копию вашего Mac компьютер, если вы обычно храните на нем важные данные. Возможность иметь резервную копию указанных данных имеет важное значение в случае возможных проблем с компьютером, которые вынуждают вас восстановить их. Однако у них есть недостаток: на их выполнение обычно уходит много времени, поэтому в этой статье мы расскажем вам, как сделать резервные копии в macOS намного быстрее.
Если вы используете опцию Time Machine
Если вы уже знаете процедуру создания резервных копий на Mac с помощью Time Machine, наверняка вы уже знаете, что это означает, и это то, что абсолютно все на вашем компьютере сохраняется. Из ваших папок в приложения, которые вы установили, просматривая настройки, которые вы настроили. Однако это может сделать копию очень медленной из-за количества имеющихся данных. Поэтому в следующих разделах мы объясним, как ускорить резервное копирование, если вы используете этот метод.
Держите оперативную память свободной
Хотя действительно вполне возможно делать резервные копии в Time Machine, пока вы занимаетесь другими делами, не менее верно то, что этот процесс ускорится, если вы ничего не делаете в данный момент. Понятно, что вы не всегда можете перестать выполнять свои задачи по созданию копии, но, насколько это возможно, вам рекомендуется закрыть все приложения и делайте как можно меньше, пока процесс не закончится.
Если вы не можете закрыть то, что делаете в данный момент, желательно, чтобы эта задача не заключалась в передаче данных на диск. Если учесть, что резервные копии уже включают эту задачу, действие будет еще медленнее, если есть несколько дисков, получающих данные с Mac, и наоборот.
Всегда лучше использовать SSD, чем HDD
Для создания копий с помощью Time Machine вам понадобится внешний диск для хранения данных, и именно здесь мы находим два типа: классические жесткие диски (HDD) и твердотельные диски (SSD). Оба являются хорошими вариантами, потому что в конечном итоге они позволяют вам делать то же самое, однако SSD обычно очень быстро потому что у них более высокая скорость передачи, чем у других.
Поэтому для изготовления копий мы рекомендуем приобрести SSD. Они есть более дорогой устройств, это правда, но в конечном итоге это может того стоить, потому что он загрузит весь контент, который у вас есть на вашем Mac, с более высокой скоростью. Вы также сможете воспользоваться другими преимуществами этих дисков, такими как их портативность из-за их более компактных размеров и их сопротивление из-за того, что компоненты более прочные и менее хрупкие, чем у жестких дисков.

Не удаляйте самые старые копии
Вы можете подумать, что если вы удаляете самые старые копии или время от времени форматируете диск, это улучшит скорость копирования. Но это не так, бывает наоборот. Система уже автоматически стирает самые старые копии без каких-либо действий, поэтому у вас никогда не закончится свободное пространство, если объем данных на вашем Mac не превышает объем самого диска.
А отказ от удаления старых копий также упростит работу системы, которую Time Machine использует для копий. На вашем Mac есть много данных, которые сохраняются с течением времени, поэтому нет необходимости загружать их снова, и поэтому Time Machine определяет, что это за элементы, и не загружает их. Однако при создании копии с нуля, если вам придется загружать их снова из-за того, что они не были сохранены.
Добавить исключения для копий
Что касается вышеизложенного, могут быть некоторые папки, которые вы не хотите сохранять в резервных копиях Time Machine. Если это тяжелые элементы, которые имеют определенный временный характер или не имеют прямого отношения к вам, вы можете добавить их в качестве исключения при создании копий и предотвратить их загрузку. Для этого необходимо выполнить следующие действия:
- Откройте Системные настройки.
- Войдите в машину времени.
- Нажмите «Опции».
- Щелкните значок «+».
- Найдите и выберите те папки и / или файлы, которые вы не хотите загружать в резервные копии.
- Щелкните «Сохранить».
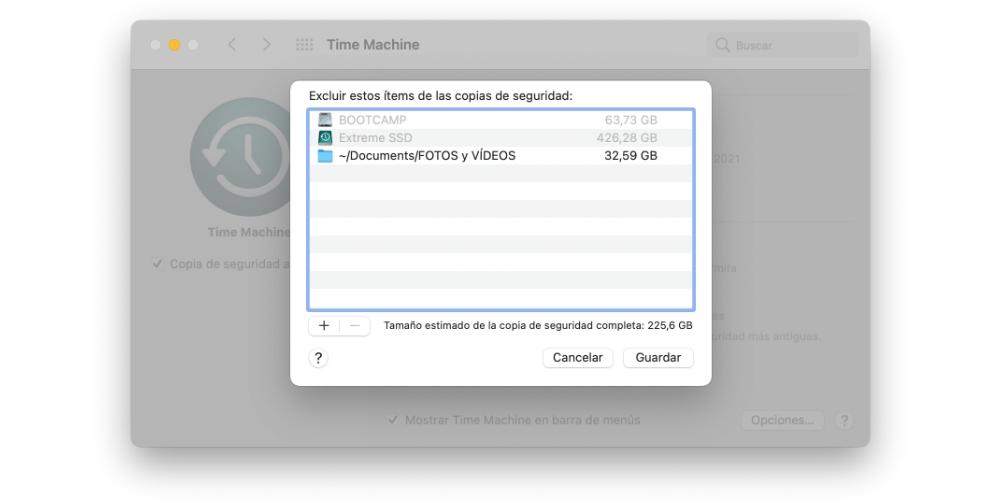
Всегда держите диск подключенным
Time Machine выполняет резервное копирование каждый час как пока компьютер Mac включен и диск подключен. Поэтому нет необходимости выполнять резервное копирование вручную и каждый раз подключать и отключать диск. Настоятельно рекомендуется всегда оставаться на связи, чтобы эти копии делались в фоновом режиме, пока вы занимаетесь другими делами, чтобы сэкономить время.
Если вы идете слишком медленно
Если у вас возникают проблемы с резервным копированием из-за того, что оно работает слишком медленно, есть два основных совета, которые следует учитывать при обнаружении возможных проблем.
- Последняя версия macOS: Если проблема медленных копий связана с программной проблемой, лучший способ решить эту проблему - установить последнюю версию операционной системы, доступную для вашего Mac.
- Проблемы с диском: Откройте Дисковую утилиту на своем Mac и проверьте состояние диска, который вы используете для резервного копирования Time Machine. Если возникают проблемы, рекомендуется отформатировать его и настроить в формате AFPS.
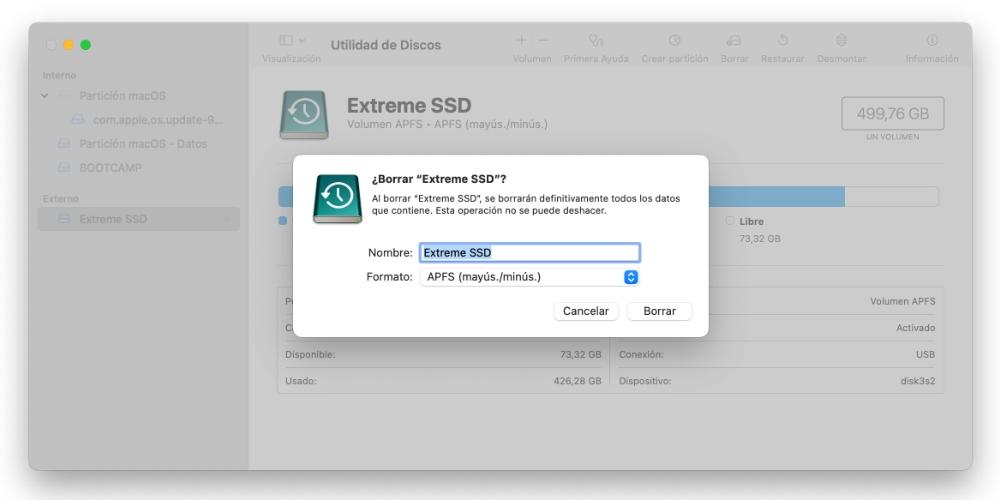
Если вы не хотите сохранять все данные
Мы считаем само собой разумеющимся, что вы заботитесь о сохранении настроек Mac на тот случай, если в какой-то момент вы захотите восстановить их, загрузив эту информацию. Однако возможно, что для вас важнее всего такие данные, как документы, файлы или фотографии . Вот почему в этом посте мы расскажем, как делать резервные копии намного быстрее, чем с Time Machine.
Всегда держите синхронизацию iCloud включенной
Appleоблачное хранилище может стать отличным союзником для автоматического создания резервных копий некоторых данных без использования Time Machine, внешних дисков или чего-либо подобного. Если вы войдете в Системные настройки> Apple ID и перейдете на вкладку iCloud, вы обнаружите, что следующие данные можно синхронизировать:
- Фото
- Почта
- Контактная информация:
- Календари
- Напоминания
- Оценки
- Брелок
- Найти My Mac
- Мешок
- Главная
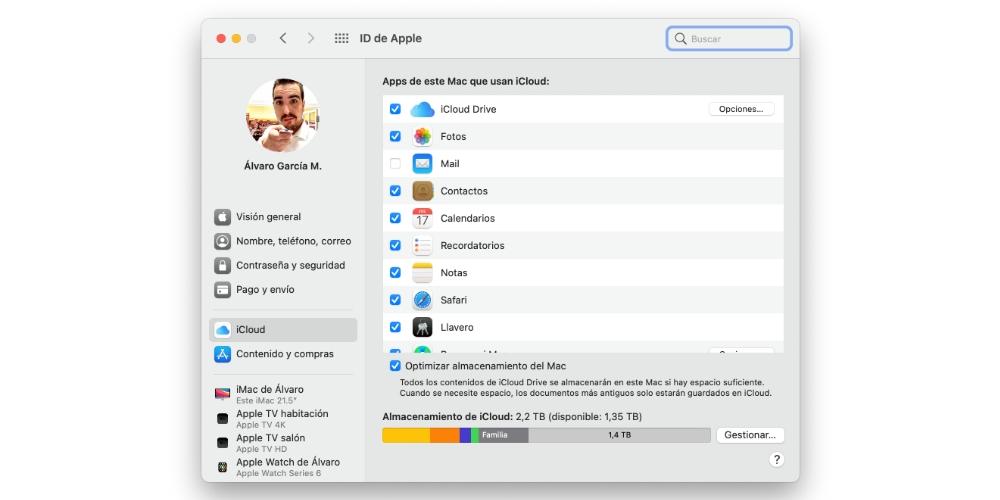
Есть также много приложений, которые синхронизируются с iCloud и поэтому также сохраняют ваши данные. И все это, помимо гарантии постоянства информации в облаке, также позволит вам синхронизировать их с другими устройствами калифорнийского бренда. Теперь, если они занимают много места, вам понадобится контрактная ставка iCloud. Есть 50 ГБ, 200 ГБ и 2 ТБ, так как стандартно бесплатно предоставляется только 5 ГБ.
Воспользуйтесь преимуществами других облаков для хранения файлов
Если iCloud вас не убедит, существует множество других служб облачного хранения, которые позволят вам загружать файлы вручную, и они будут там безопасно храниться и доступны в любое время. Это намного утомительнее, потому что вам придется загружать эти данные вручную, но если после того, как вы загрузите все, вы сохраните привычку загружать новые, в конечном итоге это займет у вас немного времени.
Конечно, для того, чтобы это было быстрее, все же удобно, если у вас есть хорошее интернет-соединение , желательно по кабелю. В конце концов, соединение с облаком осуществляется таким образом, и чем выше у вас скорость загрузки, тем быстрее будут сохранены все данные. Мы помним, что одними из самых популярных сервисов для этого являются Google Drive, Dropbox и Microsoft Один диск, хотя их гораздо больше.