Debian является одной из лучших Linux дистрибутивов, которые мы можем найти, и одним из примеров этого является то, что большинство дистрибутивов (включая Ubuntu) основаны на нем. Этот дистрибутив имеет отличную поддержку, отличное сообщество и является одним из самых стабильных, которые мы можем найти как на ПК, так и на сервере. Однако это правда, что его несколько сложнее запустить, установить и настроить, поскольку он не такой простой и интуитивно понятный, как, например, дистрибутив Canonical.
Поэтому мы собираемся научить вас шаг за шагом, как установить и запустить этот Linux.

Скачайте и подготовьтесь к установке
Чтобы установить этот Linux, первое, что нам нужно сделать, это загрузить последнюю версию. Загрузка, конечно же, совершенно бесплатна, и мы можем скачать ISO из Следующая ссылка .
При загрузке Debian мы сможем выбирать между несколькими образами.
- С одной стороны, у нас будет " нетинст «. Это очень маленький ISO-образ, предназначенный для быстрой загрузки и не занимающий много места на ПК, если мы хотим его сохранить. Его достаточно для загрузки и начала установки, но нам потребуется подключение к Интернету, чтобы иметь возможность загрузить все пакеты и завершить установку. Если у нас под рукой есть подключение к Интернету, это лучший вариант.
- С другой стороны, у нас будет " полный «. Этот ISO содержит все необходимые пакеты, чтобы можно было установить и запустить Debian без необходимости в Интернете. Рекомендуется для компьютеров с медленным или автономным подключением.
- И наконец, у нас есть «Живой» версия. Это предназначено для тех пользователей, которые хотят попробовать Debian перед установкой его на свой компьютер. Из самой системы, загруженной в оперативную память, мы сможем установить ее через включенный установщик Calamares. Если мы привыкли использовать системы Live-CD, это хороший вариант.
После того, как мы загрузили нужный образ, нам нужно записать его на CD, DVD или, что лучше, на USB-накопитель. Для этого мы можем использовать всевозможные Windows программы (например, Руфус), которые позволяют нам создать загрузочный USB.
Установить Debian
Мы собираемся использовать «netinst» версию этого дистрибутива, хотя процесс с «полной» точно такой же. Мы запускаем наш компьютер с указанным ISO, и мы видим меню загрузки нашего дистрибутива.
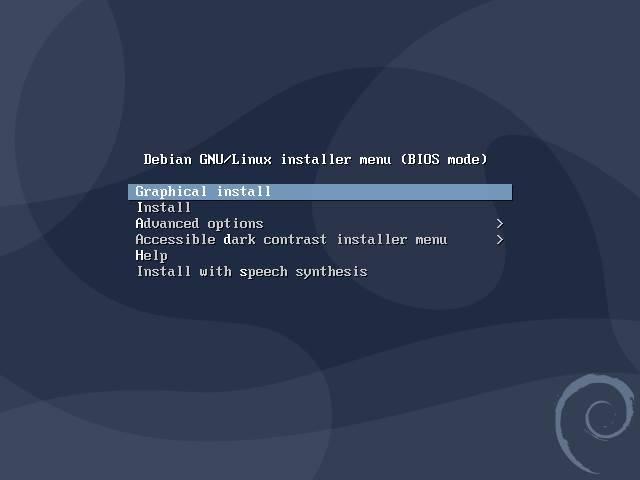
Здесь мы найдем различные варианты загрузки, которые у нас есть. Debian в основном предлагает нам два разных типа установки. С одной стороны, у нас будет классическая установка в текстовом режиме, а с другой - графическая установка с помощником. Выберем второй, так как он проще. Выбираем «Графическая установка», и ждем загрузки установщика.
Запуск установки
Первое, что нам нужно сделать, это выбрать язык нашего дистрибутива, который также будет применяться к мастеру установки.
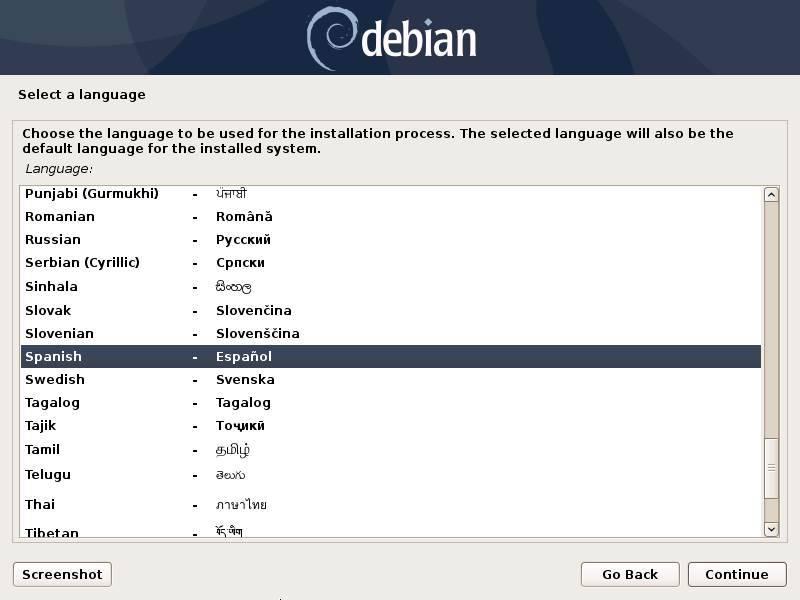
Следующим шагом будет выбор нашего местоположения. Благодаря ему Debian сможет автоматически настраивать часовой пояс и наше местоположение.
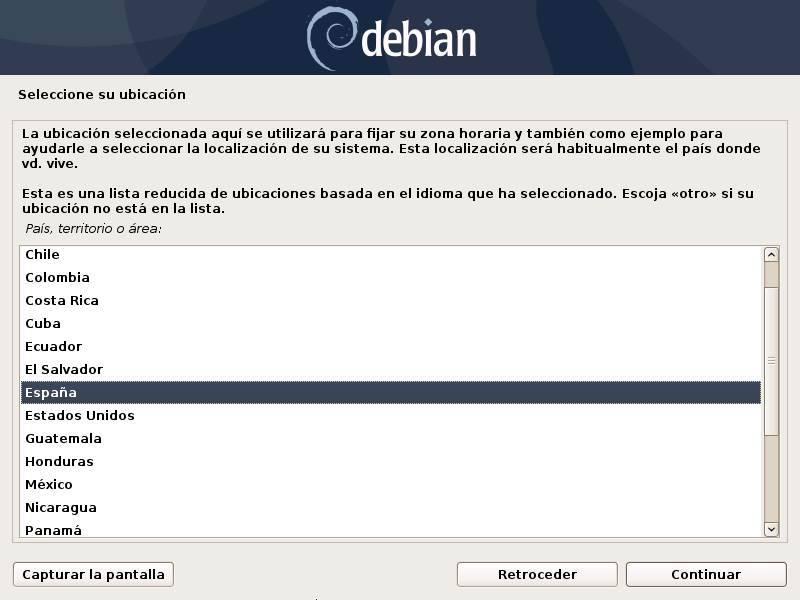
И мы также выберем язык нашей клавиатуры.
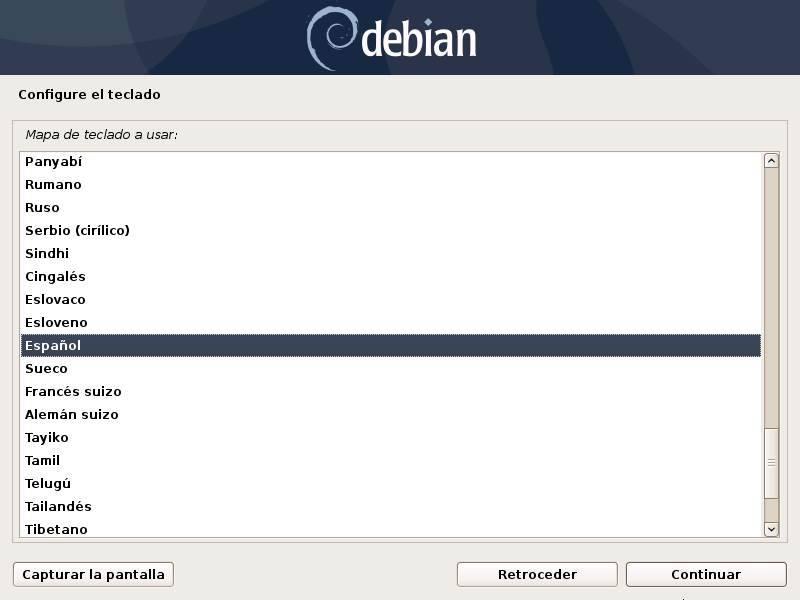
Теперь, когда язык и клавиатура нашего дистрибутива настроены, мы можем продолжить.
Обнаружение и настройка оборудования
После первых нескольких конфигураций Debian потратит некоторое время на загрузку данных с нашего установочного носителя (с USB, с компакт-диска или с ISO) на компьютер, чтобы получить к ним более быстрый доступ. Он также будет использовать его для обнаружения всего оборудования нашего компьютера, настройки его для работы и, конечно же, подключения нас к Интернету.
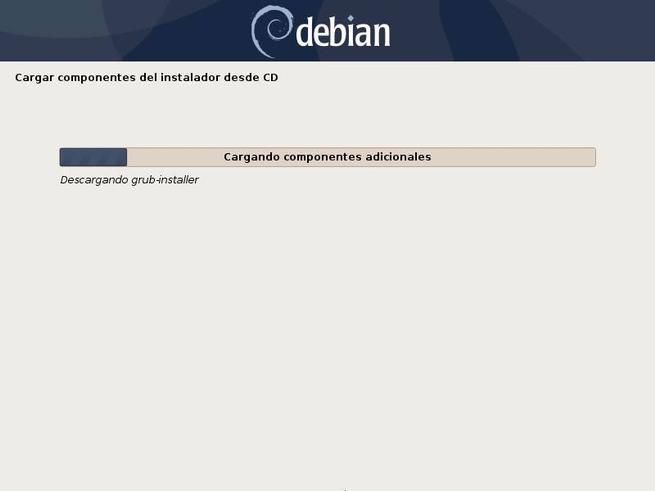
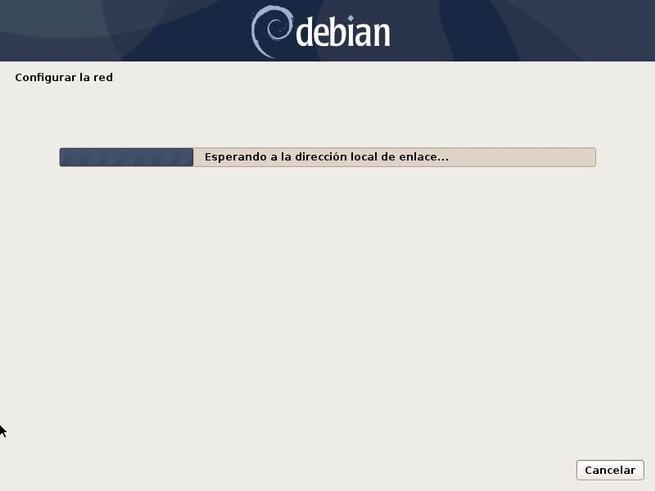
Этот процесс может занять до нескольких минут, в зависимости от мощности ПК. Надо спокойно дождаться его завершения.
Мы также можем дать нашему ПК имя (чтобы лучше идентифицировать его в сети), а также присоединиться к домену, если мы работаем с этой функцией (это больше для компаний). Если мы не используем его, мы можем оставить поле пустым.


У нас уже есть Debian на испанском языке, системный регион настроен и подключен к сети. Пора продолжить.
Создавать и защищать пользователей при установке Debian
На этом этапе нам нужно создать пользователей и должным образом защитить учетные записи. Первое, что Debian попросит нас, - это ввести пароль, который мы хотим дать учетной записи суперпользователя или root. Этот пароль должен быть длинным и надежным, поскольку любой, кто имеет к нему доступ, будет иметь полный контроль над компьютером.

После того, как вы создали учетную запись суперпользователя, пора создать первого пользователя. Debian попросит нас сначала ввести его полное имя.

И имя пользователя, которое мы хотим вам дать.

И в-третьих, пароль указанного пользователя. Этот пароль также должен быть безопасным, если мы хотим предотвратить несанкционированное подключение к компьютеру неавторизованных людей.

У нас уже есть пользователи. Продолжим завершение установки Debian.
Прочие системные настройки
Затем мы выберем местоположение нашего часового пояса, так как таким образом часы могут быть автоматически настроены на его основе.

Теперь очередь за жестким диском. Debian, как и любой другой Linux, использует ряд разделов и точек монтирования, необходимых для сохранения всех данных. Если мы собираемся выделить весь диск, мы можем использовать управляемый метод, чтобы процесс создания разделов был как можно более простым. Если мы опытные пользователи и хотим иметь больший контроль над разделами, мы можем использовать ручной метод. Мы также можем выбрать один из двух других вариантов, если мы хотим применить шифрование к диску для его защиты.

Мы собираемся использовать управляемый метод для использования всего диска. Первое, что нужно сделать, это выбрать жесткий диск или SSD куда мы собираемся установить наш дистрибутив.

На следующем шаге мы выберем структуру раздела, которую собираемся использовать. Мы можем установить всю систему на один раздел, разделить / home на другой или создать отдельные разделы для / var и / tmp.

Мастер установки Debian выполнит соответствующие вычисления, и мы сможем увидеть сводку со всеми изменениями, которые мы собираемся внести.

Если все в порядке, мы принимаем изменения, и после того, как диск будет разбит на разделы, установка начнется как таковая.

Все готово. Теперь начинается установка.
Запуск копии файла для установки Debian
Мы должны дождаться завершения установки системы на ПК. Во время этого процесса недостающие пакеты будут загружены при использовании образа netint, и дистрибутив будет настроен для работы.
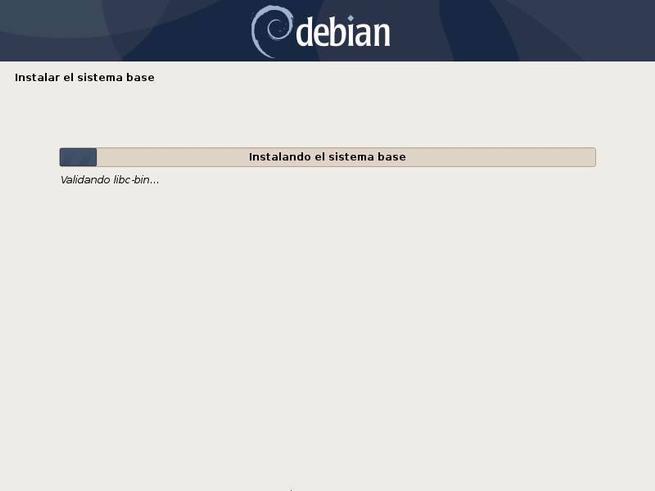
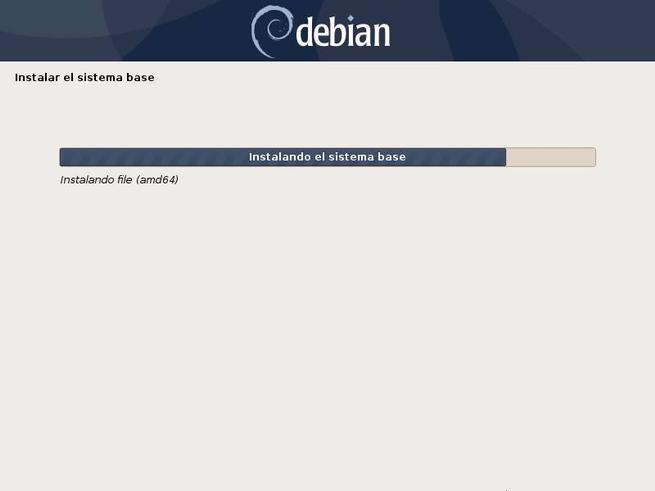
В конце копирования файла мастер спросит нас, есть ли у нас еще один компакт-диск или DVD с программным обеспечением, который мы хотим установить одновременно. Раньше это было довольно часто, но теперь не рекомендуется. Поэтому, поскольку другого способа установки у нас не будет, мы выберем вариант «Нет».

Теперь Debian попросит нас выбрать расположение сервера репозитория, с которого будут загружаться пакеты и обновления. Рекомендуется, чтобы этот сервер был как можно ближе к нашей стране, чтобы скорость была как можно выше.

И еще нам придется выбрать сервер, с которого все скачивать. Как правило, вариант по умолчанию (deb.debian.org) обычно является хорошим выбором.

Наконец, если мы используем прокси или какую-то странную сетевую конфигурацию, нам придется ввести его.

При этом мастер установки Debian подключится к репозиториям и обновит базу данных программного обеспечения, загрузив другие зависимости или списки, которых нет в системе.
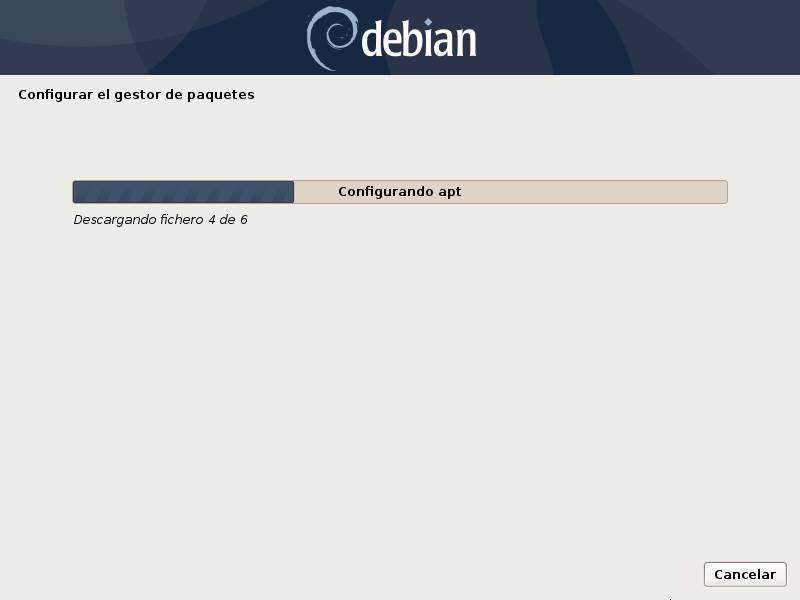
И, что не менее важно, мы можем настроить, хотим ли мы делиться анонимными данными об использовании. По умолчанию нет.

У нас уже установлен и настроен наш дистрибутив. Но прежде чем закончить, мы можем выбрать программное обеспечение, которое хотим установить.
Установка дополнительного ПО
Теперь, когда у нас установлен дистрибутив на ПК, перед началом работы с ним мы можем выбрать, какие программы мы хотим установить. Debian позволит нам выбрать среду рабочего стола, которую мы хотим установить, если мы хотим установить конкретный сервер или стандартные системные утилиты.
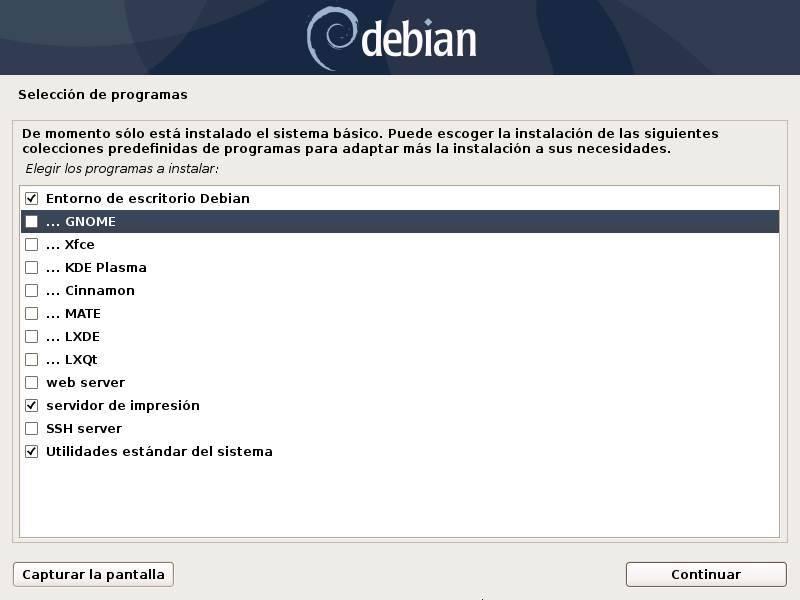
Нажимаем продолжить, и начнется загрузка и установка выбранных нами пакетов. Этот процесс также может занять много времени, поэтому мы должны дождаться его завершения.
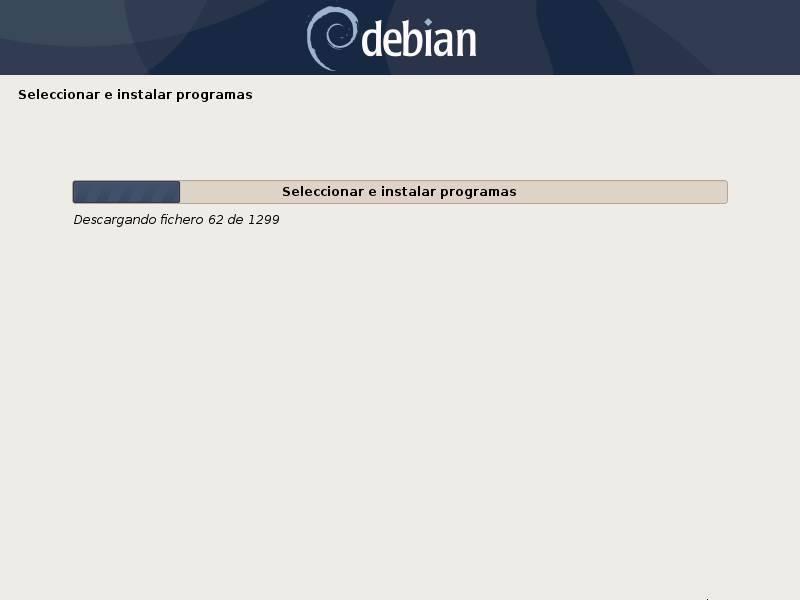
Когда процесс будет завершен, мы будем на последнем этапе. Осталось только выбрать, хотим ли мы установить загрузчик GRUB, и указать, на какой диск мы хотим его установить.



Мы закончили установку Debian. Теперь нам просто нужно дать мастеру завершить работу, перезагрузить компьютер, и мы можем начать пользоваться нашим новым дистрибутивом Linux.
