Все Wi-Fi карты для компьютеров , будь то настольный компьютер или ноутбук, имеют набор параметров конфигурации для изменения поведения самой сетевой карты Wi-Fi. В зависимости от наших потребностей и проблем с подключением, мы можем настроить некоторые дополнительные параметры чтобы он работал лучше, получая более высокая скорость Wi-Fi в случае, если у нас есть проблемы этого типа. Если у нас дома есть сеть Wi-Fi Mesh, мы также заметим значительное улучшение, потому что мы можем ускорить роуминг WiFi между маршрутизаторами. Сегодня в этой статье мы собираемся объяснить все варианты, которые у нас есть в Intel WiFi-карта AX210, наиболее часто используемая сегодня в ноутбуках, а также в материнских платах для настольных компьютеров.

Описание всех параметров конфигурации
Если мы хотим получить доступ к расширенным настройкам нашей сетевой карты WiFi, мы должны выполнить ряд шагов для доступа к ним, поскольку эти настройки не находятся в главном меню WiFi, а находятся в разделе «Панель управления». управление», где все Ethernet, WiFi, VPN, и прочие виртуальные адаптеры есть. Как только мы окажемся в правильном меню, в нашем распоряжении будет очень ценная информация для подробной настройки карты.
Доступ к расширенному меню конфигурации
Чтобы получить доступ к доступным параметрам конфигурации, первое, что нам нужно сделать, это перейти в раздел «Пуск» и выполнить поиск « Панель управления ». Как только мы окажемся внутри панели управления, нажмите на кнопку « Cеть и Центр обмена », теперь нам нужно перейти на левую сторону и нажать « Изменение параметров адаптера ».
Теперь мы можем видеть все сетевые адаптеры Ethernet и WiFi, а также виртуальные адаптеры, которые у нас есть, такие как VirtualBox или VMware, если они у нас есть. Мы также сможем увидеть модемы 4G и другую серию адаптеров, таких как VPN.

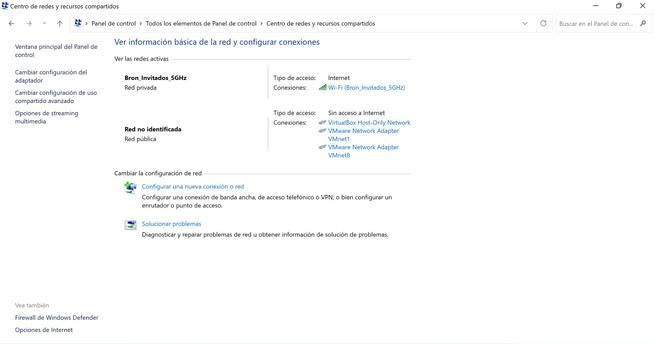
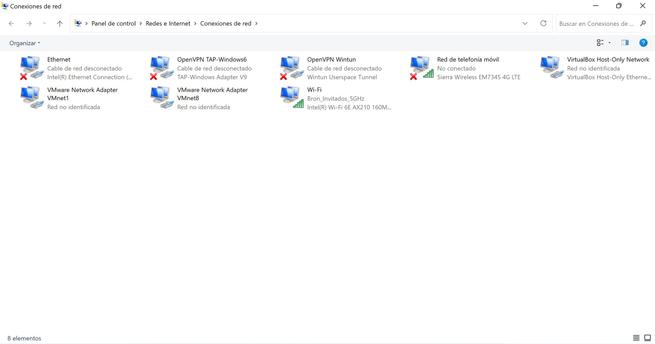
Когда мы попадаем в меню, где находятся все сетевые карты и виртуальные адаптеры, мы должны щелкнуть правой кнопкой мыши по сетевой карте WiFi нашего ПК, затем нажать « Объекты » и появится новое меню конфигурации. В этом меню мы можем вносить изменения на логическом уровне, то есть настраивать адресацию IPv4 и IPv6 среди других доступных опций. Что нас здесь интересует, так это нажать на кнопку « Настроить » кнопка, которая находится чуть ниже названия карты WiFi, установленной на нашем ПК.
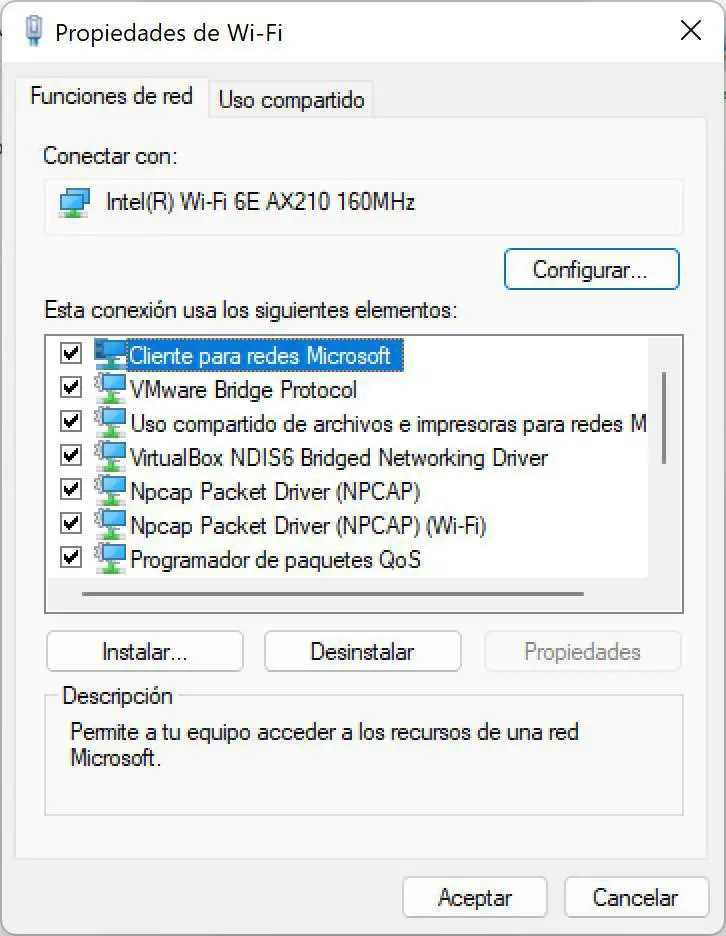
Как только мы окажемся внутри ” Свойства карты Intel WiFi 6E AX210 » мы можем увидеть все дополнительные параметры, драйвер, дополнительные сведения о карте, события, а также управление питанием беспроводной сетевой карты. Именно в этом меню мы должны посмотреть на все дополнительные параметры и какие настройки мы хотим применить.
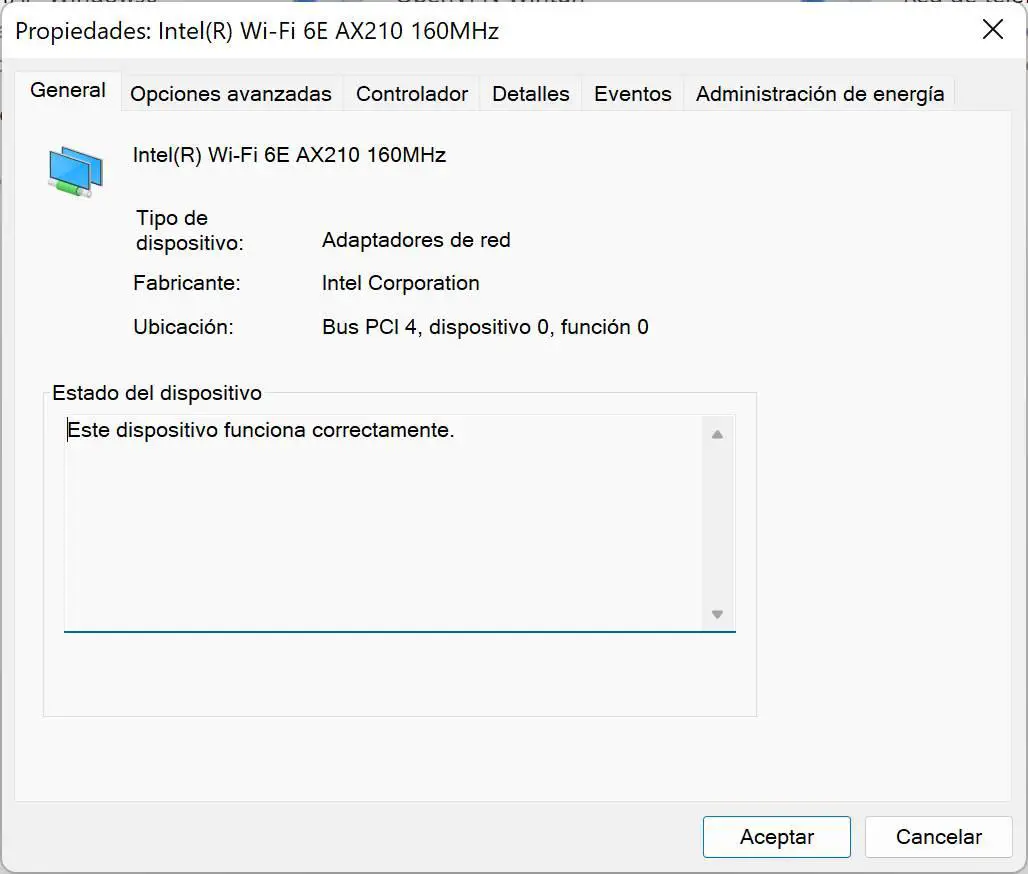
Как только мы окажемся в меню, мы увидим все существующие варианты и то, что мы должны учитывать.
Контроллер или драйвер нашей карты WiFi
Первое, на что мы должны обратить внимание в нашей сетевой карте Wi-Fi, это какой драйвер мы используем. Если мы пойдем в « Драйвер » мы можем увидеть дату драйвера, эта дата должна быть недавней, потому что как Intel, так и другие производители обычно выпускают новые драйверы или драйверы для решения проблем, обнаруженных самими пользователями. Мы также должны обратить пристальное внимание на версия драйвера , в нашем случае это версия 22.160.0.4 что установлено. Эта версия драйвера соответствует последней доступной на официальном сайте Intel.
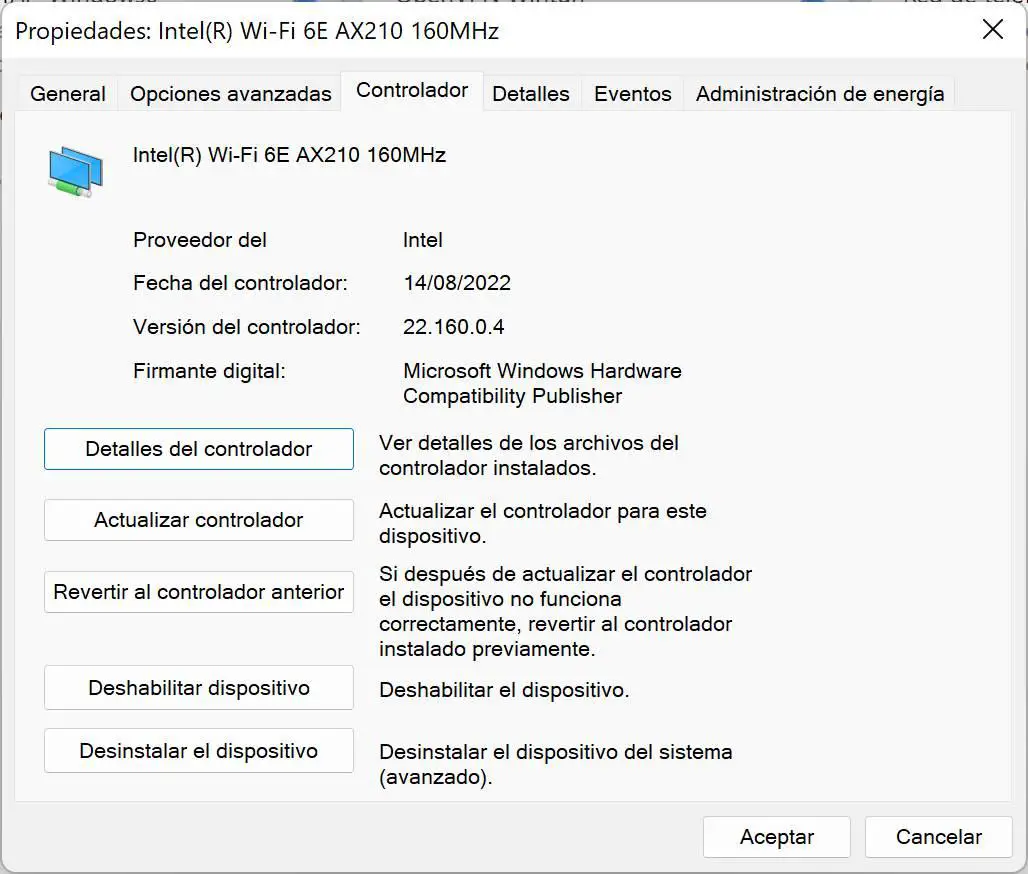
Очень важно, чтобы в нашей операционной системе всегда была установлена последняя версия драйверов, нажатие на «Обновить драйвер» для нас бесполезно, потому что драйверы, которые находятся в Windows намного старше, мы должны зайти на официальный сайт производителя нашей модели карты Wi-Fi и проверить, есть ли более новая версия. Это лучший способ обновить ваши драйверы с гарантией того, что они будут работать правильно. Далее мы объясним причины, по которым у вас всегда должны быть установлены последние версии драйверов:
- Добавлена поддержка новых протоколов на программном уровне. . Например, карты WiFi 5, которые не совместимы с WiFi 6, если мы установим последние версии драйверов, смогут «видеть» и подключаться к этим сетям WiFi, даже если они используют кадры 802.11ax. Если у нас старый драйвер, мы даже не сможем увидеть сеть Wi-Fi дома.
- Ошибки и недочеты исправлены : основная причина установки последних версий драйверов заключается в том, что они исправляют ошибки, как потенциальные недостатки безопасности, так и операционные.
- Беспроводная производительность оптимизирована : Еще один важный аспект установки последних версий драйверов заключается в том, что производитель оптимизирует производительность, чтобы мы могли достичь более высокой реальной скорости в нашем WiFi-соединении.
- Дополнительные параметры добавляются в меню «Дополнительные параметры». : Вполне возможно, что с последними версиями драйверов у нас будет больше параметров конфигурации, доступных в меню «Дополнительные параметры», которые мы сейчас вам покажем. Если какое-либо из этих меню отсутствует на вашем компьютере, это может быть связано с тем, что у вас нет последних версий драйверов или ваша карта Wi-Fi не поддерживает эти параметры, доступные на Intel AX210, которые мы установили на наш ноутбук.
Теперь, когда вы знаете о важности установки последней версии драйверов или контроллеров на карту WiFi, мы собираемся показать вам все доступные варианты.
Дополнительные параметры карты Wi-Fi
В этом меню конфигурации у нас есть все дополнительные параметры, связанные с нашей сетевой картой WiFi, мы собираемся объяснить основные доступные параметры и то, что они делают в нашей карте WiFi. Кроме того, мы также собираемся показать вам, как мы настроили его для достижения наилучшей производительности беспроводной сети в любых условиях.
- Роуминг агрессивность : Эта опция позволяет нам настроить уровень агрессивности WiFi-роуминга между различными узлами. По умолчанию установлено значение «Средний». Если мы видим, что у нас «медленный» роуминг, потому что он остается подключенным к маршрутизатору, когда на самом деле мы находимся ближе к Mesh-узлу, то мы должны настроить этот параметр на «Высокий» или «Максимальный». Наша настройка «Высокая», и производительность, которую мы получаем, оптимальна.
- Ширина канала для 2.4 ГГц : эта опция позволяет нам всегда иметь ширину канала 20 МГц. Нормально оставить его в положении «Автоматически», чтобы иметь возможность использовать ширину канала до 40 МГц, как мы рекомендовали, если у нас нет помех для соседних сетей WiFi.
- Ширина канала для 5 ГГц : Эта опция позволяет установить ширину канала 20 МГц в диапазоне 5 ГГц. Мы не советуем вам настраивать 20МГц, потому что в 5ГГц мы нормально можем иметь ширину канала 80МГц и даже до 160МГц, если роутер это поддерживает. Вы должны оставить эту опцию на «Автоматически».
- Ширина канала для 6 ГГц – Этот вариант делает то же самое, что и предыдущий, но для диапазона 6 ГГц. В этом случае все маршрутизаторы и точки доступа WiFi 6E имеют ширину канала 160 МГц, поэтому тем больше причин оставить его в положении «Авто», если вы хотите максимально возможной производительности.
- Предпочтительный диапазон : эта опция позволяет нам установить приоритет одной полосы над другой, если у нас есть функция управления полосой частот в нашем WiFi-маршрутизаторе или точке доступа. В данном случае мы выбрали 5 ГГц, потому что обычно не используем оборудование с Wi-Fi 6E, в противном случае мы всегда используем вариант 6 ГГц, чтобы не было помех.
- Ультравысокий диапазон (6 ГГц) : эта опция всегда должна быть включена, чтобы без проблем подключаться к диапазону 6 ГГц. В последних версиях драйверов Intel этот параметр включен по умолчанию.



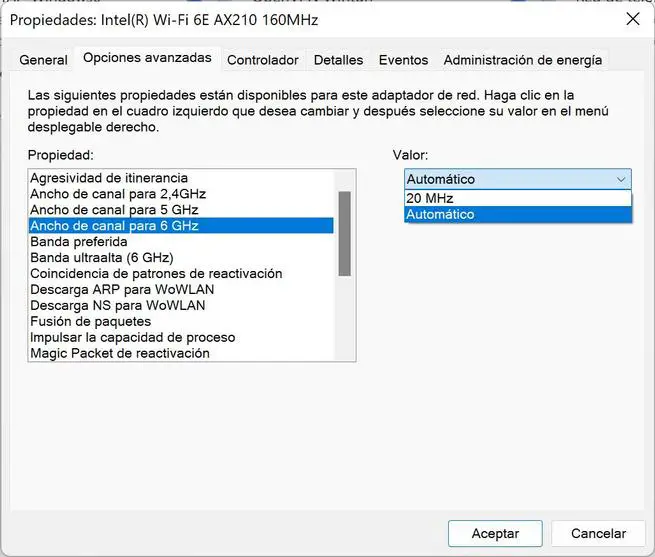

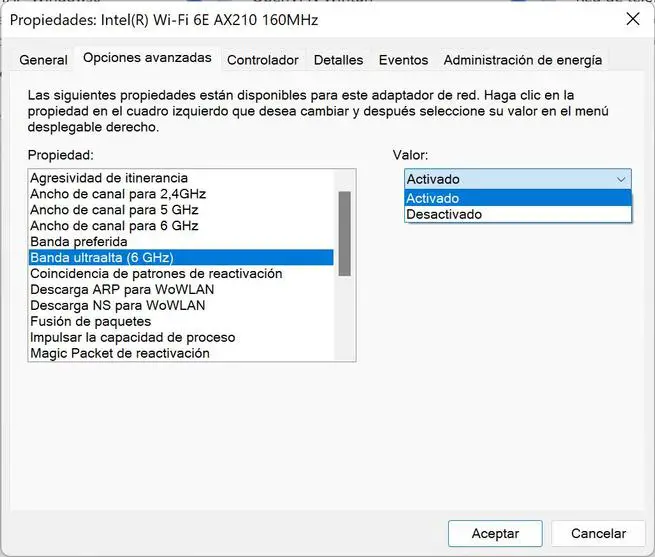
Другие параметры конфигурации, доступные здесь, следующие, мы собираемся указать, какая конфигурация у вас должна быть:
- Сопоставление шаблонов пробуждения : О
- Разгрузка ARP для WoWLAN – Позволяет отвечать на запросы IPv4 ARP, не включая компьютер. Для его активации и аппаратное обеспечение, и драйвер должны быть совместимы.
- Скачать NS для WoWLAN – То же, что и выше, но отвечает на запрос соседа IPv6.
- Слияние пакетов : позволяет экономить энергию за счет уменьшения количества прерываний приема, объединения широковещательных и многоадресных пакетов.
- Расширение возможностей процесса : Включено
- Вставай Волшебный пакет – Этот параметр пробуждает систему, если она выключена, когда она получает Magic Packet от отправителя. Мы оставляем его включенным, потому что позже его можно отключить в «Управлении питанием».

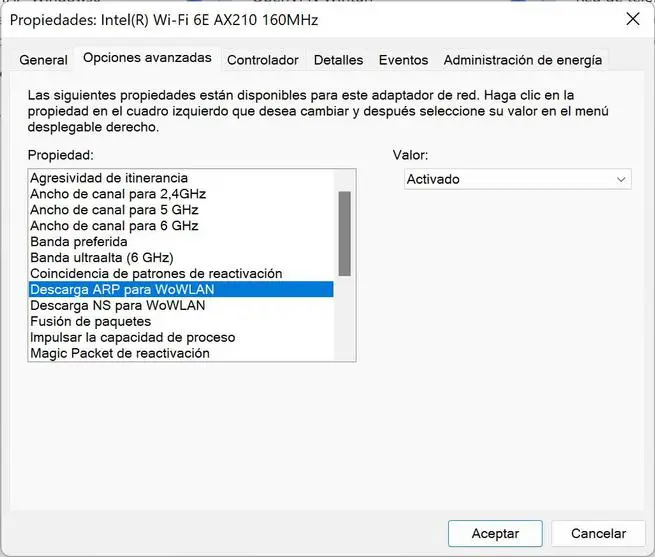
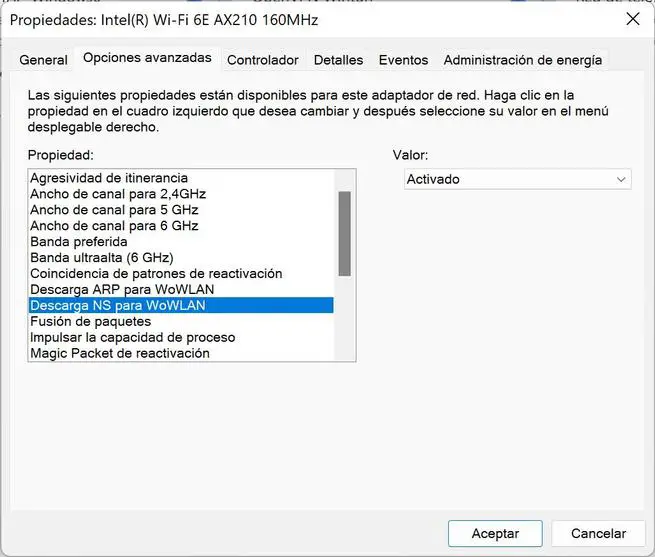
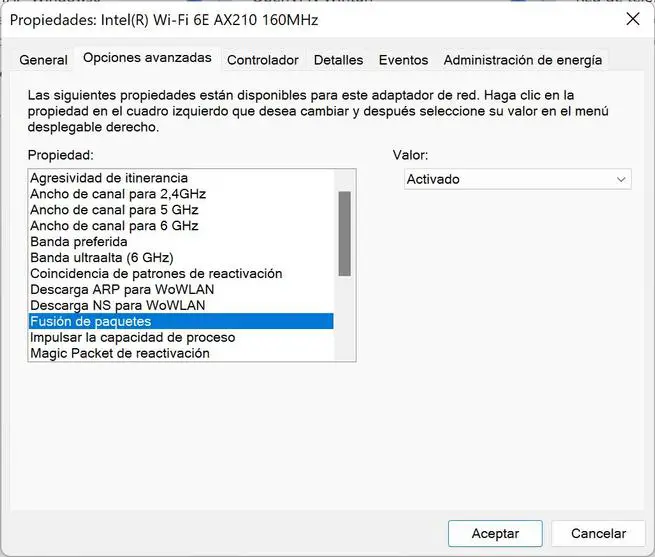

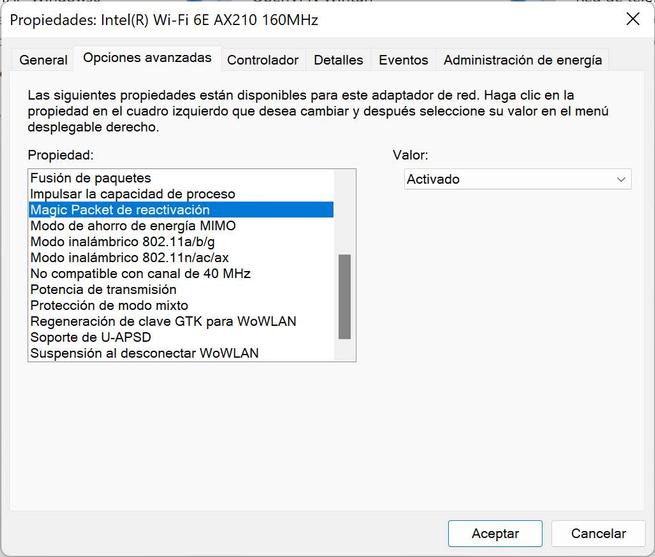
- Режим энергосбережения MIMO – Эта настройка позволяет клиенту экономить электроэнергию, удерживая антенну в состоянии ожидания приема. Доступные настройки:
- Без СМПС : эта функция полностью деактивирована, всегда обеспечивая максимальную производительность.
- Автоматический ИИП – Клиент решает, какой режим SMP использовать, динамический или статический.
- Динамический импульсный источник питания : поддерживает только одну активную антенну. Точка доступа Wi-Fi должна отправить запрос RTS, чтобы разбудить клиента, чтобы разбудить эту антенну или бездействующие радиомодули перед отправкой пакетов MIMO.
- Статические импульсные источники питания – Клиент поддерживает активную антенну, точка доступа не может отправлять клиенту пакеты MIMO.
- Беспроводной режим 802.11a/b/g : позволяет ограничить максимально допустимый протокол на частоте 2.4 ГГц. Обычно выбирают «двойной диапазон a/b/g».
- Беспроводной режим 802.11n/ac/ax : позволяет ограничить, какой протокол разрешен в диапазоне 5 ГГц. Нормально выбирать 802.11ax, потому что он обратно совместим.
- Не совместим с каналом 40 МГц : отключено, влияет на ширину канала 2.4 ГГц. Если мы оставим его активным, всегда можно будет использовать только 20 МГц ширины канала.
- мощность передачи : всегда на максимуме, чтобы иметь максимально возможную скорость и покрытие.
- Смешанный режим защиты : мы оставляем его по умолчанию, при этом RTS/CTS всегда активированы.






- GTK Rekey для WoWLAN – Это необходимо для повторного создания группового временного ключа (GTK), который используется для шифрования и дешифрования сетевого трафика WiFi.
- Поддержка U-APSD – Также известен как WMM-Power Save или просто WMM-PS. Позволяет снизить энергопотребление в чувствительных к задержкам режимах с низким трафиком, таких как VoIP. По умолчанию он деактивирован, мы оставили его активированным.
- Сон при отключении WoWLAN : перевод устройства в спящий режим или отмена соединения при отключении WoWLAN.



Как вы видели, у нас есть большое количество вариантов полной настройки нашей сетевой карты WiFi в соответствии с нашими потребностями. Хотя вполне нормально оставлять значения по умолчанию, мы можем изменить некоторые из них, чтобы настроить поведение на то, что нам нужно, например поведение Wi-Fi-роуминга, управление диапазоном и т. д.
управление энергопотреблением
Прежде чем мы закончим с настройками конфигурации сетевой карты, очень важной настройкой является настройка «Управление питанием». В этом меню мы сможем настроить сетевую карту WiFi так, чтобы устройство само отключало ее для экономии энергии, мы также можем активировать опцию «Разрешить этому устройству повторно активировать устройство» и активировать Magic Packet. Мы рекомендуем отключить все эти параметры.
В первом случае ПК мог бы отключить устройство в случае разрядки батареи, поэтому это не рекомендуется. Во втором случае возможно, что наш компьютер включается без нашего желания, поэтому мы рекомендуем вам оставить его также деактивированным.

Еще один аспект, который мы должны оценить, - это перейти к ” Электропитание ” нашей операционной системы, и настройте расширенным образом, чтобы сетевая карта WiFi, которую мы хотим, всегда работала на 100% своей производительности, чтобы она не снижала «мощность», чтобы попытаться сэкономить немного энергии. Очень важно, чтобы вы делали это на всех планах электропитания (экономайзер, обычный и высокопроизводительный), чтобы сеть WiFi всегда работала максимально быстро и с максимальной мощностью.