Когда дело доходит до работы с электронными таблицами, нельзя отрицать, что самым популярным инструментом является Microsoft Excel, которым пользуются миллионы пользователей по всему миру. В рамках его широкого спектра функций у нас будет возможность импортировать данные с веб-сайта в нашу электронную таблицу и обновлять ее позже.
Excel предлагает возможность агрегировать данные для углубленного просмотра, расчета и анализа. Возможно, ручной способ — добавить его вручную, но это очень непрактично. Поэтому мы можем импортировать данные непосредственно с веб-сайта с помощью инструмента Power Query.
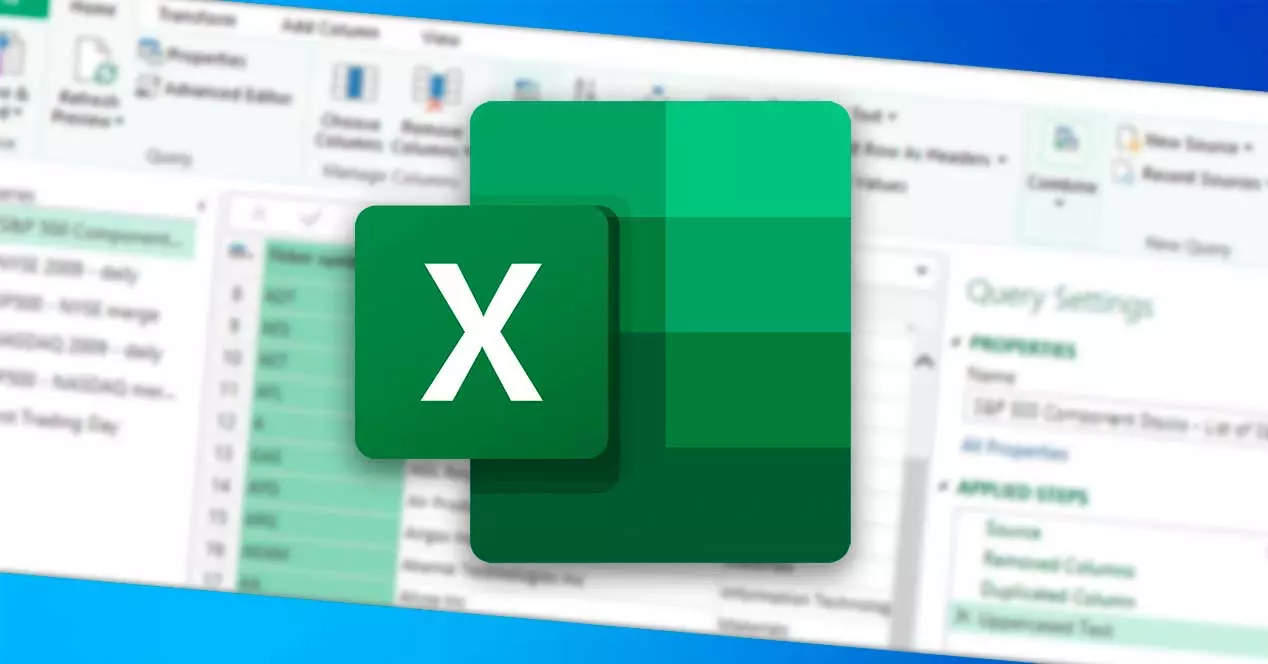
Что такое Power Query в Excel
Мы говорим об инструменте, включенном в Microsoft Excel и помогающем нам упростить процесс импорт данных из разных источников в электронную таблицу в наиболее удобном формате, а затем очищать, преобразовывать и переделывать эти данные по мере необходимости. . Поскольку он принадлежит офисному пакету Office, это бесплатное дополнение, которое периодически обновляется.
Его главное преимущество и то, что делает его чрезвычайно полезным инструментом, заключается в том, что он выполняет функцию ETL, то есть извлечение, преобразование и загрузку данных. Его пользовательский интерфейс интуитивно понятен и хорошо разработан, что упрощает его изучение. Для этого нам не нужно знать или использовать какой-либо код, поэтому его использование намного проще по сравнению с другими инструментами, такими как формулы или VBA.
Среди основных особенностей этого инструмента можно отметить:
- Возможность подключения к различным источникам данных, таким как текстовые файлы, файлы Excel, веб-сайты, базы данных и другие.
- Преобразует полученные данные на основе предпосылок отчета.
- Это позволяет вам сохранять данные в таблице Excel или просто подключаться к данным, чтобы загрузить их позже.
Кроме того, если исходные данные со временем меняются, можно обновить полученные результаты и найти их в нашей электронной таблице простым щелчком мыши, поэтому это очень полезно, если мы работаем с данными, которые могут часто меняться.
Аспекты, которые следует учитывать
Если мы хотим импортировать данные с веб-сайта в нашу электронную таблицу, важно учитывать два важных аспекта, чтобы это можно было выполнить удовлетворительно.
- Версия, которую мы используем Microsoft Excel: чтобы выполнить важность данных для нашей электронной таблицы, мы должны использовать функцию Power Query. Таким образом, мы можем установить соединение, преобразовать, объединить и загрузить данные. Для этого необходимо использовать совместимую версию Excel, такую как Microsoft 365, Excel 2021, Excel 2019, Excel 2016, Excel 2013 и Excel 2010.
- Формат данных: поскольку мы собираемся импортировать данные с веб-сайта в Excel, для того, чтобы это было сделано удовлетворительно, они должны быть встроены в таблицу HTML. В противном случае Power Query не сможет их идентифицировать, поэтому мы не сможем их импортировать.
Как только мы убедимся, что сможем выполнить оба требования, мы можем начать процесс импорта.
Шаги для импорта данных в Excel
Первое, что мы должны сделать, это открыть Microsoft Excel и выбрать существующий или новый лист, куда мы собираемся импортировать данные. Позже на ленте щелкните вкладку «Данные». Далее переходим в раздел данных «Получить и преобразовать», который находится слева. Отсюда мы нажимаем на "Получить данные" раздел, в котором будет отображаться меню, где мы выбираем «Из других источников» и «Из Интернета».
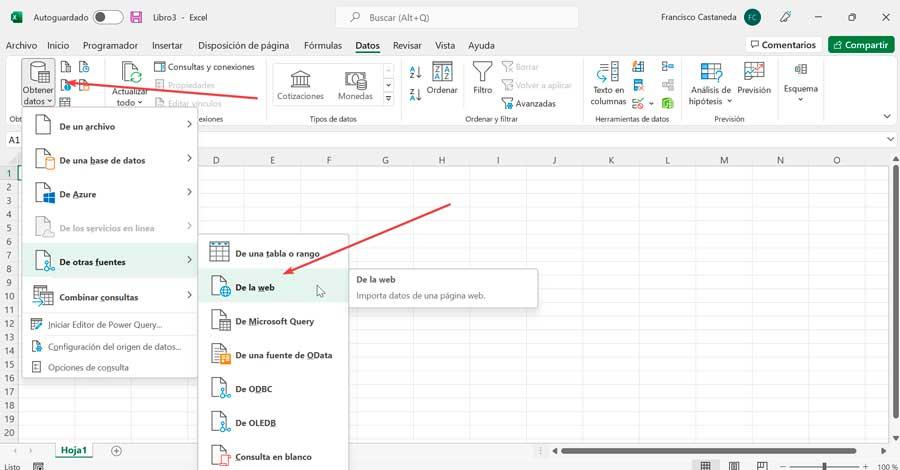
Это откроет новое всплывающее окно под названием «Из Интернета», где мы должны вставьте URL-адрес веб-страницы который мы хотим импортировать в текстовое поле «URL-адрес». Один раз нажимаем «ОК». В некоторых случаях Excel попросит нас подтвердить данные, которые мы хотим загрузить на веб-сайт, поэтому мы должны нажать «Подключиться» для подтверждения.
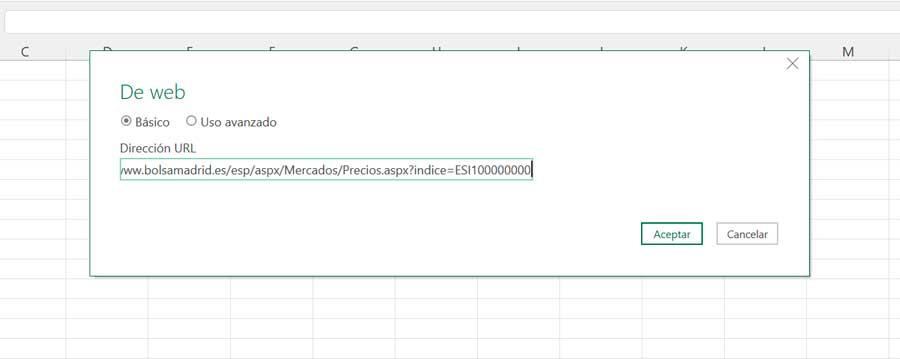
Как только Excel закончит загрузку данных, появится новое окно с именем «Навигатор» появится, что покажет нам компоненты веб-страницы в левой панели. Теперь мы должны выбрать любую из пронумерованных таблиц в «Навигаторе», чтобы проверить правильность импорта данных.
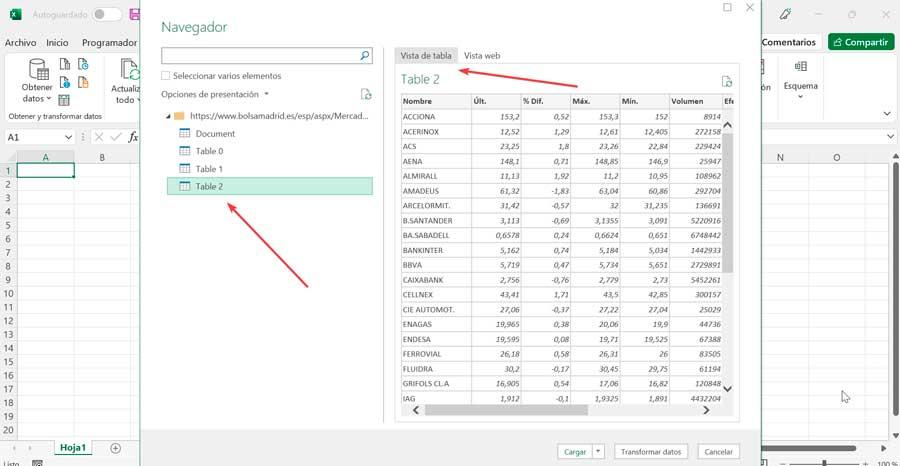
Если мы хотим убедиться, что находимся на правильной странице, мы можем щелкнуть значок «Веб-просмотр» tab, чтобы получить традиционный предварительный просмотр страницы в формате HTML.
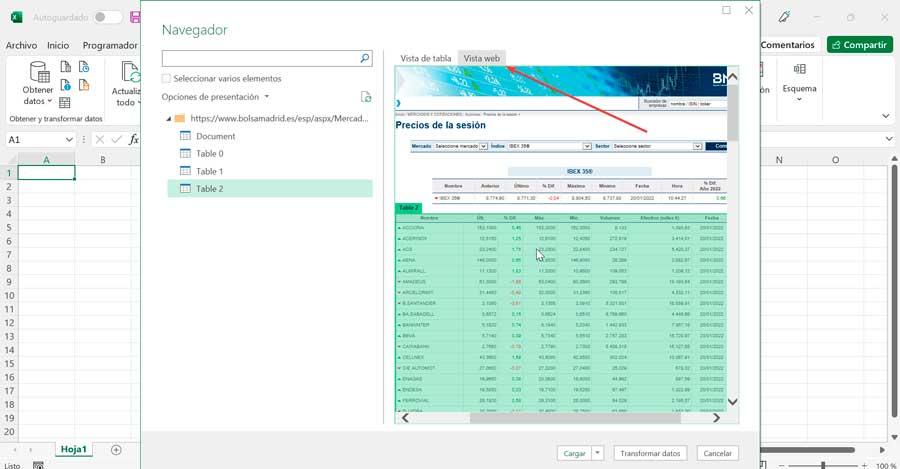
Как правило, перечисленные компоненты не представлены с очевидными именами, которые позволяют нам определить, к какому элементу или компоненту веб-страницы он относится, поэтому нам придется щелкнуть по каждому из них, чтобы получить предварительный просмотр каждого элемента в правую панель, таким образом имея возможность узнать, какая из них принадлежит нужной таблице. Если мы согласны с тем, как данные будут импортированы из Интернета, мы можем нажать «Загрузить в» для отправки данных непосредственно в Excel.
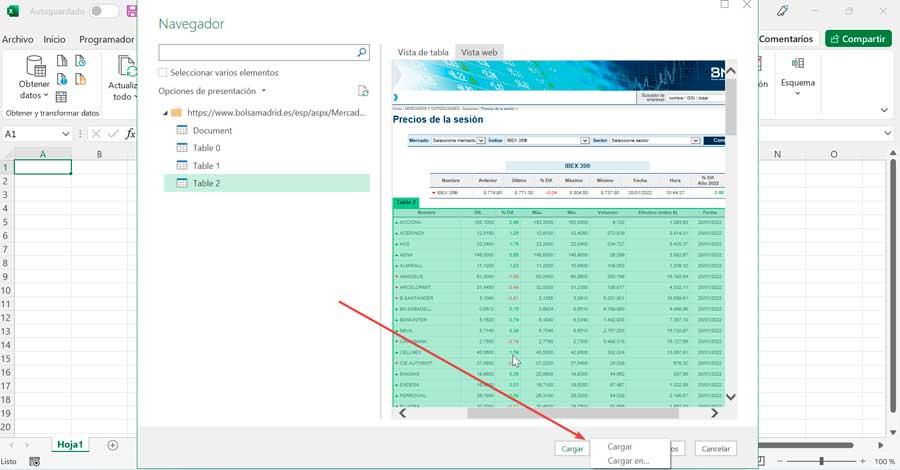
После этого появится окно с именем «Импорт данных» появится, который предложит нам выбрать, как мы хотим видеть данные в книге, либо в формате таблицы, отчета сводной таблицы, сводной диаграммы или Создать только соединение. Мы также можем указать, где мы хотим разместить данные, будь то в существующей электронной таблице или в новой. После выбора нажмите «ОК».
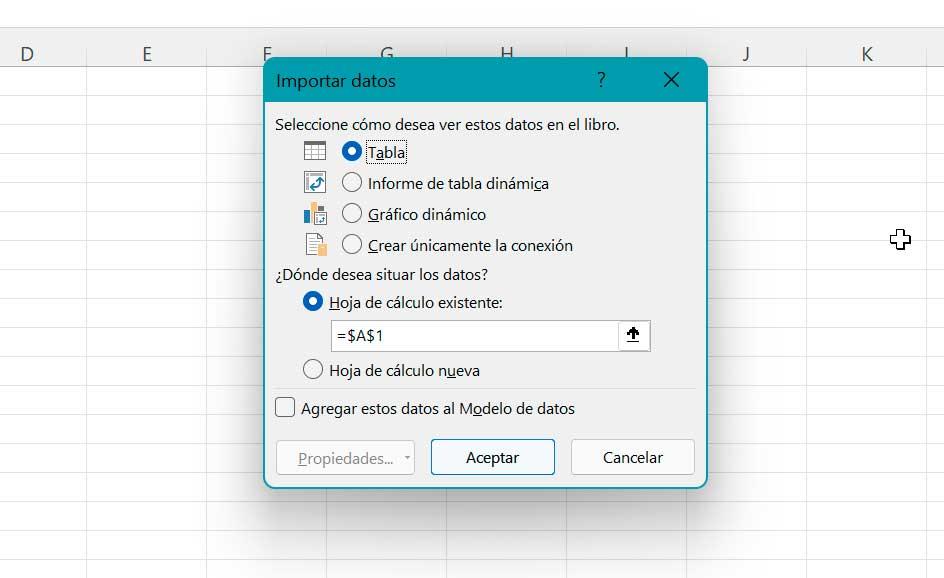
В результате мы увидим таблицу в нашей электронной таблице. Это связано с «Запросы и связи» панель справа. В нем перечислены все существующие запросы в этом файле. При наведении на запрос открывается информационное окно. В нем мы увидим предварительный просмотр данных, количество импортированных столбцов, дату и время обновления, способ загрузки данных и место их происхождения.
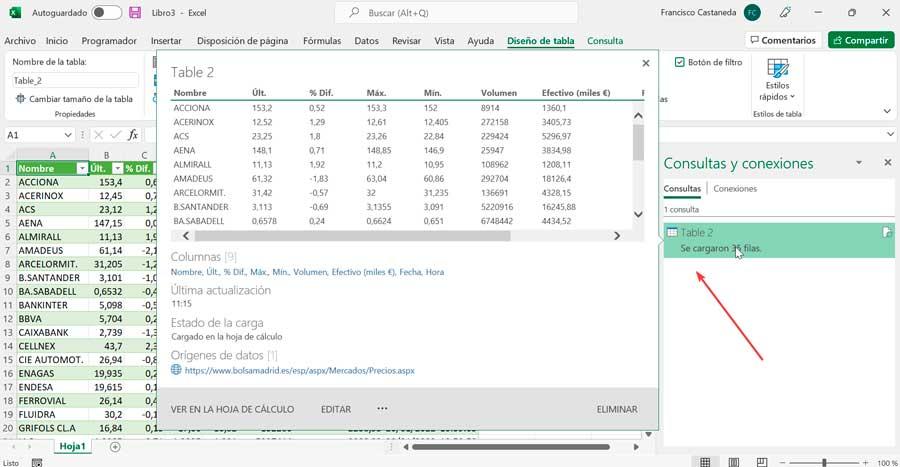
Обновить веб-данные
Как мы уже знаем, когда мы импортируем данные с веб-страницы в Excel, они автоматически обновляются. Таким же образом можно отредактировать наши предпочтения, указав, как мы хотим, чтобы они выполнялись.
Для этого на рабочем листе, подключенном к Интернету, мы нажимаем на таблицу, а на ленте мы нажимаем вкладку «Дизайн таблицы». Здесь, в разделе «Внешние данные таблицы», мы нажимаем раскрывающееся меню «Обновить». Здесь мы найдем три варианта: Обновить, Обновить все и «Свойства соединения» . Мы нажмем на последний, чтобы установить наши предпочтения.
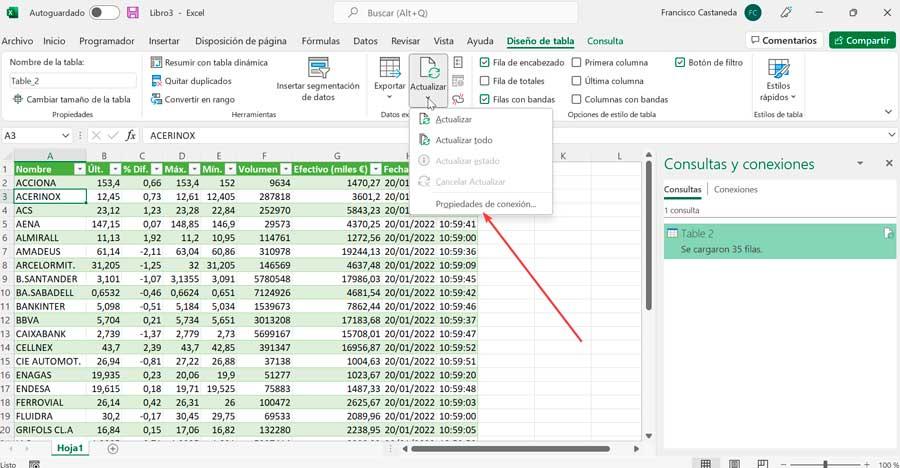
Это откроет новое окно под названием «Свойства запроса». В котором мы нажмем на вкладку «Использование», чтобы установить наши настройки обновления.
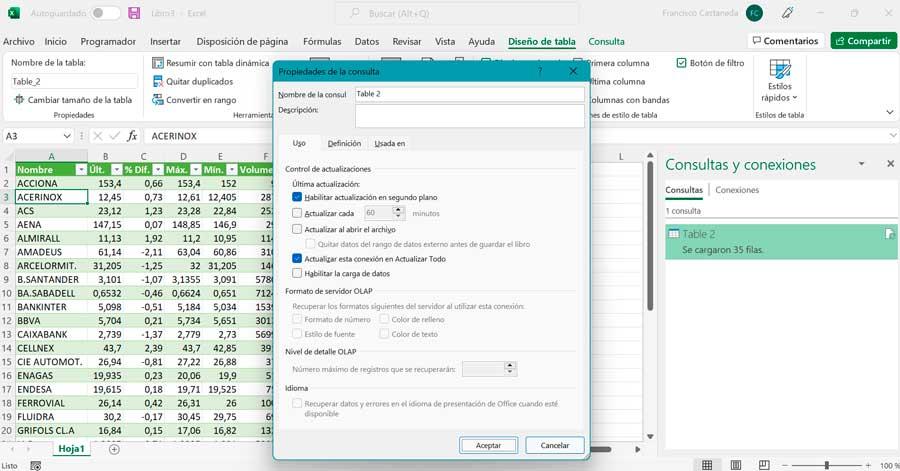
Здесь мы обнаружим установленный флажок «Включить фоновое обновление», что гарантирует постоянное обновление содержимого. Мы также можем установить флажок «Обновлять каждые», чтобы Excel обновлял данные только в течение определенного периода. Наконец, опция «Обновлять при открытии файла» позволяет обновлять данные только при запуске приложения.
После завершения нажмите «Принять», чтобы сохранить наши настройки обновления.