Chrome является одним из наиболее широко используемых браузеров в мире, особенно на Windows, Однако, не застрахован от операционных ошибок или проблемы, которые могут довести пользователей до отчаяния, особенно когда они постоянно повторяются и мы не заканчиваем давать решение.
Если вы используете Chrome и испытываете проблемы с производительностью, в этой статье мы собрали наиболее распространенные проблемы, которые он обычно представляет, а также решение проблемы.
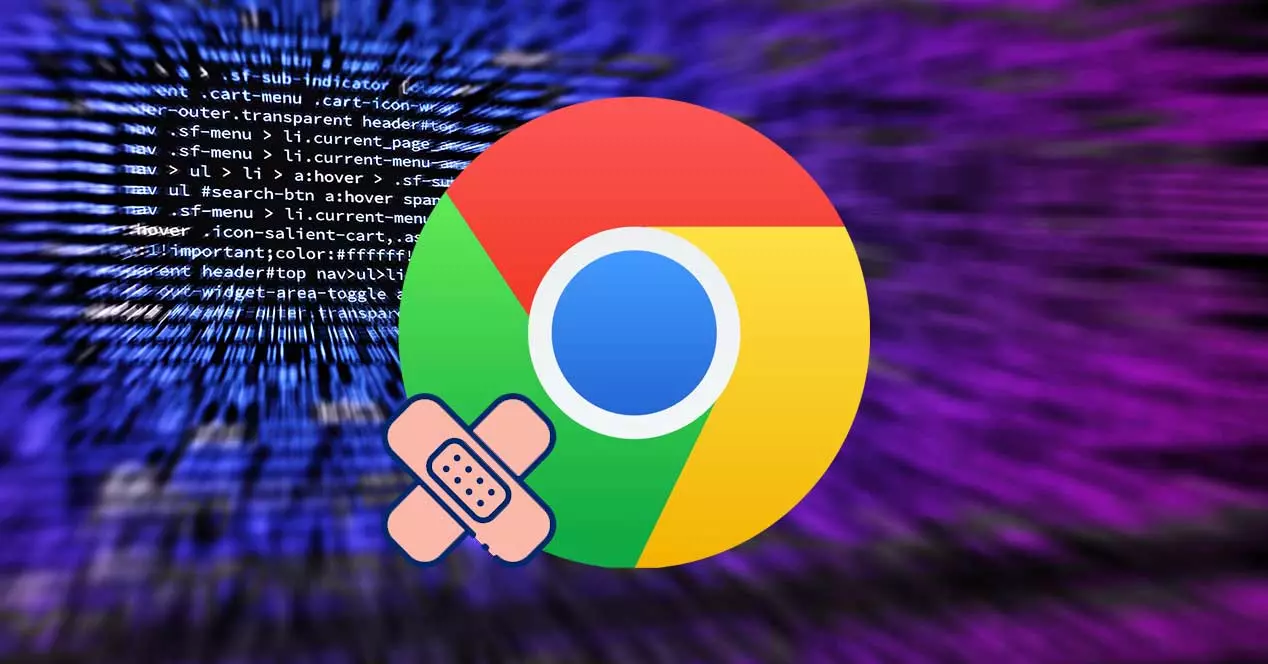
Распространенные проблемы Chrome и способы их устранения
Далее мы покажем вам список наиболее распространенных ошибок, которые могут возникнуть в Google Chrome, и способы их решения.
Он закрывается только во время навигации
Если Chrome закрывается сам после посещения веб-страницы, первое, что нам нужно сделать, это снова открыть его и посетить ту же веб-страницу. Если он снова закроется, скорее всего, веб-сайт содержит код, обычно javascript, который Chrome либо неправильно интерпретирует, либо интерпретирует как вредоносный, что приводит к закрытию браузера.
Также вероятно, что причиной проблемы является антивирус, антивирус, который мог обнаружить проблему с сетью, которую Chrome не распознал, и вместо того, чтобы информировать пользователя, предпочитает закрыть браузер напрямую . В этом случае мы можем попытаться посетить этот веб-сайт с помощью любого другого браузера, чтобы исключить, что антивирус является источником проблемы.
Если он также закрывается, проблема больше не в Chrome, а в веб-странице, которую мы посещаем, которая в сочетании с антивирусом не позволяет нам получить доступ к ее содержимому, потому что более чем вероятно, что она содержит какой-то тип вредоносный код.
Он закрывается, как только вы его открываете
Если, как только вы открываете браузер, он автоматически закрывается, не давая нам времени написать веб-адрес или получить доступ к закладкам, хранящимся в браузере, источник проблемы может быть найден как в конфликты программного обеспечения и в профилях пользователей, в нехватке памяти оборудования…
Чтобы исключить проблему с программным обеспечением, мы должны снова открыть браузер и получить доступ к следующему адресу.
about:conflict
Этот веб-сайт показывает нам все модули, которые браузер загрузил для правильной работы и поддержки пользователя. Если отображается красная строка, первое, что нам нужно сделать, это получить доступ к местоположению рассматриваемой программы (показано в этом отчете) и закрыть ее. Мы также должны закрыть наибольшее количество приложений в памяти, чтобы проверить, не является ли проблема программным обеспечением, а отсутствием Оперативная память.
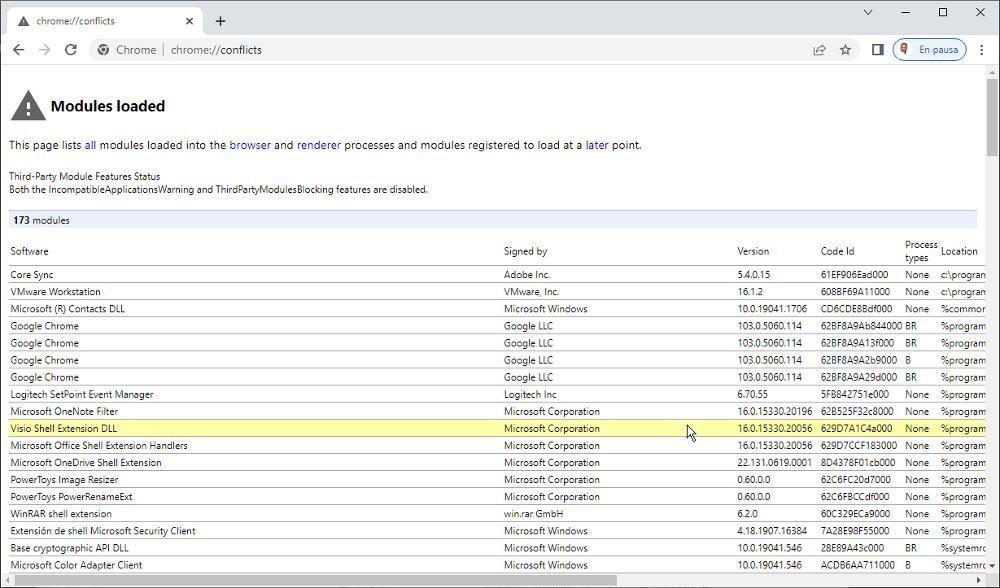
Если мы не можем запустить Chrome, нам нужно убедиться, что через Windows брандмауэр что нет проблем с браузером. Мы также должны проверить, что антивирус не блокирует его использование. Если ничего из этого не работает и по-прежнему не работает после сброса Chrome с нуля, остается единственное решение. чтобы удалить его с вашего компьютера и загрузить последнюю доступную версию.
не отвечает
Любое приложение подвержено зависанию и зависанию как в Windows, так и в любой другой операционной системе. Единственное решение этой проблемы — получить доступ к диспетчеру задач через сочетание клавиш Ctrl+Alt+Delete, нажать «Диспетчер задач» и на вкладке «Процессы» выбрать Chrome и нажать кнопку, расположенную в правом нижнем углу. Конечная задача.
Если это первый сбой браузера, вероятно, мы посетили веб-страницу, код которой не подходит для браузера, поэтому вполне возможно, что это разовый сбой, и он больше не повторится. . Но, если это не так, проблема, скорее всего, заключается в каком-то расширении, которое мы недавно установили.
Чтобы исключить проблему сбоя Chrome из-за расширения, мы должны получить доступ к параметрам конфигурации Chrome, нажав на 3 вертикальные точки, расположенные в правом верхнем углу, нажмите Дополнительные инструменты , а затем Расширения .
Затем мы должны снять флажок с переключателя, расположенного в каждом расширении, мы должны пройти по одному и проверить, продолжает ли браузер зависать или работает нормально. Если он работает нормально, мы должны удалите расширение Chrome, нажав кнопку «Удалить» в том же разделе.
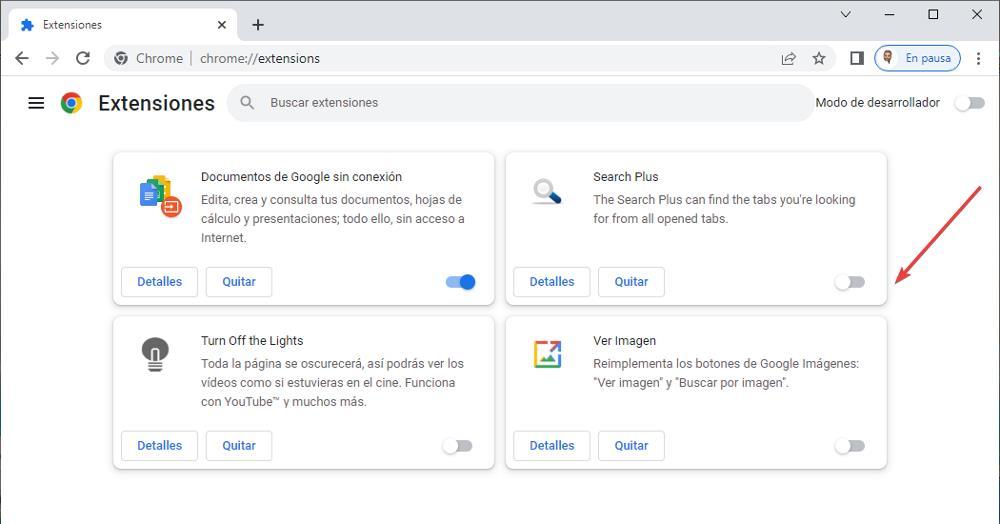
ресницы замерзли
Если браузер работает корректно, но есть один или несколько вкладки, которые полностью перестали работать , которые не реагируют на колесико мыши или щелчки, причина не что иное, как вкладка зависла и перестала работать.
Эта проблема похожа на предыдущую, но влияет только на работу одной вкладки, а не всего набора. Вместо того, чтобы полностью закрывать браузер из диспетчера задач, нам нужно получить доступ к диспетчеру вкладок Chrome, нажав клавиши Shift + Esc. Далее выбираем вкладку, которая перестала работать и нажимаем на кнопку «Завершить процесс».
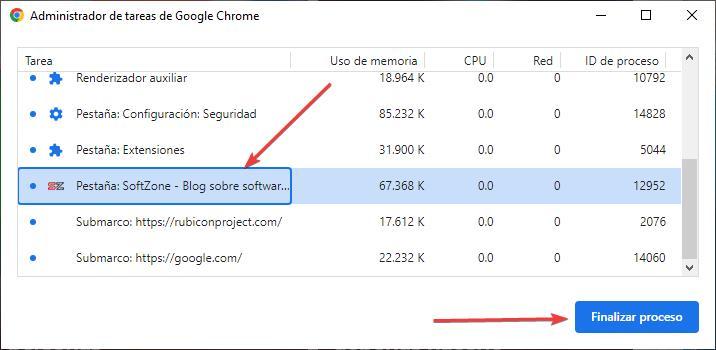
Не правильно загружает страницы
В зависимости от мер защита от трекеров которые мы установили в Chrome, мы можем обнаружить, что веб-страница загружается неправильно. Первое, что мы должны сделать, это перезагрузить страницу, чтобы проверить, не остановился ли сайт по независящим от нас причинам.
Если проблема не устранена, мы можем попытаться открыть ту же веб-страницу в режиме инкогнито, который не сохраняет информацию в кеше посещаемых нами страниц. Если сеть отображается правильно, решение состоит в том, чтобы удалить кеш Chrome.
Чтобы очистить кеш Chrome, откройте браузер и нажмите на 3 вертикальные точки, расположенные в правом верхнем углу, нажав на Дополнительные инструменты , а затем Очистить данные просмотра. Мы отмечаем три доступных параметра, в поле «Время» выбираем «С всегда» и, наконец, нажимаем кнопку «Очистить данные».
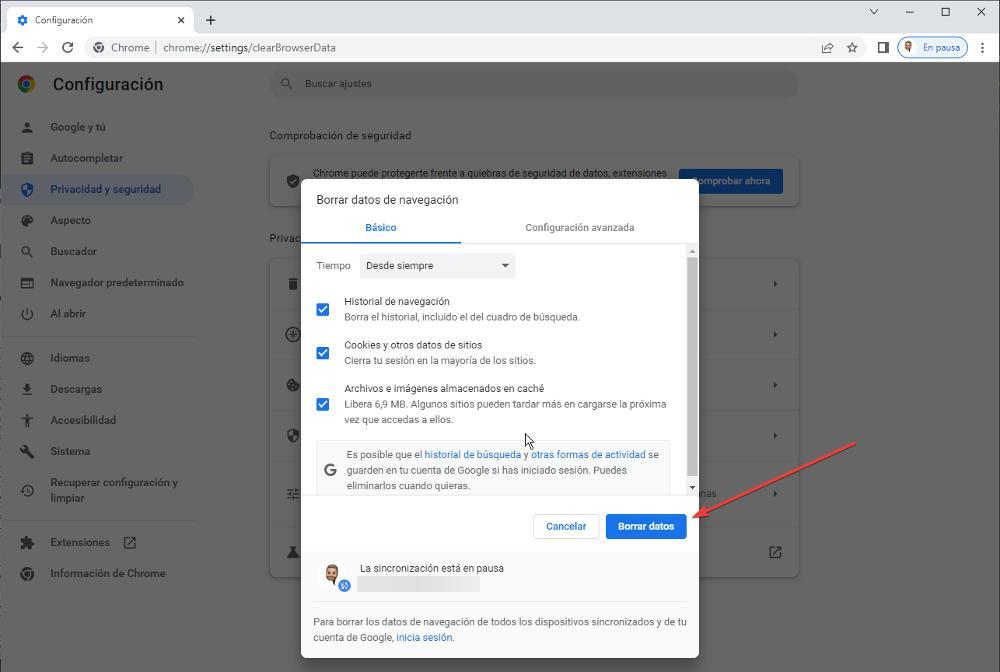
Но, если проблема не связана с кешем, скорее всего, она связана с установленным нами расширением. Решение состоит в том, чтобы отключить
Экран остается черным
Если при запуске Chrome отображается черный экран, проблема в том, что мы используем старая версия хрома и решение состоит в том, чтобы запустить Chrome в совместимости с Windows 7 и более поздними версиями. Чтобы запустить Chrome в режиме совместимости с Windows 7, мы должны найти значок приложения и щелкнуть правой кнопкой мыши, чтобы получить доступ к его свойствам.
В свойствах щелкните вкладку «Совместимость» и в режиме совместимости щелкните раскрывающийся список и выберите Windows 7. Наконец, нажмите «Применить» и «ОК». Отныне каждый раз, когда мы запускаем Chrome, он будет работать с совместимостью с Windows 7, и черный экран перестанет отображаться.
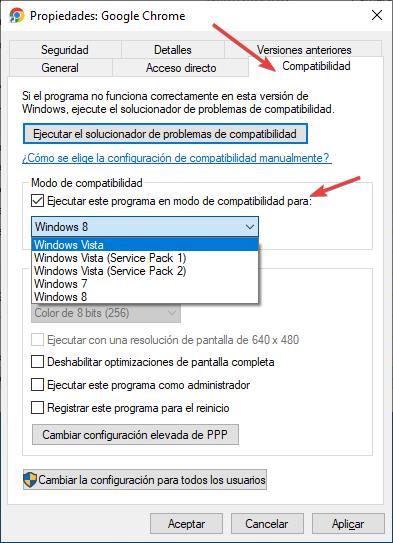
расширения не работают
В течение некоторого времени Google отвечает за надзор за каждым из расширений, поступающих в Интернет-магазин Chrome, чтобы убедиться, что они не содержат вредоносный код. Однако это не мешает проверьте, правильно ли работают расширения , особенно когда они не обновлялись много лет.
Из-за небрежности Google вполне вероятно, что некоторые из установленных нами расширений работают некорректно и вызывают проблемы совместимости с браузером или с посещаемой веб-страницей.
Как всегда, единственный способ проверить, связана ли проблема с расширением, — это получить доступ к разделу расширений через 3 вертикальные точки Google> Дополнительные инструменты> Расширения и деактивировать одно за другим, чтобы проверить, какое расширение вызывает проблемы.
Проблемы с профилями пользователей
Профили пользователей Chrome позволяют нескольким людям одновременно использовать один и тот же браузер, но с независимыми паролями, избранным и другими параметрами, связанными с каждой учетной записью. Эта функция обычно не используется на регулярной основе, поскольку, как мы всегда рекомендуем, лучше, чтобы каждый человек в семейной ячейке имел собственную учетную запись пользователя.
Таким образом, нет риска, что мы можем запутаться при использовании той или иной учетной записи, и, кстати, мы не позволим Chrome сходить с ума и путать данные учетных записей пользователей, что, к сожалению, довольно обычно. Решение проблем с профилями пользователей заключается в следующем: удалить все профили и воссоздать их.
Если со временем мы снова столкнемся с той же проблемой, пришло время создать отдельные учетные записи пользователей для каждого члена семьи.
Коды ошибок Google Chrome
В отличие от других приложений, где при возникновении ошибки она отображается вместе с числом или кодом, что позволяет нам найти источник проблемы вместе с решением, Google Chrome отображает коды ошибок только во время процесс обновления браузера . Кроме того, он также отображает серию кодов ошибок, когда возникают проблемы с отображением страницы, коды ошибок, которые начинаются с ERR и являются общими для всех браузеров.
Ошибка Chrome 3 или 11
Google Chrome показывает эту ошибку, когда ему не удалось Проверить наличие обновлений и не имея к ним доступа. Решение этой проблемы — перезагрузить компьютер для завершения обновления, если оно было прервано по какой-либо причине.
Если он продолжает показывать ту же ошибку, удалите Chrome с нашего компьютера и скачать снова , но не раньше, чем убедиться, что антивирус не блокирует обновления программного обеспечения
Ошибка Chrome 4 или 10
Эта ошибка отображается, когда браузер пытается поиск последнего доступного обновления но не смог начать поиск. Решение этой проблемы, как и предыдущей, состоит в том, чтобы удалить Chrome с нашего устройства и переустановить его снова с его веб-сайта и проверить, не блокирует ли антивирус загрузку обновления.
Ошибка Chrome 7 или 12
Когда Chrome обнаруживает, что выпущено новое обновление, но не могу его скачать , он будет отображать эту ошибку. Этот код ошибки решается так же, как и остальные коды ошибок, связанные с обновлениями Chrome, необходимо убедиться, что антивирус не блокирует обновления, и удалить Chrome, чтобы переустановить его снова.
ERR_NAME_NOT_RESOLVED
Введенная веб-страница не существует. Мы должны проверить, правильно ли мы ввели URL-адрес страницы, к которой мы хотим получить доступ.
ERR_INTERNET_DISCONNECTED
У нас нет подключения к интернету. Проверьте, есть ли у нас подключение к Интернету и достаточно ли оно надежно, чтобы предотвратить потерю пакетов.
ERR_CONNECTION_TIMED_OUT / ERR_TIMED_OUT
Страница, к которой мы пытались подключиться, превысила максимальное время ожидания. Скорее всего, сервер, на котором он размещен, испытывает какую-то проблему или наше интернет-соединение очень медленное.
ОШИБКА_СОЕДИНЕНИЕ_СБРОС:
Соединение с сервером, на котором размещена веб-страница, было прервано.
ERR_CONNECTION_REFUSED
Сервер, на котором размещена страница, отказался от соединения с нашего компьютера. Эта ошибка решается в большинстве случаев без каких-либо действий.
ERR_EMPTY_RESPONSE
Сервер, на котором размещена веб-страница, не ответил на запрос на подключение.
ERR_SSL_PROTOCOL_ERROR
Ошибка протокола безопасности SSL, используемого для установления соединения с сервером. Используемый вами протокол SSL может быть не последней версией, используемой в настоящее время большинством браузеров.
BAD_SSL_CLIENT_AUTH_CERT
Проблемы с цифровым сертификатом при установлении соединения. Вероятно, SSL-сертификат веб-сайта, к которому мы пытаемся подключиться, использует старую версию SSL.
RESULT_CODE_HUNG
Проблемы, возникающие из-за этой ошибки, связаны с кешем браузера, слишком медленным подключением к Интернету, проблемами с сервером, проблемами с расширением или использованием очень старой версии браузера.