Когда наш компьютер включается дольше, чем обычно, вполне вероятно, что мы связываем проблему с последним обновлением, которое было установлено без нашего ведома. Однако, если после включения компьютер продолжает работать медленнее, чем обычно, многократно считывает жесткий диск, проблема не в обновлении, а в в файле система, файловая система, которая, в случае Windows это NTFS и почти наверняка повреждена.
В этом случае мы рассматриваем два сценария. Если мы не починим компьютер быстро, вполне вероятно, что загрузочный раздел полностью прекратить работу и мы не сможем запустить компьютер. Если это так, мы можем использовать Live Linux дистрибутив для запуска компьютера и восстановления загрузки.

Но, если мы быстро обнаружим проблему, мы сможем решить эту проблему прямо из Windows, не прибегая к дистрибутиву Live Linux. Независимо от того, какова наша ситуация, в этой статье мы собираемся показать вам все методы решения этой проблемы в обоих случаях.
Почему жесткий диск перестает работать?
Жесткие диски, которые включают Windows в качестве операционной системы, используют файловую систему NTFS, чтобы обеспечить больший объем памяти, скорость и возможность управлять большими файлами, чем с файловыми системами FAT32 и exFAT, которые также используются Windows только для форматирования дисков. USB или внешние жесткие диски.
Файловая система — это не что иное, как способ, который операционная система использует для организовать данные. Если файловая система повреждена, жесткий диск может начать работать намного медленнее, чем обычно, что позволит компьютеру продолжить его использование. В худшем случае файловая система исчезает, и нам приходится создавать ее заново, пытаясь сохранить операционную систему.
Вот некоторые из основных причин, по которым жесткий диск может перестать работать:
- Плохой жесткий диск . Если жесткий диск поврежден в результате продолжительного использования, со временем некоторые сектора перестают работать. Если эти сектора содержат или являются частью системного раздела, компьютер начнет работать медленнее, чем обычно, пока, если мы не починим его раньше, он не перестанет работать полностью.
- вирусы . Вирус или любое другое вредоносное ПО, проникшее на наш компьютер, также могло вызвать проблему, если его основной задачей было повредить загрузочные разделы компьютера, чтобы сделать данные недоступными.
- Проблемы при установке Windows . Если во время установки мы неправильно создали загрузочный сектор для диска, что маловероятно, если мы используем установщик Windows, компьютер не найдет раздел с загрузочной системой, позволяющий загрузить операционную систему.
Как восстановить жесткий диск NTFS из Windows
Если наш компьютер запускается, даже если он делает это беспорядочно, мы можем решить эту проблему, следуя некоторым из различных методов, которые мы покажем вам ниже.
Из командной строки
Самый быстрый и простой способ восстановить поврежденный или поврежденный раздел жесткого диска, пока он доступен компьютеру, — это использовать команду проверки диска (CHKDSK) из командной строки с помощью CMD.
Прежде всего, мы получаем доступ к окну поиска Windows и пишем CMD, выбирая первый отображаемый результат (командная строка). Далее мы будем использовать следующую команду, которая просканирует жесткий диск на наличие ошибок: восстановить раздел NTFS на компьютере и восстановить поврежденные сектора.
chkdsk /f /r
Если мы хотим восстановить внешний жесткий диск, подключенный к нашему компьютеру, мы должны сопровождать эту команду буквой диска. Например, если жесткий диск с поврежденным разделом находится на диске d, мы должны использовать команду
chkdsk d: /f /r
Если это раздел RAW
Раздел RAW в Windows означает, что компьютер не распознает файловую структуру раздела, поэтому он не может получить доступ к диску для чтения данных. Обычно это происходит, когда диск поврежден или файловая система не распознается компьютером.
Чтобы иметь возможность снова получить доступ к этому разделу, первое, что мы должны сделать, это преобразовать его в формат NTFS без потери данных, хранящихся в нем. Для этого мы будем использовать командную строку и утилиту Diskpart. Из командной строки пишем следующие команды:
diskpart
list disk Список дисков, подключенных к компьютеру
select disk n Где n — номер диска, который мы хотим отремонтировать.
После того, как мы определили диск в формате RAW, мы должны удалить все разделы, используя следующую команду
clean
Далее создаем основной раздел
create partition primary
Наконец, мы используем активную команду. Если, выполнив этот процесс, мы не смогли решить проблему, мы будем вынуждены отформатировать устройство или использовать одно из различных доступных приложений, которые помогут нам восстановить данные и изменить формат устройства.
Восстановить загрузку Windows
Мы также можем использовать Варианты восстановления Windows , меню автоматического восстановления, которое автоматически отображается, когда компьютер обнаруживает, что компьютер был перезагружен 3 раза подряд во время процесса загрузки без завершения процесса.
В этом окне нажмите на Дополнительные параметры , затем нажмите на Устранение неполадок и Дополнительные параметры. В этом меню выберите параметр «Восстановление при загрузке» и дождитесь завершения процесса.
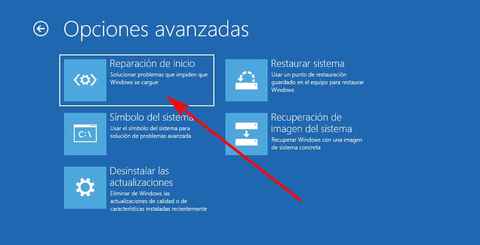
Использование этих приложений
Если ни одно из решений, которые мы показали вам до сих пор, не сработало, мы можем использовать приложения, созданные для решения этого типа проблем, например те, которые мы показываем вам ниже.
Мастер создания разделов мини-инструментов
Одно из самых полных приложений для восстановить загрузочные разделы Windows а в других форматах — Mini Tool Partition Wizard, приложение, которое также позволяет нам восстанавливать данные с недоступных дисков.
Это приложение доступно для загрузки совершенно бесплатно, оно совместимо с Windows 7 и без проблем работает в Windows 11. Мы можем загрузить это приложение прямо с его веб-сайта, нажав на следующее ссылке .
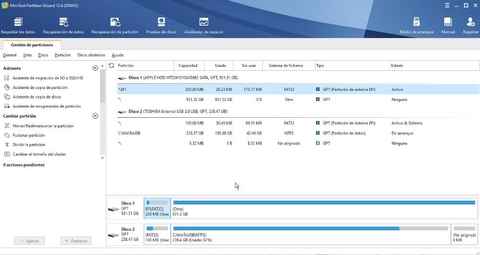
У нас также есть версия Pro для многих других функций, которые мы можем попробовать совершенно бесплатно. на 7 дней , поэтому нет необходимости платить за приложение для ремонта нашего жесткого диска, если это не займет более 7 дней.
Восстановление данных программное обеспечение
С этим очень описательным названием мы находим мощное приложение, доступное для Windows и Linux, которое позволяет нам восстановить файловые разделы FAT, NTFS и HFS. Кроме того, он также включает в себя мощный инструмент, который позволяет нам восстанавливать большое количество типов файлов, которые были удалены из-за потери раздела.
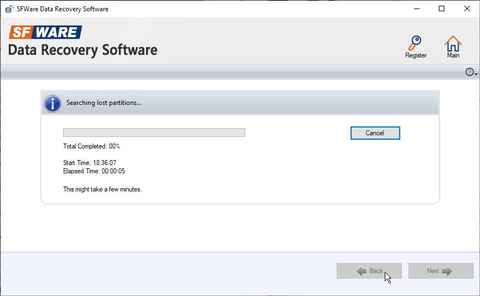
Это приложение совместимо, начиная с Windows XP, хотя в более старых версиях приложения для таких старых операционных систем отсутствуют функции, позволяющие нам восстанавливать данные как в Windows 10, так и в Windows 11. Мы можемскачать пробную версию приложения, и если мы увидим, что оно работает правильно, мы можем купить платную версию со всеми разблокированными функциями за 69 долларов.
Восстановить диск NTFS из Linux
Файловая система в Linux — ext4, по крайней мере, или в большинстве новых дистрибутивов Linux. Однако, в отличие от Windows, которая не умеет читать диски ни в этом формате, ни в предыдущих версиях (ext2 и ext3), Linux умеет читать диски с файловой системой Windows NTFS. Благодаря этой совместимости мы можем использовать Linux для восстановления поврежденного раздела NTFS.
Если, помимо Windows, у нас есть раздел с установленным дистрибутивом Linux на компьютере, нам просто нужно запустить его и получить доступ к терминалу. Но, если нет, мы можем создать установочный диск Linux на USB, чтобы загрузить Linux в память, загружаемую с USB, что позволяет нам выполнять команды, которые нам понадобятся для восстановления раздела NTFS.
Если на нашем компьютере не установлен дистрибутив Linux, первое, что мы должны сделать, это загрузить его. Из Softzone мы рекомендуем использовать Ubuntu, потому что это один из дистрибутивов, предлагающих наибольшую поддержку, и потому что это один из самых полных дистрибутивов, которые мы можем найти сегодня. Чтобы загрузить последнюю версию Ubuntu в ее LTS-версии (с поддержкой в течение нескольких лет), мы получаем доступ к следующему ссылке и загрузите образ ISO, нажав кнопку «Загрузить».
Далее скачиваем Руфус приложение для создания загрузочного диска из скачанной нами версии Ubuntu. Для создания установочного USB-накопителя нам понадобится USB-накопитель с минимальной емкостью 8 ГБ, который будет отформатирован для установки ISO-образа Ubuntu, поэтому все содержимое, хранящееся на нем, будет потеряно.
Как только мы начнем Руфус, в Device выбираем USB-накопитель, который собираемся использовать. В разделе «Выбор загрузки» мы выбираем «Диск» или «ISO-образ» и нажимаем «Выбрать», чтобы выбрать (извините за избыточность) ISO-образ Ubuntu, который мы загрузили. Остальные варианты оставляем как есть. Чтобы запустить процесс, нажмите «Пуск».
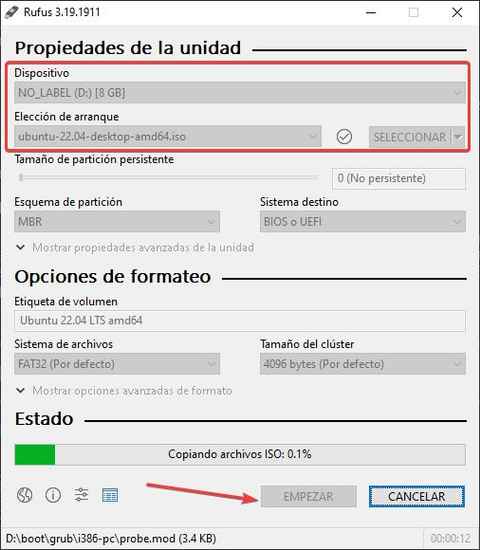
Как только процесс завершится, мы подключаем USB-накопитель к компьютеру, на который хотим восстановить диск с форматом NTFS , мы получаем доступ к BIOS и модифицируем систему, чтобы использовать USB, который мы подключили, в качестве загрузочного диска.
В меню загрузки, которое показывает оборудование, мы выбираем из 4 показанных вариантов, Попробуйте или установите Ubuntu и подождите, пока он загрузится в память. После загрузки графического интерфейса Ubuntu выберите испанский язык в левом столбце и нажмите Попробуйте Убунту.
После загрузки графического интерфейса установленного нами дистрибутива Linux щелкните последний значок на боковой панели параметров и выберите «Терминал».
Первое, что нужно сделать дальше, это определить жесткий диск с файловой системой NTFS что мы хотим отремонтировать. Если у нас есть только один жесткий диск без каких-либо разделов, диск будет sda, за которым следует номер. Чтобы убедиться, мы используем следующую команду, чтобы показать все единицы.
sudo fdisk -l
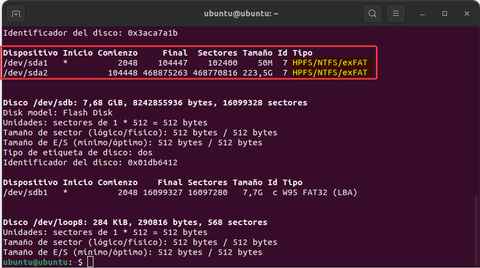
После того, как мы определили диск, который хотим восстановить, мы устанавливаем пакеты ntfs-3g для восстановления жесткого диска с файловой системой NTFS, используя следующую команду
sudo apt-get install ntfs-3g
Чтобы восстановить диск Windows NTFS, мы будем использовать следующую команду
sudo ntfsfix /dev/sda1
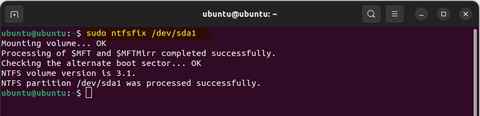
Если восстанавливаемый диск — sda2 или sdb1, мы должны использовать это имя в верхней строке вместо sda1.