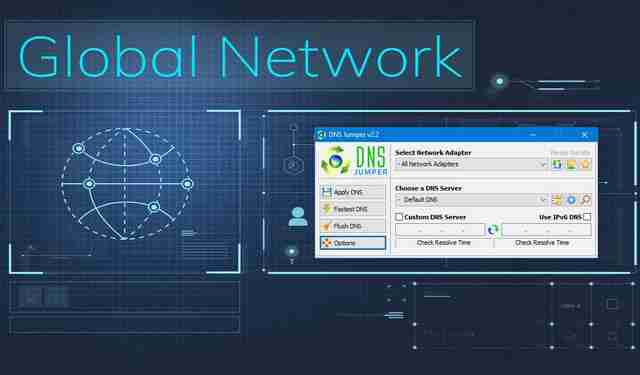
Когда мы вводим домен в адресную строку браузера, происходят действия, о которых мы не подозреваем. Один из них создается DNS-серверами, которые отвечают за преобразование этого домена, который мы записали, в IP-адрес, с которым мы собираемся установить соединение. И Google, и интернет-провайдеры предлагают свои DNS-серверы и правильно выполняют свою работу. Однако следует отметить, что некоторые из них могут работать лучше и быстрее, чем другие. В этом руководстве мы собираемся объяснить, как мы можем использовать бесплатную программу DNS Jumper, чтобы найти самый быстрый DNS и, таким образом, оптимизировать подключение к Интернету.
Мы собираемся начать с объяснения того, что такое DNS-серверы, чтобы понять важную роль, которую они играют. Затем мы объясним, как выбрать тот, который нам больше всего подходит, используя DNS Jumper 2.2 для оптимизации нашего интернет-соединения.
Что такое DNS и что произойдет в случае его неисправности
DNS происходит от аббревиатуры на английском языке Система доменных имен или система доменных имен . Функция DNS-сервера заключается в том, чтобы направлять нас по адресу, который мы пишем в адресной строке браузера. Веб-страницы, которые мы посещаем, размещены на серверах с определенным общедоступным IP. На данный момент мы пишем доменное имя, DNS-сервер отвечает за предоставление нам этого IP-адреса для маршрутизации трафика. Например, если мы введем в адресную строку IP 216.58.210.163, то мы перейдем на сайт Google.

В этом смысле мы можем сказать, что DNS-серверы отвечают за преобразование записанного нами доменного имени в IP-адрес. Причина, по которой это делается таким образом, заключается в том, что имена легче запоминать, чем числа.
Что касается того, что произойдет, если они не будут работать должным образом, тогда у нас возникнут проблемы с разрешением доменных имен. Это будет означать, что нам потребуется больше времени для входа на разные веб-сайты или что они не загрузятся. Эти сбои могут быть вызваны конкретным отказом или временным отказом того же самого. Однако иногда происходят атаки на DNS-серверы, которые из-за насыщения запросов могут привести к потере функции посредничества, которую они выполняют между веб-сайтами и пользователями.
Что предлагает нам DNS Jumper 2.2
Перемычка DNS 2.2 это бесплатный инструмент, разработанный Сордум команда . В этом случае мы находим программу, которая может облегчить поиск лучшего DNS-сервера для нашего соединения. Это программное обеспечение будет автоматически проверять все DNS-серверы и показывать нам те, которые лучше всего работают с нашим подключением к Интернету. Кроме того, он предлагает нам возможность настроить DNS на нашем компьютере с Windows и даже вести список, который нужно тестировать и периодически менять на лучший DNS.

Что касается опций, предлагаемых DNS Jumper 2.2, у нас есть:
- Помогает получить доступ к заблокированным веб-сайтам
- Повысьте нашу безопасность, переключившись на более безопасные DNS-серверы.
- Ускоряет просмотр за счет переключения на более быстрый DNS-сервер.
- Это упрощает процесс смены DNS-сервера, так как это проще, чем делать это путем изменения параметров в Windows TCP / IP.
Что касается новых возможностей этой версии 2.2, исправлена ошибка, когда время разрешения было меньше одной миллисекунды, добавлено меню быстрых настроек и горячие клавиши, а также исправлены мелкие ошибки. С другой стороны, у Sordum есть ряд бесплатных инструментов, таких как инструмент хеширования, генератор паролей, декодер / кодировщик URL, а также еще один, чтобы иметь возможность видеть наш IP. Все эти новости и многое другое вы найдете в Web Tools раздел своего сайта.
Минимальные требования, загрузка и запуск
Для запуска программы нам понадобится ПК или ноутбук с Windows 10, Windows 8.1, Windows 8, Windows 7, Windows Vista, Windows XP с 32-битной или 64-битной версией. Если вы хотите скачать программу, нам нужно будет перейти на сайт Sordum в разделе программы, нажав на эту ссылке . Далее мы будем спускаться, пока не увидим Скачать и нажмите ее, чтобы начать загрузку.

Важное соображение о Перемычка DNS 2.2 в том, что это портативный бесплатная программа не требует установки . Все, что нам нужно сделать, это разархивировать его с помощью WinZip, WinRar или распаковщика файлов, который есть в проводнике Windows. Затем заходим в папку, в которую распаковали программу, и нажимаем на DnsJumper.exe тип приложения.
Перемычка DNS: первые шаги и общие параметры
При первом запуске программы появится такой экран:

С левой стороны мы находим ряд кнопок для выполнения быстрых действий, о которых мы подробнее поговорим позже.
Теперь посмотрим на правую часть, где начнем выполнять первые действия. Первое, что нам нужно сделать, это выбрать наш сетевой адаптер. Вот что нам нужно сделать, так это выбрать наш в " Выберите сетевой адаптер «. Важно помнить, что у вас может быть несколько устройств, особенно в ноутбуках, поскольку у них есть сетевая карта Ethernet для сетевого кабеля и еще одна для Wi-Fi.

На этом скриншоте вы можете увидеть, как мы выбрали сетевую карту Ethernet нашего ПК. Если вы хотите проконсультироваться с сетевыми устройствами, которые есть на нашем компьютере, чтобы убедиться, что мы выбрали то, которое мы используем, если мы нажмем на значок файла справа откроется раздел сетевых подключений Windows.
Следующий раздел » Выберите DNS-сервер ”Позволит нам выбрать самые популярные DNS-серверы из списка. В этом случае мы собираемся использовать Google DNS как один из наиболее часто используемых сегодня.

Если мы хотим использовать эти DNS, достаточно нажать на Применить DNS кнопка . Преимущество этого заключается в том, что нам не нужно вводить сетевые подключения и вручную редактировать Windows TCP / IP v4. Если вы войдете и проверите его, вы увидите, что он внес изменения:

С другой стороны, ниже у вас есть раздел, в котором вы можете проверить Ping, который есть у DNS. В этом случае, когда мы ранее выбирали те из Google, мы помещаем их туда, чтобы проверить задержку.

Все, что вам нужно сделать, это щелкнуть значок с двумя стрелками, чтобы выполнить проверку, и мы получим время ответа, предлагаемое этими DNS, в миллисекундах.
Найдите самый быстрый DNS
С левой стороны у нас есть Опции кнопка, которая предлагает нам параметры программы.

Если мы нажмем на Настройки в Список DNS раздел, он предложит нам экран, на котором мы можем добавить наши DNS-серверы, если они отсутствуют. Также нажатие на значок шестеренки вызовет экран для добавления нового DNS в список.

Также в Опции кнопку в Языки раздел мы могли бы поместить программу на испанском языке, выбрав Испанский .

Теперь давайте найдем самый быстрый DNS для нашего соединения, которое будет нажимать кнопку DNS быстрее or Самый быстрый DNS если он у нас на английском.

Здесь нам нужно нажать на Начать тест DNS кнопку, чтобы начать тестирование DNS-серверов. После завершения DNS Jumper покажет следующие результаты:

Наконец, после повторения процесса несколько раз, если мы хотим изменить DNS, потому что мы видим, что они работают быстрее, мы нажмем на Применить DNS-сервер . Если вы нажмете «Смешанный», это позволит вам разместить DNS разных компаний.