Одна из лучших вещей, которые мы можем сделать для повышения производительности в Windows заключается в расширении виртуальной памяти, изменении ее размера или перемещении в другое хранилище. Возможно, вы ничего не поняли о предыдущем предложении, но это простой процесс, который поможет нам улучшить производительность нашего компьютера без необходимости менять какие-либо аппаратные компоненты в нем. Теперь мы объясним, как это сделать, увеличив виртуальную память или переместив файл подкачки в Windows.
Вы можете изменить виртуальную память или переместить этот файл подкачки или виртуальную память. Вам просто нужно выполнить следующие шаги, войдя в панель управления вашего компьютера. Вам не нужно будет менять оборудование или открывать компьютер или ноутбук в лучшую сторону.

Увеличить виртуальную память
По умолчанию Windows обычно устанавливает минимальный начальный размер файла подкачки или виртуальной памяти, равный объему Оперативная память установлен в компьютере и имеет максимальный размер, который обычно составляет около трех раз. Возможно, вы когда-нибудь видели на своем компьютере предупреждение о том, что виртуальной памяти недостаточно. Независимо от того, получили ли вы предупреждение или вас просто беспокоит производительность, вы можете изменить его в настройках Windows, и мы шаг за шагом объясним, как это сделать в Windows 10.
Первое, что мы должны сделать, это открываем панель конфигурации нашего компьютера. Вам просто нужно перейти на начальную панель вашего компьютера и ввести Панель управления. Имейте в виду, что мы ищем не доступ к разделу настроек, который вы обычно используете, а к панели управления компьютера. Введя его, нажмите, чтобы открыть.
Здесь нас будет интересовать первый вариант из всех: Система и безопасность, как вы видите на изображении. Нажмите на него, чтобы открыть все доступные настройки. Вы увидите, что один из разделов на экране - «Система». Нажмите на него, чтобы открыть.
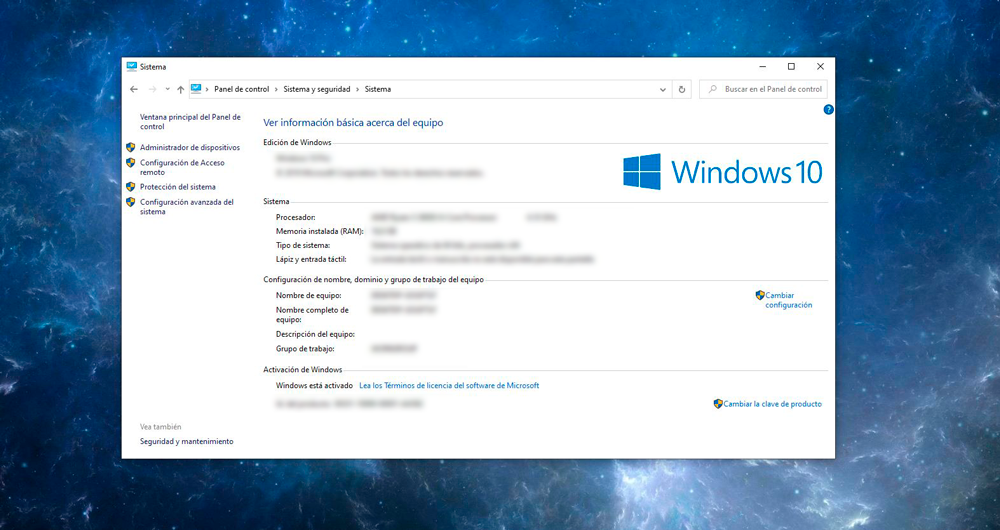
Здесь первое, что мы найдем, это информация о вашем компьютере: установленная версия Windows, процессор, тип системы… Но что нас интересует, мы найдем это в меню слева. Вы увидите, что есть несколько вариантов, и вы должны выбрать «Расширенные настройки системы», чтобы увеличить виртуальную память и повысить производительность.
Откроется новое всплывающее окно с рядом вкладок:
- Название команды
- Аппаратные средства
- Дополнительные параметры
- Система защиты
- Удаленный доступ
Найдите параметр «Дополнительные параметры» и откройте его, нажав на соответствующую вкладку. Здесь мы снова увидим ряд доступных настроек или конфигурации:
- производительность
- Профили пользователей
- Запуск и восстановление
Нас будет интересовать первый: Производительность. Нажмите «Настройки»… и вы увидите, что новое всплывающее окно открывается с дополнительными параметрами, как вы видите на изображении.
- Визуальные эффекты
- Дополнительные параметры
- Предотвращение выполнения данных
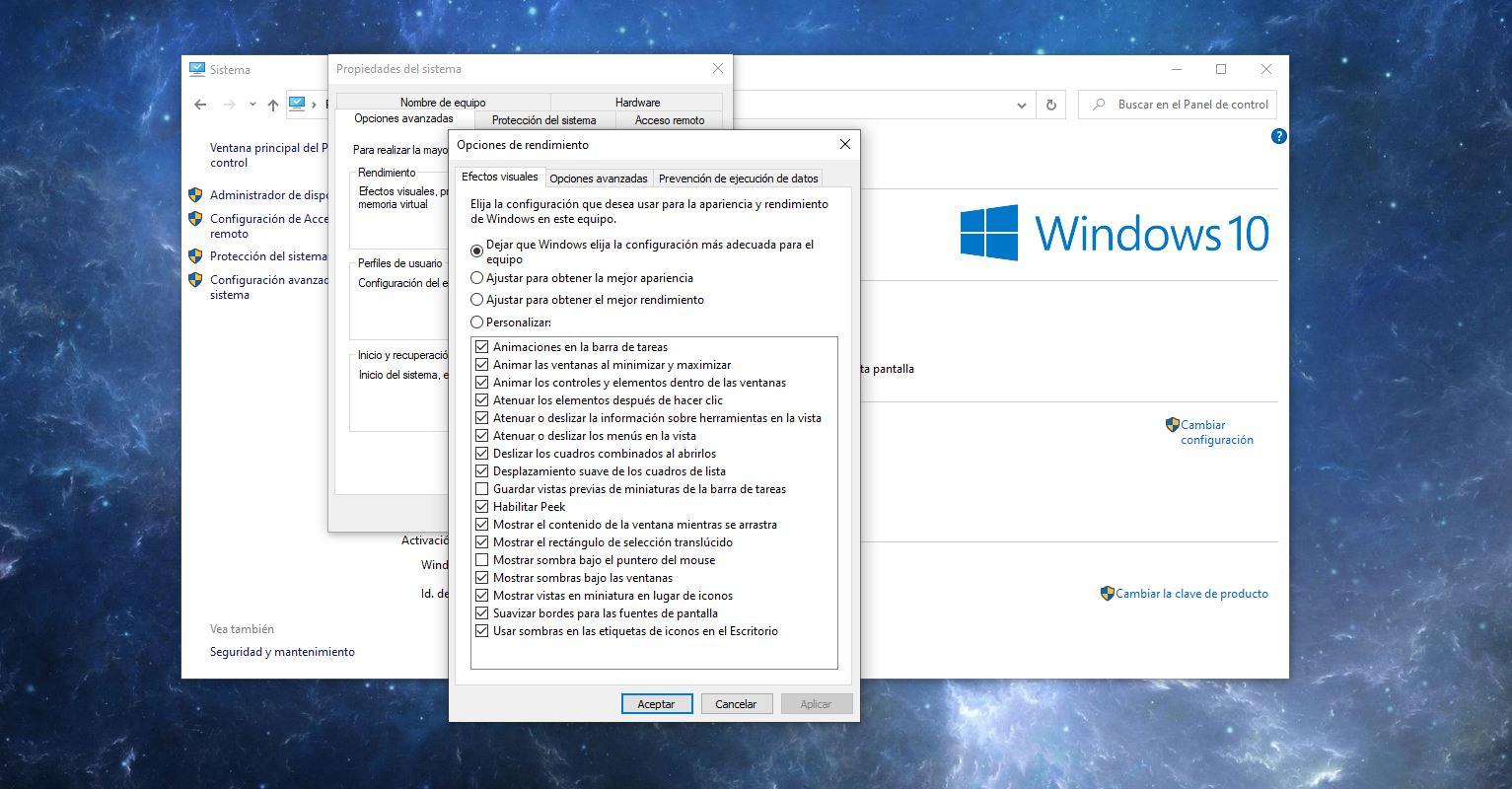
В «Дополнительные параметры» мы найдем интересующий нас раздел: Виртуальная память. Вы можете увидеть общий размер виртуальной памяти или файла подкачки, и мы можем его изменить. Нажмите «Изменить…» и снимите флажок «Автоматически управлять размером файла подкачки для всех дисков». Теперь вы можете выбрать нужный размер, и в нижней части экрана мы увидим текущий размер, минимальный размер и рекомендуемый размер. Выберите значения, которые вы рассматриваете, и подтвердите, нажав accept.
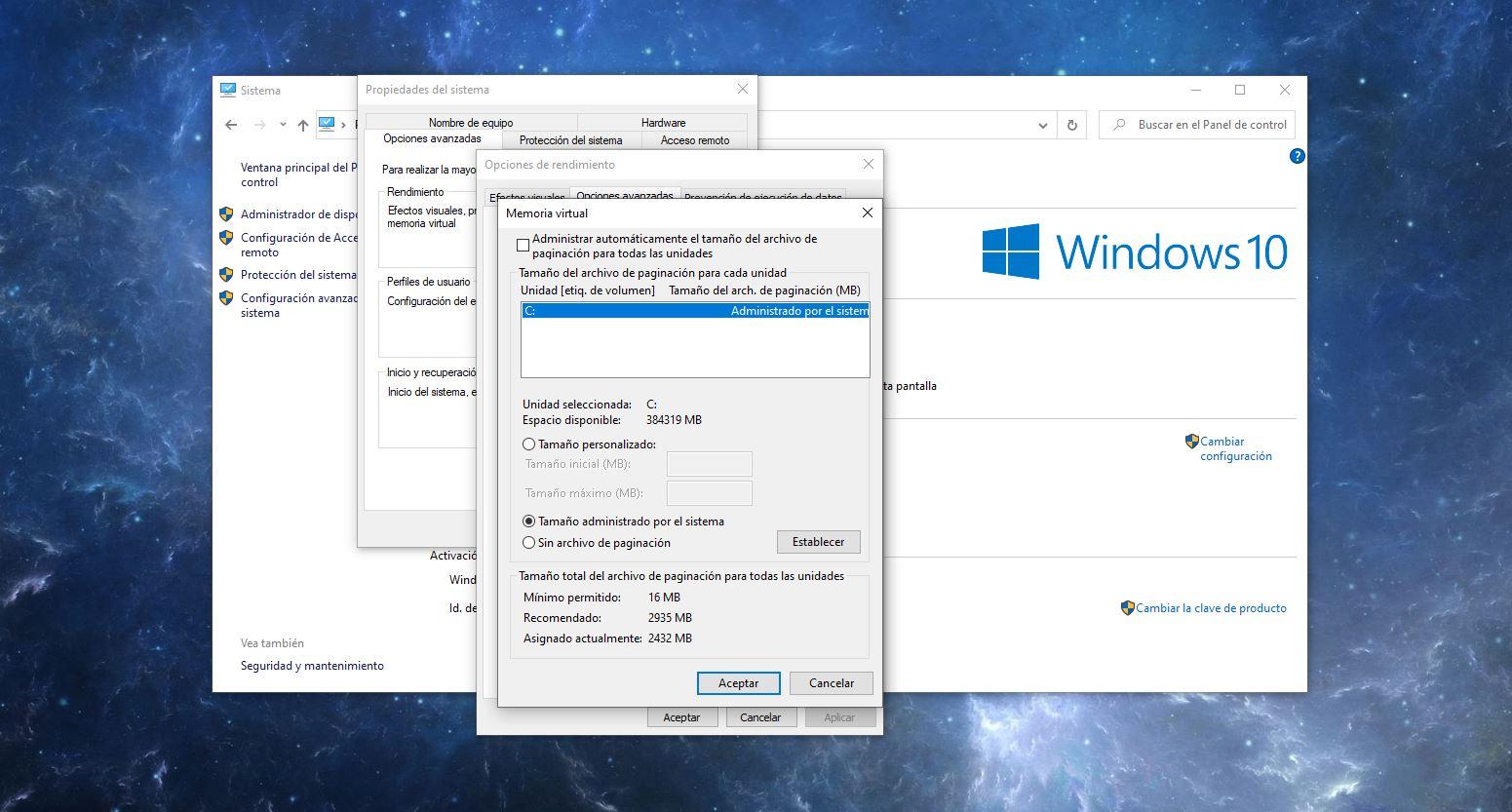
Переместите файл подкачки
Файл подкачки - это фактически виртуальная память, о которой мы говорили в предыдущих абзацах. Это область жесткого диска, которую Windows использует в качестве оперативной памяти. По умолчанию Microsoft система хранит этот файл в том же разделе, где находятся файлы Windows, поэтому мы сможем повысить производительность компьютера, если увеличим свободное пространство в этом системном загрузочном разделе, переместив файл в раздел, отличный от другого жесткого диска , желательно.
Мы можем вернуть его, выполнив все указанные выше действия. Таким образом, следующее:
- Откройте панель управления
- Перейти в Система и безопасность
- Откройте раздел Система
- Нажмите на Расширенные настройки системы
- Выберите опцию Advanced Options в System Properties.
- Эффективность поиска
- Открыть настройки
- Найдите раздел виртуальной памяти
На этот раз мы не собираемся расширять виртуальную память, а хотим ее переместить. Для этого в разделе «Виртуальная память» вам нужно выбрать опцию «Без файла подкачки» как вы можете видеть на следующем снимке экрана. Отметив его, выберите «Установить». В это время появится сообщение, предупреждающее нас о том, что если файл подкачки на диске C: имеет начальный размер меньше, чем определенное количество МБ , система не сможет создать файл отладочной информации в случае возникновения ошибки. Мы принимаем сообщение, а затем приступаем к созданию нового файла подкачки в нужном нам хранилище.
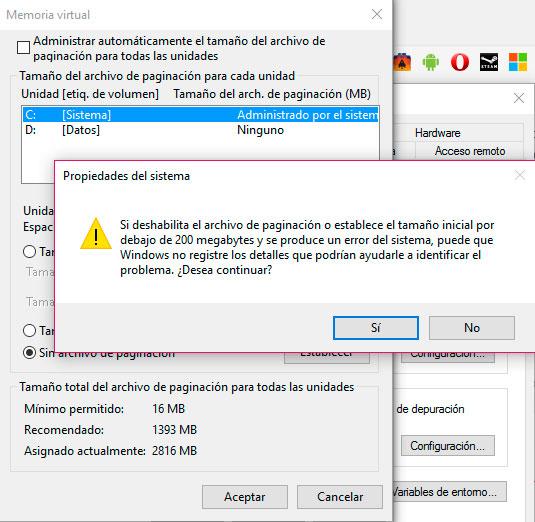
Это может показаться долгим процессом, но шаги практически идентичны в обоих случаях, поэтому у нас не будет проблем с их выполнением в течение нескольких минут и, таким образом, улучшением производительности Windows 10. Конечно, мы не только улучшим его таким образом. но есть и другие аспекты, которые следует учитывать.
Уловки для повышения производительности
Помимо предыдущих шагов, есть несколько простых приемов или советов, которым мы можем следовать, чтобы повысить производительность в Windows 10, если это нас беспокоит. Основные советы, которые не только улучшают производительность, но и делают работу компьютера более безопасной и чистой.
Удалите то, что вы не используете
Удалите все программы, которые вы не используете, и удалите приложения и программное обеспечение, которые вы не установили. Возможно, в какой-то установке вы добавили все компоненты, которые вам не нужны, или у вас есть старые игры, которые вы больше не используете. Чистый
Убедитесь, что у вас нет вредоносного ПО
Используйте антивирус или специальные очистители, чтобы избежать попадания вирусов или вредоносных программ на компьютер. Обычно это заметно улучшает вашу производительность, так как основные вирусы, поражающие компьютер, заставляют его работать намного медленнее.
Отключить эффекты и т. Д.
Отключите визуальные эффекты в Windows, заблокируйте программы, работающие в фоновом режиме без вашего согласия, и т. Д.