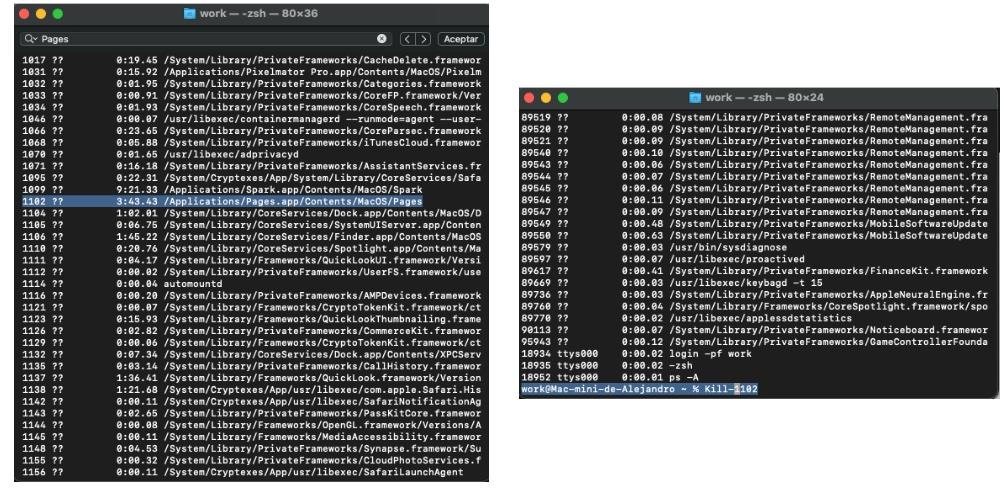Mac не безотказное оборудование и иногда может сообщать об ошибках. Эти ошибки могут возникать в самых простых приложениях, таких как Pages, или когда мы выполняем сложные процессы в Final Cut или Photoshop где Mac не может обработать всю полученную информацию. Единственное решение, которое у нас есть, — принудительно закрыть приложение, и это способ принудительного закрытия приложения. Следующий, мы увидим некоторые варианты выхода из заблокированных приложений в macOS.
Базовые решения для закрытия приложений

Наверняка у вас когда-нибудь возникали проблемы при закрытии приложения на вашем Mac, даже при использовании известных всем принудительных закрытий. Однако есть некоторые дополнительные базовые процессы, о которых нам всем нужно знать и которые в большинстве случаев не решают проблему. Самый быстрый способ закрыть приложение — перейти в верхняя панель и с приложением выбрано, щелкните закрыть приложение. Мы можем впасть в ошибку, что это то же самое, что нажать правую кнопку и закрыть приложение, но от MacOS метод закрытия гораздо более резкий.
Если приложение не отвечает даже на нажатие силой закрыть, если применить комбинацию клавиш Команда + опция + выход , автоматически появится окно принудительного закрытия. Здесь он показывает вам все программы, которые у нас открыты на Mac. Мы нажимаем на принудительный выход в приложении, которое хотим закрыть, и оно быстро закрывается.
Расширенные процессы закрытия приложения
В случае, если параметры, рассмотренные в предыдущем разделе, не действуют, более сложный и продвинутый так как нам придется получить доступ к системные приложения и терминал. Разбираем шаги, которые нам предстоит предпринять дальше как в утилитах, так и в терминале. Первый вариант — через папка приложений. Если мы хотим закрыть приложение оттуда, мы должны перейти к Утилиты папку и войдите в монитор активности. В этом окне мы можем искать приложение, из которого хотим выйти. Если появилось много приложений, вы можете найти приложение через Команда и клавиша F. Как только приложение будет обнаружено, нажмите кнопку X, расположенную вверху, и нажмите кнопку принудительного выхода.

Если мы все еще не можем закрыть приложение, есть более сложный способ, но он самый эффективный из всех, так как нам нужно будет получить доступ к терминалу, к которому мы можем получить доступ из самой папки утилит или из Spotlight, путем ввод слова Терминал. Оказавшись внутри терминала, мы напишем ps -A в терминале, и все программы, которые в данный момент обрабатывает macOS, автоматически появятся.
Конечно, будет открыто много программ, поэтому с помощью параметра «Команда» и клавиши F это позволяет нам быстро добраться до приложения, которое не сообщает о проблемах. папку, потому что если мы принудительно закроем другую опцию, это может вызвать больше проблем. Как только мы нашли приложение и его ссылку, мы переходим к концу терминатора и ставим «Убить плюс ссылка» . Автоматически приложение закрывается.